Q : Comment restaurer une image système à partir d'un disque dur externe sous Windows 10 ?
"Il y a quelques jours, je pensais créer et restaurer une image système sur le disque dur externe dans Windows 10. Il y a ce problème que je ne suis pas capable d'effectuer les tâches particulières, car je ne connais pas les fonctions de cette fenêtre, et je n'ai pas de logiciel pour le faire. Le problème est que la sauvegarde de l'image système est stockée sur le disque dur de cet ordinateur, et non sur un autre disque externe. Je veux savoir s'il existe un moyen de créer et de restaurer le disque dur externe, si oui, je veux connaître les étapes les plus simples pour le faire."
Windows peut vous proposer de multiples outils que vous aurez du mal à gérer. Cependant, il n'y a pas lieu de paniquer, vous pouvez sûrement résoudre ce problème et restaurer l'image système à partir du disque dur externe. Il y a deux façons principales d'effectuer cette tâche, qui sont mentionnées dans le guide. Dans ce guide, vous aurez également un aperçu des raisons pour lesquelles les gens créent et restaurent l'image système, ce qui vous permettra de connaître la situation en détail. Suivez donc attentivement le guide pour vous sortir de cette situation irritante.
Partie 1 : Pourquoi créer une image système sur un disque dur externe ?
Tout d'abord, vous devez savoir ce qu'est l'image système. L'image système de Windows 10 est une copie exacte du système d'exploitation, des secteurs de démarrage, des paramètres, des programmes, du registre et des fichiers essentiels sur le lecteur C. L'image vous assure la protection de votre ordinateur et relance votre installation de Windows 10 très rapidement.
Alors, pour en venir à la raison de la création d'une image du système de sauvegarde sur un disque dur externe est que si votre ordinateur fait face à des causalités comme la corruption, attaque de virus, ou tout autre phénomène naturel, il peut devenir inutile pour ce moment particulier . si vous n'avez pas fait une sauvegarde sur le disque dur externe , alors vous ne serez pas en mesure de récupérer l'image du système sur votre ordinateur . Ce qui est en effet une grande perte. Il est donc préférable de créer une image du système sur un disque dur externe pour éviter cette situation problématique.
Partie 2 : Comment créer et restaurer une image système de Windows 10 avec l'outil intégré de Windows ?
Maintenant, venons-en aux méthodes pour créer et restaurer l'image système. Windows ne cesse de vous surprendre avec une collection variée d'outils. Nous allons d'abord considérer l'outil intégré à Windows pour servir cet objectif. Ainsi, avant de restaurer l'image système, vous devez d'abord en créer une sur le disque dur externe. Tout d'abord, suivez les étapes pour créer l'image système sur le disque dur externe avec l'outil intégré de Windows ;
Créer une image du système sur un disque dur externe
Etape 1: Connectez correctement le disque dur externe à votre ordinateur.
Etape 2: Dans la deuxième étape, ouvrez le " paramètre " > cliquez sur " mise à jour et sécurité " > " sauvegarde " > " aller à la sauvegarde et restauration " si vous utilisez windows 7.
Etape 3: Maintenant, choisissez l'option "créer une image système" et sur le côté gauche de votre écran, cochez l'option "Sur un disque dur" sous la rubrique "où voulez-vous enregistrer la sauvegarde". De plus, vous aurez une liste de menu déroulant de disque dur, choisissez le disque dur externe.

Etape 4: Cliquez sur " Suivant " " Démarrer la sauvegarde ". Vous devez maintenant attendre que la sauvegarde complète de votre image système soit créée. Cela peut prendre du temps.
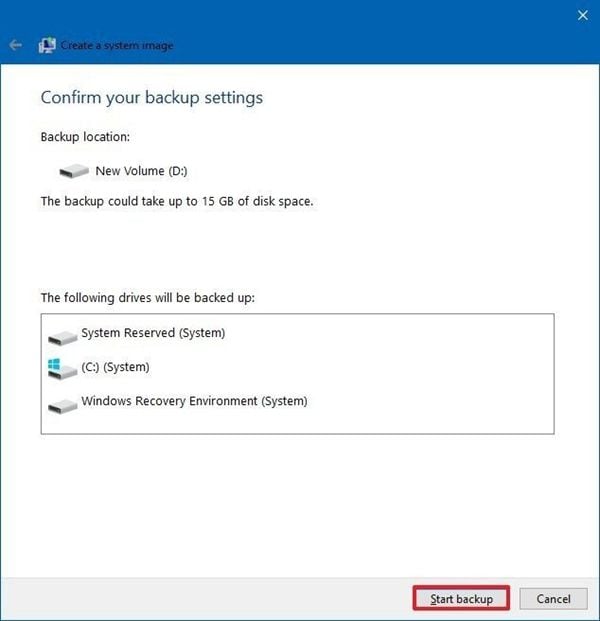
Etape 5: Une fois la sauvegarde terminée, vous serez invité à créer un disque de réparation du système (CD/DVD) pour accéder aux options de récupération au cas où votre ordinateur ne pourrait pas démarrer.
Restaurer une sauvegarde d'image système de Windows 10
Maintenant que vous avez appris à créer une image système sur un disque dur externe, vous devez connaître les étapes de la récupération de cette sauvegarde d'image système. Pour en venir aux Etapes principales du guide, il y a deux situations au processus de restauration, vous devez suivre les Etapes attentivement pour récupérer une sauvegarde d'image système de Windows 10 ;
si votre ordinateur démarre normalement, alors la restauration de l'image de sauvegarde de Windows 10 n'est pas un casse-tête. Il vous suffit de considérer cette petite Etape, Ouvrez "Paramètres" > allez dans "Mise à jour et sécurité" > "Récupération". Cliquez sur le bouton "Redémarrer maintenant" dans la section Démarrage avancé. Lorsque votre ordinateur redémarre, allez dans "Dépannage" > "Options avancées" > "Récupération d'image système" et suivez les instructions pour restaurer l'image système Windows 10 que vous avez créée sur le disque dur externe.
Si votre ordinateur ne parvient pas à démarrer correctement pour une raison quelconque, suivez ces Etapes complètes ;
Etape 1: Connectez correctement le disque dur externe à votre ordinateur et le disque de réparation du système à votre ordinateur.
Etape 2: Maintenant, redémarrez votre ordinateur à partir du disque de réparation. Ensuite, vous devez modifier les paramètres du BIOS du système pour vous assurer qu'il peut démarrer à partir du lecteur de CD ou de DVD en appuyant sur "Delete/f2".
Etape 3: une fois que la boîte de dialogue de configuration de la fenêtre s'ouvre, cliquez sur "suivant" > "réparer votre ordinateur" dans le coin inférieur gauche> "dépannage" > "récupération d'image système" > choisissez Windows 10.

Etape 4: Par ailleurs, sélectionnez l'option "utiliser la dernière image système disponible" et cliquez sur "suivant".

Etape 5: Dans la dernière étape, si vous êtes prêt à restaurer l'image système sur un nouveau disque. Vous devez sélectionner l'option "formater et repartitionner le disque". N'oubliez pas que cette opération effacera toutes les partitions et tous les disques existants sur votre ordinateur. Enfin, cliquez sur "suivant">"terminer">"oui" pour activer la récupération de l'image système Windows 10 à partir du disque dur externe.

Partie 3 : Comment créer et restaurer une image système dans Windows 10 avec AOMEI back upper ?
si vous avez essayé l'outil intégré de windows pour créer et restaurer une image système sur un disque dur externe et que vous n'êtes pas satisfait, ou que vous trouvez cette méthode rigide à appliquer. Vous pouvez utiliser l'étonnant AOMEI backupper pour votre satisfaction, AOMEI backupper offre les Etapes les plus simples pour se débarrasser de cette situation.
Créer une image système de Windows avec AOMEI backupper
Apprenez d'abord à créer une image système sur le disque dur externe, suivez attentivement les Etapes ;
Étape 1. Ouvrez le Panneau de configuration, allez dans Système et sécurité > Historique des fichiers, puis cliquez sur Sauvegarde des images système dans le coin inférieur gauche. Vous pouvez aussi taper directement sauvegarde et restauration dans le champ de recherche et le sélectionner dans la liste des résultats de la recherche.
Étape 2. Connectez le disque dur externe à votre ordinateur et sélectionnez-le comme chemin de destination, puis cliquez sur Suivant.
Étape 3. Confirmez vos paramètres de sauvegarde et cliquez sur démarrer la sauvegarde

Récupérer l'image système
Une fois que vous avez créé l'image système de Windows, il est maintenant temps de la récupérer en utilisant AOMEI more backup, suivez attentivement ces Etapes ;
Etape 1: Téléchargez et lancez l'AOMEI backupper, une fois téléchargé, ouvrez l'application. Dans l'onglet de gauche, sélectionnez la restauration, puis cliquez sur Sélectionner la tâche ou Sélectionner le fichier image.

Etape 2: Maintenant, sélectionnez l'image de sauvegarde sur le disque dur externe et cliquez sur le bouton suivant pour récupérer votre image système au moment où la sauvegarde a été effectuée.
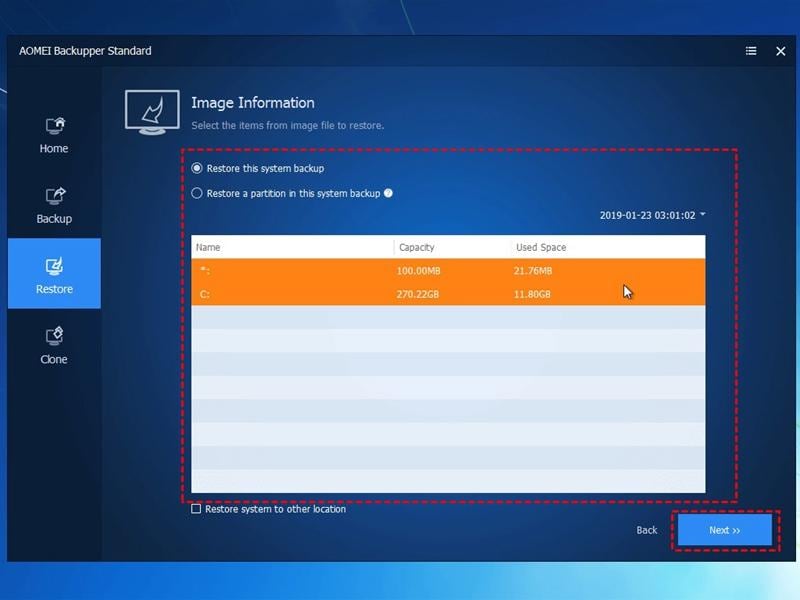
Etape 3: En outre, choisissez l'option souhaitée pour restaurer l'image entière ou une partie et cliquez sur Suivant.

Etape 4: A la dernière Etape, dans la page "Résumé de l'opération", prévisualisez l'opération qui sera exécutée. Puis, cliquez sur Démarrer la restauration. Attendez que le processus soit terminé, puis cliquez sur Terminer. Le processus d'attente peut prendre du temps, en fonction de la taille de l'image système à restaurer.

Conclusion
Windows est utilisé dans le monde entier. Il ne fait aucun doute que des causalités multiples peuvent survenir lorsqu'on a affaire aux systèmes d'exploitation et aux dispositifs de stockage d'un ordinateur. Si vous vous efforcez de créer ou même de restaurer une sauvegarde de l'image système, ne vous stressez pas. Vous pouvez résoudre votre problème en suivant quelques méthodes rapides. La seule chose que vous devez garder à l'esprit est de contrôler l'état de vos fenêtres après un certain temps. En procédant ainsi, vous saurez quel est le moment idéal pour créer une sauvegarde. La sécurisation de vos données doit être votre priorité absolue. Avant de vous lancer dans l'une des méthodes mentionnées ci-dessus, assurez-vous simplement que vous êtes capable d'effectuer toutes les Etapes. Le conseil d'expert est de s'assurer que vous utilisez le meilleur logiciel disponible comme AOMEI backupper.


