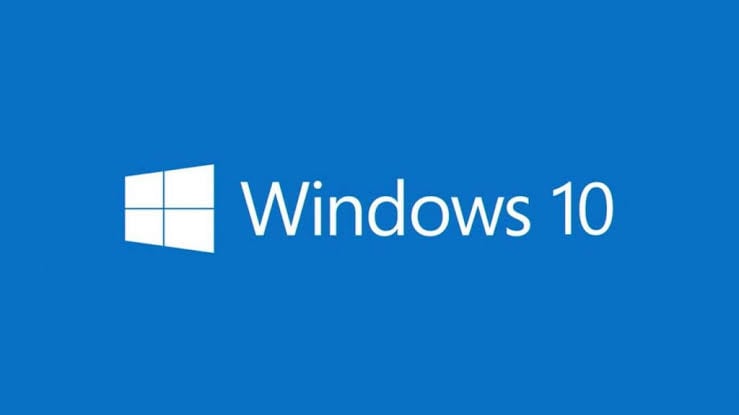
Cette erreur se produit lorsqu'un utilisateur essaie d'installer une mise à jour Windows. Cette erreur ne possède pas de code et ne donne pas d'indice sur la façon de la corriger. Cependant, des solutions seront fournies sur la façon de corriger l'erreur d'échec de l'installation de Windows 10.
L'erreur Windows "L'installation de Windows 10 a échoué" - Pourquoi cela se produit-il ?
Voici les raisons pour lesquelles l'erreur d'installation de Windows 10 a échoué :
- Un programme en cours d'exécution: Si un programme ou un service est toujours en cours d'exécution lorsque vous essayez d'effectuer l'installation, cette erreur peut survenir. En outre, un programme présentant des problèmes peut interrompre le processus d'installation de Windows et provoquer l'erreur.
- Double copie de fichiers : Lors de l'installation de Windows, il est possible qu'un bogue trouvé dans votre Windows Media Creator puisse faire en sorte que certains fichiers soient copiés en deux fois. Ce doublon est à l'origine de l'échec de l'installation de Windows 10.
- Corruption du gestionnaire de démarrage : Toute erreur ou problème détecté dans votre gestionnaire de démarrage peut entraîner cette erreur Windows. Notez que le Gestionnaire de démarrage joue un rôle direct dans votre installation Windows, ainsi que dans les mises à jour.
- Une extension de fichier incorrecte : L'extension de fichier (.exe) de vos fichiers système joue un grand rôle dans l'installation et le fonctionnement sans heurts de votre Windows. Ainsi, si l'extension d'un fichier n'est pas correcte, cela provoquera un conflit qui conduira à cette erreur Windows 10.
Solution 1: Exécuter une installation de démarrage propre
Plusieurs programmes peuvent interférer avec l'installation de Windows. Pour vous assurer qu'aucun de ces programmes ne provoque l'échec de votre installation de Windows, vous devez effectuer un démarrage en mode minimal de votre système.
- Ouvrez la boîte de dialogue "Exécuter" de Windows.
- Tapez l'instruction : MSCONFIG. Cliquez sur "OK"
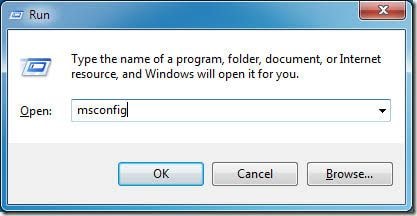
- Appuyez sur l'option "Boot". Si le bouton Safe Boot (Démarrage en mode sécurisé) est coché, cliquez pour le décocher
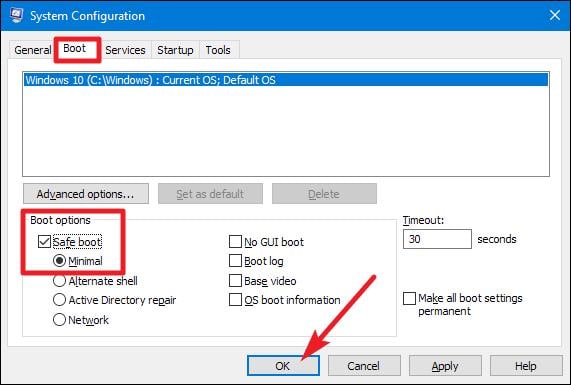
- Allez dans l'onglet "Général" et choisissez l'option "Démarrage sélectif".
- Assurez-vous que la case "Charger les éléments de démarrage" est décochée en cliquant pour la décocher
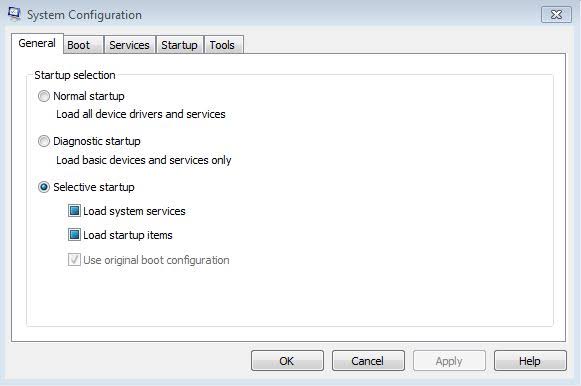
- Appuyez sur "Services".
- Sélectionnez "Désactiver tout" après avoir coché la case à côté de "Masquer tous les services Microsoft"
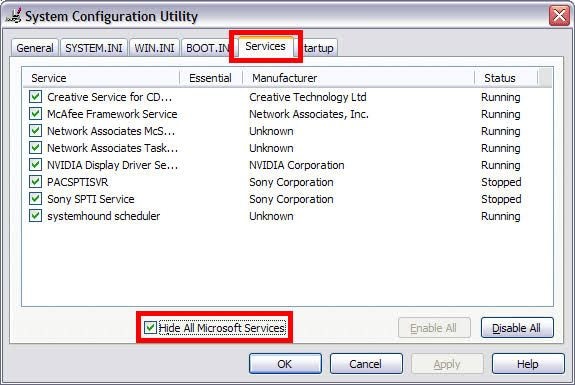
- Déplacez-vous vers "Démarrage" dans l'onglet du menu et sélectionnez "Ouvrir le gestionnaire de tâches". Maintenant, faites un clic-droit sur tous les éléments de la liste et pour tout élément qui a été activé, sélectionnez "Désactiver" pour le modifier.
- Activez les éléments de démarrage individuellement et redémarrez votre PC.
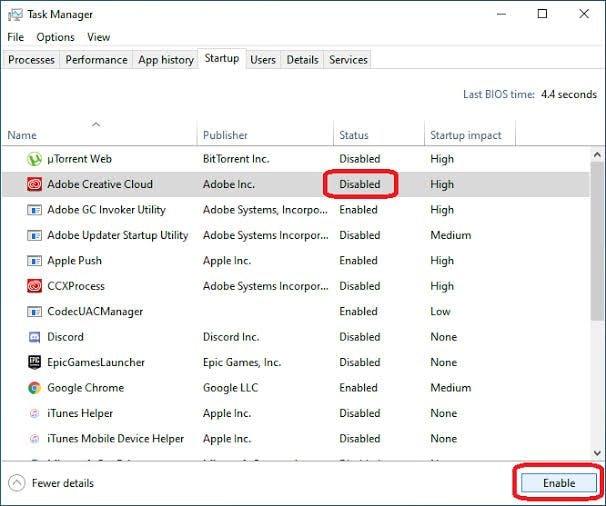
Solution 2: Créer un support d'installation et une configuration
Avant de mettre en œuvre cette solution, suivez d'abord les instructions ci-dessous pour vous assurer que tout est en ordre :
- Inscrivez-vous pour la mise à niveau de Windows 10 si vous ne l'avez pas déjà fait. Optez d'ailleurs pour la version gratuite.
- Appliquer les solutions de cette section depuis votre compte Administrateur
- La mise à niveau doit être installée. C'est pour que vous puissiez être converti en licence Windows 10 si votre licence Windows est 7/8/8.1.
- Libérez suffisamment d'espace sur votre disque dur, en fonction de la taille ou de la capacité de vos données. La règle d'or est d'avoir au moins 50% d'espace libre sur votre disque dur
Maintenant, passez au correctif proprement dit :
- Assurez-vous de pouvoir afficher les fichiers qui ont été masqués après la solution ci-dessus. Allez dans C:\$Windows. dossier ~BT. Si le dossier BT se lit comme WS ou similaire, supprimez-le également.
- Accédez au site Web du fabricant de Windows et téléchargez Media Creation Tool. Choisissez la version 32 bits ou 64 bits ; il est plus conseillé d'opter pour l'option 64 bits.
- Ouvrez le programme et sélectionnez "Créer un support d'installation pour un autre PC". Notez que cette option est à choisir puisque vous le ferez sur un PC fonctionnant parfaitement, contrairement au vôtre qui a développé un problème.
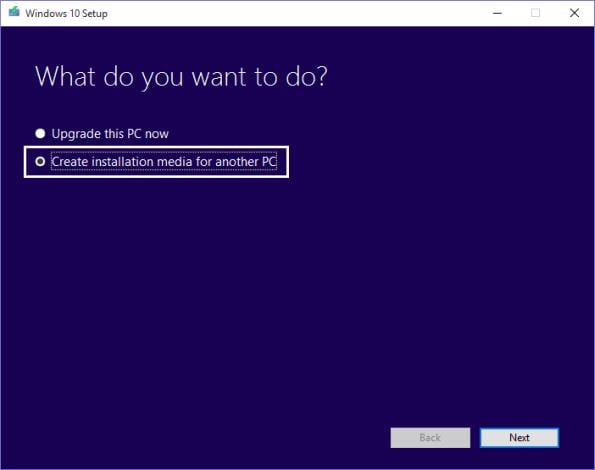
Enregistrez votre version de Windows 10 en tant que fichier ISO et assurez-vous qu'il s'agisse de la version correcte vers laquelle vous avez effectué la mise à niveau.
Solution 3: Solutions par Microsoft Community Center
Les tâches préalables suivantes doivent être suivies avant d'essayer les solutions suivantes :
- Notez que lorsque vous apportez une modification aussi importante à votre ordinateur, comme la mise à jour du système d'exploitation, une sauvegarde doit être effectuée pour tous vos fichiers importants.
- Désinstallez ou désactivez tout programme antivirus que vous avez installé sur votre ordinateur. C'est pour s'assurer que rien n'interrompt votre installation de Windows
- Redémarrez votre ordinateur plusieurs fois.
Procédez de la manière suivante :
- Désactivez les périphériques USB généraux tel que le lecteur de carte à puce.
- Prenez-en note si votre disque dur est SCSI : récupérez les pilotes disponibles pour votre périphérique de stockage sur une clé USB. Assurez-vous également que cela soit connecté. Lors de la configuration de Windows 10, sélectionnez l'option avancée personnalisée, chargez le pilote approprié pour le lecteur à l'aide de la commande "Charger le pilote".
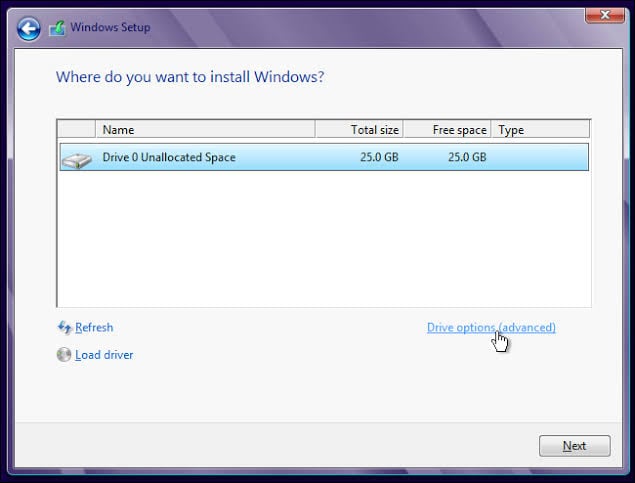
- Si vous ne parvenez toujours pas à configurer, essayez d'utiliser un disque dur IDE au lieu de SCSI.
- Redémarrez votre système en mode complet.
Solution 4: Désinstaller le module linguistique
Les utilisateurs ont découvert que l'erreur se produit si le module linguistique de l'itération précédente de Windows diffère de la localisation. Suivez ces étapes pour désinstaller le module linguistique :
- Allez dans la barre de recherche de Windows et saisissez "changer la langue d'affichage". Lorsque vous voyez cette option, lancez-la.
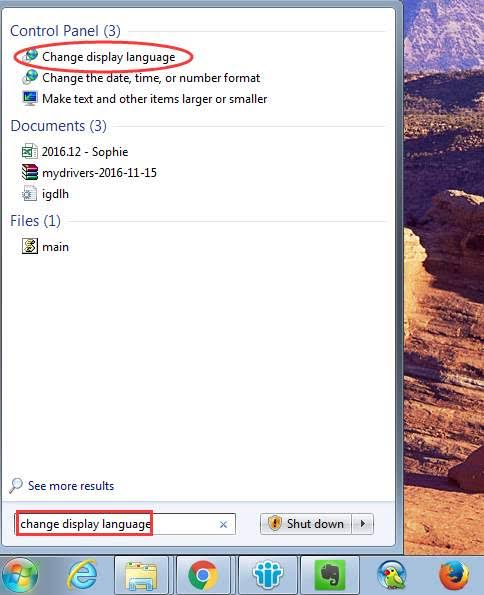
- Cliquez sur "Anglais (US)", puis appliquez les modifications que vous avez apportées
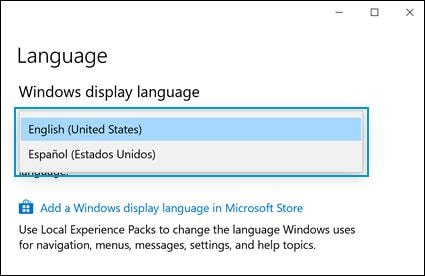
- Retournez dans la barre de recherche et tapez "Désinstaller la langue d'affichage". Lorsque vous voyez l'option, cliquez pour ouvrir l'onglet "Installer ou désinstaller les langues d'affichage"
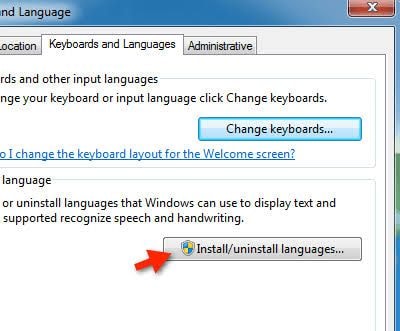
- Sélectionnez "Désinstaller la langue d'affichage"
- Supprimez la langue qui a servi d'alternative. Redémarrez l'ordinateur.
Notez les points suivants :
- Déconnectez tous les périphériques tels que les clés USB, les imprimantes, les contrôleurs de jeu, les disques durs externes et autres périphériques non essentiels.
- Pendant la mise à niveau, lorsque vous êtes invité à choisir entre conserver uniquement vos fichiers ou à la fois votre fichier et vos programmes, choisissez de ne conserver que vos fichiers. Grâce à cela, vous pouvez éviter tout problème d'incompatibilité pouvant survenir entre votre système et des applications tierces.
Guide pas à pas sur les astuces d'utilisation de Windows et Mac
Foire Aux Questions sur l'installation de Windows 10
- Comment réparer Windows 10 qui ne s'installe pas sur mon ordinateur ?
Corrigez les erreurs de vos pilotes en les mettant à jour avant d'effectuer une installation de Windows 10. Assurez-vous que votre PC ne soit pas déconnecté de la source d'alimentation. Enfin, exécutez un utilitaire de résolution des problèmes Windows 10.
- Pourquoi devrais-je passer à Windows 10 ?
Il est généralement admis que Windows 10 est le système d'exploitation Windows le plus sûr. Il s'agit d'examiner les versions du système du point de vue de la sécurité. De plus, il s'agit d'une version en constante évolution qui se traduit par de nouvelles fonctionnalités intéressantes qui sortent chaque mois.
Astuces Bonus :
Un conseil supplémentaire pour vous est l'utilisation de Deployment Image Servicing and Management (DISM), un outil de boîte de réception intégré à Windows. Cet outil fonctionne comme un ensemble de commandes qui utilisent Windows Update pour fournir les fichiers nécessaires pour corriger toute corruption dans votre système.
Comment récupérer des données à partir d'un ordinateur lorsque toutes les solutions ne parviennent pas à résoudre le problème
Après avoir essayé toutes les solutions de cet article, si vous ne parvenez toujours pas à corriger l'erreur d'échec d'installation de Windows 10, vous devriez envisager de vous procurer un nouveau système. Tout d'abord, vous devez récupérer tous les fichiers qui sont dans le système. Il existe de nombreux outils disponibles en ligne pour cela, mais il y a un outil qui a été testé et qui est fiable : il s'agit de l'outil Wondershare Recoverit.
Recoverit est un outil professionnel avec lequel vous pouvez récupérer les données perdues de tous les formats tels que l'audio, les vidéos, les images compressées et d'autres documents. Avec Recoverit, vous pouvez récupérer les fichiers que vous avez perdus en raison d'un plantage du système, d'erreurs, d'infections virales, d'un formatage ou d'une suppression.
Vous devez installer l'outil Recoverit et l'utiliser pour créer un support de démarrage avec lequel vous pouvez récupérer vos fichiers perdus.
Étape 1: Créer un lecteur bootable
Lancez Recoverit et sélectionnez l'option "Récupérer depuis un ordinateur planté".

Sélectionnez le lecteur approprié que vous utiliserez pour créer le support d'installation, puis cliquez sur "Créer"

Sauvegardez tous vos fichiers de lecteur lorsque vous voyez le message vous invitant à le faire. Sélectionnez "Formater maintenant" pour effacer le lecteur.

Recoverit commencera à créer votre lecteur bootable.

À la fin de la création, vous aurez trois étapes simples à suivre afin de récupérer vos fichiers perdus à l'aide de Recoverit.

Lancez-vous dans la configuration du BIOS de votre système à l'aide de la clé suggérée par Windows, puis modifiez l'ordre de démarrage pour démarrer à partir de votre support d'installation. Pour plus de détails, découvrez comment configurer l'ordinateur pour qu'il démarre à partir d'une clé USB.

Étape 2: Récupérez des données à partir du Windows 10 non-bootable
Une fois que l'ordinateur a démarré à partir du support d'installation créé, lancez Recoverit et copiez les fichiers à partir de votre disque dur ou récupérez simplement directement à partir de Windows 10 en suivant les étapes décrites dans l'étape ci-dessus.
Pour quelles raisons les gens rencontrent-ils ce problème ?
- S'il y a des corruptions dans le système, il sera difficile d'effectuer une mise à jour de Windows et des service packs. De telles erreurs sont plus susceptibles d'être trouvées dans les fichiers système.
- L'ordinateur est redémarré pour une raison quelconque ou l'utilisateur est déconnecté. Si cela se produit, le processus de mise à niveau sera définitivement interrompu ; provoquant ainsi l'échec de l'installation de Windows 10.
- Pour les utilisateurs qui ne disposent pas de suffisamment d'espace de stockage libre dans leur partition System Reserve, ils ne pourront pas installer Windows 10 mis à jour.


