
Saviez-vous qu’environ 400 millions de personnes utilisent Microsoft Outlook quotidiennement ? Alors non, vous n’êtes pas seul dans vos petits soucis. Vous ne le faites probablement pas pour la même raison que d’autres personnes, mais tôt ou tard, tout le monde essaie de modifier l’emplacement des fichiers OST Outlook.
Restez avec nous pendant que nous approfondissons sur l'utilité des fichiers OST Outlook et les différentes raisons de changer leur emplacement par défaut. Apprenons comment trouver et déplacer vos fichiers OST.
Qu’est-ce qu’un fichier OST dans Outlook ?
Il existe de nombreux systèmes de gestion de courrier électronique puissants dans le marché actuel, certains meilleurs qu’Outlook. Une chose qui fait du best-seller de Microsoft un choix si populaire 26 ans plus tard est la possibilité d’utiliser Microsoft Outlook sans connexion Internet.
Après tout, pourquoi ne devriez-vous pas être en mesure de lire les anciens messages ou d’écrire un nouvel e-mail en mode hors ligne ? Vous n’avez pas vraiment besoin d’être connecté à Internet tant que vous n’êtes pas prêt à appuyer sur Envoyer. Pourtant, vous devez souvent retourner dans votre boîte de réception, que vous soyez en ligne ou non.
Certes, nous ne sommes presque jamais hors ligne ces jours-ci, mais quand même.
Avoir le choix entre les deux modes est toujours un plus.
Mais, qu'est-ce que tout cela a à voir avec les fichiers OST Outlook ?
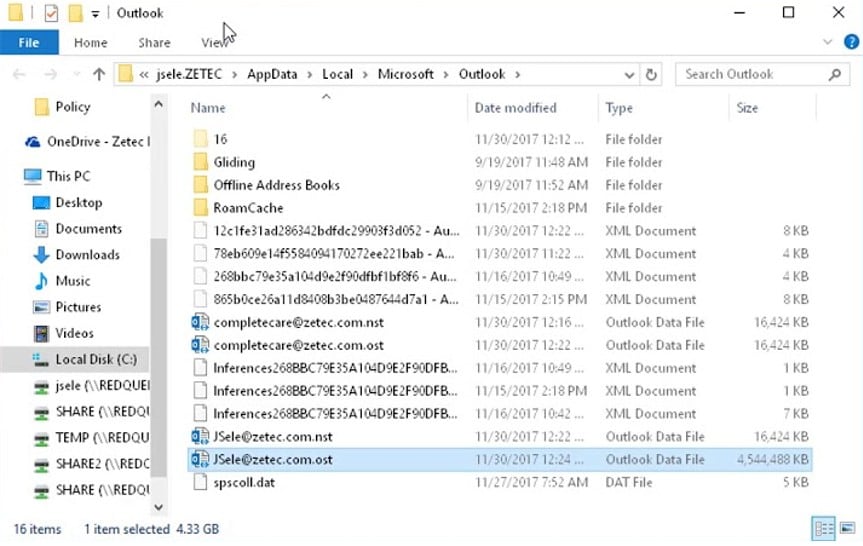
Lorsque vous utilisez Outlook dans l’environnement Exchange – nous faisons référence au serveur Microsoft Exchange – chaque action hors connexion est effectuée dans un mode mis en cache qui crée un type de fichier spécifique à ce contexte – le soi-disant fichier de stockage hors connexion (Offline Storage File ou OST).
Le but d'un fichier OST est de garder le contenu de la boîte aux lettres de MS Outlook accessible en mode hors connexion. Cela inclut les e-mails, les contacts, les événements de calendrier, les tâches et d’autres types de données. Chaque fichier OST créé est enregistré automatiquement dans un emplacement par défaut.
Pourquoi le déplacer de là ? Il y a quelques bonnes raisons.
Pourquoi déplacer les fichiers OST vers un autre emplacement ?
La principale raison pour laquelle tant d’utilisateurs d’Outlook décident de déplacer leurs fichiers OST vers d’autres appareils est l’espace de stockage. Bien que pratique, la solution de stockage hors connexion d’Outlook n’est pas la plus économe en espace, elle peut donc remplir assez rapidement votre stockage.
Pour être précis, un fichier OST d’Outlook peut être jusqu’à 80 % plus volumineux qu'un fichier de la boîte aux lettres Exchange d’origine. En plus de cela, il a une limite de stockage maximale de 50 Go.
La question de la taille est la principale raison citée, mais ce n’est pas la seule. Vous souhaiterez peut-être déplacer et sauvegarder vos fichiers OST vers un autre emplacement dans l’un des scénarios suivants :
- Pour éviter la perte de données. Les serveurs Exchange de Microsoft sont bons, mais ils ne sont pas parfaits. Ils se plantent souvent, exposant vos données Outlook à la corruption et à la perte.
- Pour améliorer l’accessibilité. Pouvoir accéder à votre boîte aux lettres en mode hors connexion est génial, mais que se passe-t-il si vous n’avez pas accès à Outlook ? Le déplacement de vos fichiers OST vers un autre emplacement vous permet d’accéder à vos données de messagerie en dehors d’Outlook, à la fois hors connexion et en ligne.
- Pour transférer vos données. Vous souhaiterez peut-être déplacer des fichiers OST si vous changez de position ou de tâche ou si vous transférez vos données de Windows vers Mac.
D’autres raisons pour modifier l’emplacement par défaut d’un fichier OST incluent le changement de nom de votre boîte aux lettres et la suppression d’un compte Outlook – accidentellement ou intentionnellement.
Emplacements de stockage par défaut des fichiers OST
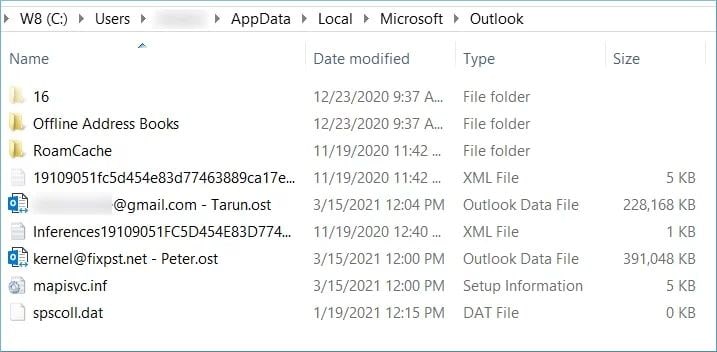
Vous avez probablement une très bonne raison de changer l’emplacement des fichiers OST, mais il y a encore une chose que vous devez savoir avant d’entrer dans les détails. Après tout, vous devez d’abord trouver où se trouvent vos fichiers OST.
Un fichier OST est créé localement pour chaque compte Outlook que vous configurez.
Outlook stocke toujours les fichiers OST à un emplacement par défaut, mais ils diffèrent selon la version. L’emplacement des fichiers OST d'Outlook 2016 n’est pas le même que l’emplacement des fichiers OST d'Outlook 365, et ainsi de suite. Voici comment trouver vos fichiers OST Outlook sur Windows et Mac :
Emplacement du fichier OST Outlook sous Windows
Version de Microsoft Outlook |
Version du système d’exploitation Windows |
Chemin d’accès au fichier OST par défaut |
| Outlook 2000 Outlook 2003 Outlook 2007 |
Windows XP | C:\Documents and Settings\User\Name\Local Settings\Application Data\Microsoft Outlook |
| Outlook 2007 | Windows Vista Windows 7 Windows 8 Windows 10 |
C:\Users\User Name\AppData\Local\Microsoft\Outlook |
| Outlook 2010 | Windows XP | My Documents\Outlook Files |
| Outlook 2010 | Windows Vista Windows 7 Windows 8 Windows 10 |
Documents\Outlook File\ |
| Outlook 2013 Outlook 2016 Outlook 2019 |
Windows Vista Windows 7 Windows 8 Windows 10 |
C:\Users\admin\AppData\Local\Microsoft\Outlook |
Emplacement du fichier OST Outlook sous Mac
Microsoft Outlook n’était pas destiné à Mac, donc leur alignement peut sembler déroutant au début. Pour commencer, le fichier OST dans la version Outlook pour Mac n’est pas du tout appelé le fichier OST, mais OLM – Outlook For Mack. Comme OST, il a un emplacement par défaut qui varie en fonction de la version :
Version de Microsoft Outlook |
Version du système d'exploitation Mac |
Chemin d’accès aux fichiers OLM par défaut |
| Outlook 2011 pour Mac | Mac OS X 10.5 ou versions ultérieures | /Users/‹username›/Documents/Microsoft User Data/Office 2011 Identities/Main Identity |
| Outlook 2016 pour Mac | Mac OS X 10.5 ou versions ultérieures | Users/‹username›/Library/Group Containers/UBF8T346G9.Office/Outlook/Outlook 15 Profiles/Main Profile |
| Outlook 2019 pour Mac | Mac OS X 10.5 ou versions ultérieures | Users/‹username›/Library/Group Containers/UBF8T346G9.Office/Outlook/Outlook 15 Profiles/Main Profile |
Si vous ne trouvez pas le dossier Outlook 15 Profiles sur votre Mac, c’est parce qu’il est masqué par défaut. Pour le rendre visible, vous devez aller dans File Menu, sélectionner l’option Go et maintenir la touche Option enfoncée. Cela révélera le dossier Library. Il suffit de suivre le chemin montré en haut à partir de là.
Comment modifier l’emplacement des fichiers OST
Êtes-vous prêts à déplacer vos fichiers OST vers un autre emplacement ? D’accord.
Maintenant que vous savez où trouver vos fichiers OST sur Windows et Mac, changer leur emplacement par défaut ne devrait pas être si difficile. Il existe trois méthodes simples pour le faire. Si la première fonctionne, tant mieux – pas besoin d’essayer les autres. Sinon, l’une de ces méthodes devrait vous aider.
Méthode 1 : Créez un nouveau profil dans Outlook
Vous devriez pouvoir déplacer rapidement vos fichiers OST vers un autre emplacement en créant un nouveau profil Outlook et en définissant un nouvel emplacement par défaut. Voici comment effectuer cela :
- Étape 1. Trouvez le fichier Outlook OST que vous souhaitez déplacer et copiez/collez-le à l’emplacement souhaité.
- Étape 2. Ouvrez le Panneau de configuration sur votre PC. Recherchez Mail et cliquez pour ouvrir.

- Étape 3. Cliquez sur Show Profiles dans la boîte de dialogue Mail Setup. Puis, cliquez sur le bouton Add.

- Étape 4. Après avoir nommé votre nouveau profil Outlook, cliquez sur OK. Une nouvelle fenêtre s’ouvrira. Configurez les informations d’identification nécessaires pour votre nouveau profil, puis cliquez sur Next.

- Étape 5. En attendant qu’Outlook configure votre nouveau profil, accédez à la case à cocher dans la partie inférieure droite de la fenêtre qui indique Change account settings. Cochez-la et cliquez sur Next.

- Étape 6. Dans la fenêtre Server Settings, qui devrait s’ouvrir à ce stade, cliquez sur More Settings.
- Étape 7. Ouvrez l’onglet Advanced et cliquez sur Outlook Data File Settings.

- Étape 7. Trouvez l’emplacement dans lequel vous avez déplacé le fichier OST, sélectionnez-le, puis cliquez sur Open.

- Étape 9. Après avoir effectué toutes ces étapes et appuyé sur le bouton Finish, revenez à l’option Mail dans le Panneau de configuration.
- Étape 10. Cliquez sur Always use this profile et sélectionnez votre nouvel Outlook. Puis, cliquez sur Apply.

Méthode 2 : Désactivez la mise en cache d'Exchange
Votre serveur Exchange met en cache les données afin que vous puissiez y accéder hors connexion. Comme nous l’avons expliqué précédemment, ces données mises en cache sont stockées dans un fichier OST. Pour déplacer le fichier OST vers un autre disque, vous devez désactiver le mode mise en cache d'Exchange. Suivez le guide suivant :
- Étape 1. Ouvrez votre Outlook et accédez à File. À partir de là, accédez à la section Info et au bouton Account Settings. Cliquez pour afficher le menu déroulant, puis sélectionnez l’option Account Settings.

- Étape 2. Cliquez sur l’onglet Data Files et sélectionnez le compte Outlook ayant le fichier OST que vous souhaitez déplacer. Ensuite, accédez à la section Advanced. Dans Cached Exchange Mode Settings, vous verrez une case à cocher indiquant Use Cached Exchange Mode. Décochez cette case et cliquez sur Apply.

- Étape 3. Sous la case à cocher Use Cached Exchange Mode, vous trouverez les Outlook Data File Settings… . Cliquez pour ouvrir et appuyez sur le bouton Disable Offline Use.

- Étape 4. Déplacez votre fichier OST vers l’emplacement souhaité et revenez aux Outlook Data File Settings. Vous aurez maintenant la possibilité de Browse - cliquez dessus et trouvez le nouvel emplacement de vos fichiers OST. Sélectionnez-le et cliquez sur OK.

- Étape 5. Revenez à la section Advanced en suivant le même chemin que précédemment. Cette fois, activez l’option Use Cached Exchange Mode sous Cached Exchange Mode Settings et cliquez sur Apply.
Méthode 3 : Ajoutez une nouvelle entrée de Registre ForcePSTpath
Si les deux premières méthodes ne fonctionnent pas, le Registre Windows devrait y remédier. Pour déplacer les fichiers OST, vous devrez utiliser une clé ForcePSTPath spéciale dans le Registre Windows. Vous n’avez jamais rien fait de tel auparavant ? Ne vous inquiétez pas.
Il suffit attentivement chaque étape, comme indiqué dans les captures d’écran suivantes :
- Étape 1. Lancez le programme Exécuter de Windows (vous pouvez utiliser les touches de raccourci Windows + R). Tapez-y regedit et cliquez sur OK. Cela lancera le Registre Windows.

- Étape 2. Tapez la clé appropriée pour votre version d’Outlook :
Version de Microsoft Outlook |
Clé |
| Outlook 2007 | Computer\HKEY_CURRENT_USER\Software\Microsoft\Office\12.0\Outlook |
| Outlook 2010 | Computer\HKEY_CURRENT_USER\Software\Microsoft\Office\14.0\Outlook |
| Outlook 2013 | Computer\HKEY_CURRENT_USER\Software\Microsoft\Office\15.0\Outlook |
| Outlook 2016 | Computer\ HKEY_CURRENT_USER\Software\Microsoft\Office\16.0\Outlook |
- Étape 3. Une fois que l’éditeur du Registre Windows a ouvert l’emplacement, recherchez l’espace vide et cliquez avec le bouton droit pour ouvrir une nouvelle valeur de chaîne extensible.

- Étape 4. Nommez la nouvelle valeur de chaîne extensible ForceOSTPath. Pour terminer la localisation du fichier OST, redémarrez Outlook.

Comment déplacer un fichier OST vers un autre ordinateur
Comme vous pouvez le constater, changer l’emplacement d’un fichier OST est un processus simple, avec quelques étapes seulement. Mais, que faire si vous voulez déplacer votre fichier OST vers un autre ordinateur ?
Eh bien, c’est malchanceux. La seule façon de transférer des fichiers OST d’un ordinateur à un autre est d’utiliser un outil tiers. Ceci est nécessaire parce que vous devez convertir les fichiers OST en fichiers PST avant de pouvoir y accéder à partir d’un autre ordinateur.
Conclusion
Si vous utilisez Outlook, y accéder hors ligne est probablement une raison importante pour laquelle vous restez fidèle à ce client de messagerie Microsoft. Rien de tout cela ne serait possible sans le fichier OST. Vous pouvez changer son emplacement si vous en avez besoin – essayez simplement de ne pas le perdre.
 100% sécurité pour le téléchargement gratuit
100% sécurité pour le téléchargement gratuit

