Data sync est un processus essentiel pour les utilisateurs de PC, qui veulent stocker dans un endroit sécurisé les copies exactes de leurs informations et pourvoir y accéder au besoin. Pour synchroniser vos informations et les sauvegarder, de nombreuses méthodes et formes sont devenues de plus en plus sophistiquées ; toutefois, Microsoft OneDrive est l'une des plus populaires, car il s'agit d'un service d'hébergement de fichiers qui offre de nombreuses fonctionnalités complémentaires qui représentent des avantages pour ceux qui utilisent ce service. Vous allez apprendre ici comment synchroniser le dossier Mes Documents avec OneDrive dans Windows 10.
- Partie 1 : Méthodes pour synchroniser Mes Documents avec OneDrive dans Windows 10
- Partie 2 : Avantages de la Synchronisation des Documents avec OneDrive dans Windows 10
- Partie 3 : Comment synchroniser Mes Documents avec OneDrive dans Windows 10
- Partie 4 : Comment synchroniser Mes Documents avec AOMEI Backupper ?
Partie 1 : Méthodes pour synchroniser Mes Documents avec OneDrive dans Windows 10
Par le passé, les utilisateurs devaient se fier exclusivement à leur ordinateur pour assurer la sécurité de leurs informations, car il n'existait pas d'autres solutions pour les sauvegardes ou les synchronisations. Pour effectuer une " Sauvegarde " le seul moyen était de transférer manuellement tous les fichiers vers un autre ordinateur, ce qui était une tâche chère et inefficace. Bien sûr, la synchronisation des données n'existait pas dans ce temps.
Plus tard sont venus les appareils de stockage portable (PSD), qui ont progressivement augmenté leurs capacités et sont devenus plus sophistiqué pour la convenance des utilisateurs et pour simplifier la gestion de l'information. Ce sont des appareils avec une capacité de mille Gigabytes, parfois ce commencement du siècle était inimaginable.
Puisqu'il a toujours été très fréquent de travailler avec des informations extrêmement importantes, les développeurs informatiques et technologiques se sont préoccupés de concevoir des logiciels permettant de synchroniser et de sauvegarder les fichiers ; les services d'hébergement de fichiers (également connus sous le nom de "clouds") sont devenus une option très récurrente à notre époque, grâce à l'aspect pratique que représente le fait de pouvoir stocker les informations sur un service de stockage en ligne, sans avoir besoin d'un dispositif de stockage supplémentaire.
Actuellement, il existe de nombreux services d'hébergement de fichiers, mais Microsoft OneDrive est l'un des plus utilisés pour plusieurs raisons. L'une des caractéristiques les plus utiles est que, s'agissant d'une plate-forme développée par Microsoft, les documents Office (tels que Word, Excel et PowerPoint) peuvent être édités en ligne, sans qu'il soit nécessaire d'installer les applications, car la plate-forme comprend ces applications dans une version "lite".
Partie 2 : Avantages de la Synchronisation des Documents avec OneDrive dans Windows 10
Outre ce qui précède, Microsoft OneDrive présente d'autres avantages dont ses utilisateurs pourront profiter, notamment les suivants :
- Pour protéger les documents des attaques ransomware : Aujourd'hui, la technologie a évolué, mais malheureusement, certaines personnes utilisent des logiciels malveillants qui peuvent pirater votre ordinateur et accéder à vos données.ées. Microsoft OneDrive dispose de mesures de sécurité hautement mises à jour et développées afin que ses utilisateurs aient la certitude que leurs fichiers seront en sécurité. Pour améliorer les choses, Microsoft a récemment présenté " Coffre-fort Personnel ", un outil qui permet à l'utilisateur d'accéder à une zone de documents importants uniquement par empreinte digitale, code PIN, reconnaissance faciale, ou un code qui est envoyé par e-mail ou SMS, a été mis en œuvre.
- Pour libérer l'espace de stockage : Si vous avez besoin de libérer d'espace sur votre disque, avoir vos informations dans Microsoft OneDrive représentera une avancée énorme. N'oubliez pas que, puisqu'il s'agit d'une plateforme en ligne, vos fichiers ne seront pas stockés sur votre ordinateur mais dans le cloud. Vous pouvez donc choisir d'utiliser cette plateforme pour économiser plusieurs gigaoctets d'espace.
- Simplifier l'accès aux données : Il vous est probablement arrivé que vos fichiers soient "perdus" dans divers dossiers et sections de votre ordinateur, ce qui peut devenir un véritable casse-tête. Si vos informations se trouvent dans Microsoft OneDrive, il sera très facile d'y accéder, puisque tous les dossiers et fichiers se trouveront sur la page de votre compte. Ainsi, pour accéder à n'importe quel document, photo, dossier ou fichier, il suffira de faire quelques clics.
- Pour partager les documents : Microsoft OneDrive a une fonction pour partager directement vos fichiers et dossiers. Vous pouvez copier le lien de l'information que vous voulez partager et envoyer le vers n'importe quel contact ; vous pouvez même l'envoyer directement par un email.
Partie 3 : Comment synchroniser Mes Documents avec OneDrive dans Windows 10
La synchronisation de Mes Documents avec OneDrive est un processus extrêmement simple, voici comment le faire en utilisant ces étapes simples :
Étape 1 : Ouvrer l'application OneDrive

Assurez-vous d'installer correctement Microsoft OneDrive. Tapez ensuite " one drive " dans la boîte de recherche et cliquer sur " OneDrive " pour ouvrir l'application.
Etape 2 : Se connecter
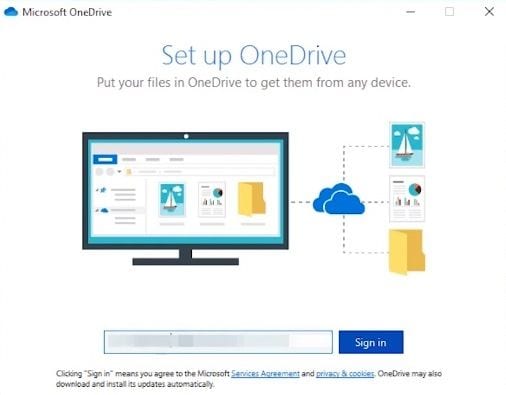
Rappelez-vous que vous devez avoir un compte Microsoft pour vour connecter dans OneDrive. Tapez juste votre email et votre mot de passe pour connecter à votre compte.
Étape 3 : Sélectionner votre dossier OneDrive

Un nouveau dossier sera créé pour la synchronisation. Vous pouvez changer l'emplacement en cliquant sur les caractères soulignés en bleu, et vous devez juste ensuite cliquer sur le rectangle bleu.
Étape 4 : Sélectionner les fichiers et dossiers à synchroniser
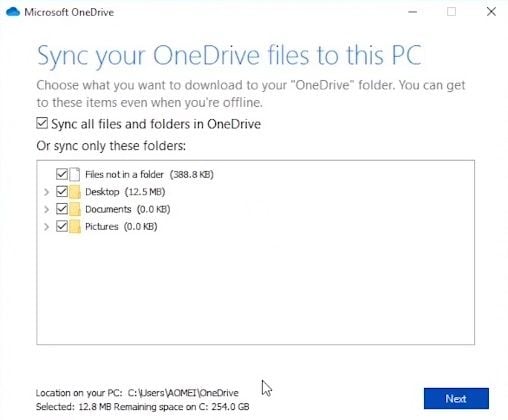
Une liste sera affiché avec des fichiers et dossiers. Cliquez sur les cases vides pour sélectionner les fichiers et dossiers que vous souhaitez synchroniser. Dans ce cas, vous devez cocher " Documents " pour synchroniser le dossier Mes Documents. Enfin, cliquez sur " Suivant " et la synchronisation commencera.
Étape 5 : Ouvrer le dossier synchronisé
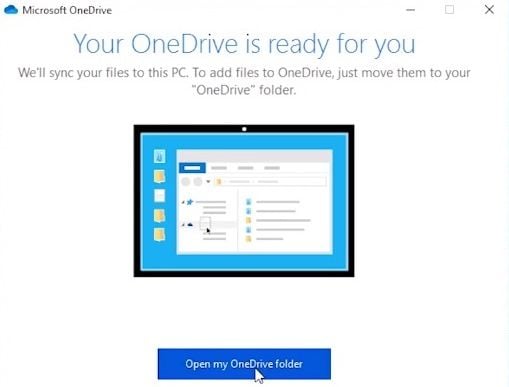
Lorsque vos documents sont synchronisés, vous pouvez vérifier votre dossier OneDrive. Cliquez juste sur le rectangle bleu.
Étape 6 : Vérifier le dossier synchronisé

Une fois que vous avez ouvert le dossier OneDrive, vous pouvez vérifier les dossiers et les fichiers qui sont en train d'être synchronisés. Vous pouvez ajouter ou supprimer les nouveaux fichiers et dossiers et les informations seront automatiquement mises à jour.
Partie 4 : Comment synchroniser Mes Documents avec AOMEI Backupper ?
Ceci est une alternative qui est très utilisé pour gérer les processus de synchronisation de fichier. AOMEI Backupper est un logiciel professionnel de sauvegarde et de synchronisation de données qui a été conçu pour vous permettre de désigner des dossiers ou des fichiers spécifiques à synchroniser avec OneDrive et de nombreux autres supports de stockage, de cette façon, vous pouvez synchroniser automatiquement tout fichier ou dossier.
Vous pouvez télécharger ce logiciel et si vous voulez synchroniser le dossier Mes Documents avec la sauvegarde AOMEI vous devez seulement suivre quelques étapes simples que je vous montrerai ci-dessous :
Etape 1 : Aller à " Synchronisation des fichiers "

Une fois l'outil est ouvert, allé à la section " Sauvegarde " (situé sur le panneau gauche de la fenêtre). Cliquer maintenant cliquer sur l'option " Synchronisation des fichiers ".
Etape 2 : Attribuer un nom à votre tâche
Avant d'aller plus loin, il est conseillé de nommer chaque tâche de sauvegarde pour vous aider à distinguer chaque processus de sauvegarde des autres. Vous pouvez faire ça en cliquant sur l'icône d'édition " Nom de la tâche ".
Étape 3 : Sélectionner le dossier à sauvegarder

Cliquer sur " Ajout de dossier " et sélectionnez celui ou ceux qui contiennent les fichiers que vous voulez sauvegarder sur OneDrive. Dans ce cas, vous pouvez choisir le dossier " Mes Documents ".
Etape 4 : Personnaliser le filtre des paramètres

Si vous avez une licence Pro, vous pouvez définir les préférences de filtrage pour faire votre expérience beaucoup plus efficace.
Étape 5 : Sélectionner l'option " lecteur cloud "
Une fois que vous avez édité les préférences de filtrage, vous devez sélectionner l'option lecteur cloud. Pour faire ça, vous devez cliquer sur le bouton de la liste déroulante.
Étape 6 : Sélectionner " OneDrive "
Une fois que vous avez sélectionné l'option " Lecteur cloud ", une fenêtre comme ceci sera affiché. S'il vous plaît sélectionner " OneDrive " et cliquer sur " OK. "
Étape 7 : Programme de configuration
Vous pouvez trouver cette option en cliquant sur l'étiquette " Programme " avec l'icône d'horloge. Vous pouvez définir les préférences du programme. Vous pouvez programmer des sauvegardes automatiques par jour, semaine, mois, en temps réel, ou définir des déclencheurs d'événements.
Étape 8 : Commencer le processus de sauvegarde

Si toutes les préférences ont été définies, vous devriez cliquer sur le bouton " Commencer la synchronisation ". Comme vous l'avez vu, l'outil AOMEI Backupper est assez simple à utiliser et vous permet d'effectuer tout type de processus de sauvegarde avec une grande facilité.
Conclusion
La synchronisation des données est une tâche courante pour de nombreux utilisateurs ; cependant, un logiciel fiable et sécurisé est nécessaire pour accomplir ce processus. Microsoft OneDrive est une excellente alternative qui s'est perfectionnée en ajoutant progressivement des fonctionnalités très utiles. Il n'est donc pas surprenant que ce soit l'un des services d'hébergement de fichiers les plus utilisés. De plus, avec l'aide d'AOMEI Backupper, vous pouvez personnaliser et automatiser toutes sortes de processus de synchronisation et de sauvegarde, obtenant ainsi une amélioration considérable de la gestion de vos processus de synchronisation à tout moment.



