La corbeille de Windows 7, comme pour tout autre Windows, est un stockage pour les fichiers retirés ou supprimés. Elle stocke les fichiers supprimés et les rend temporairement invisible sur le PC. Lorsque vous avez des éléments dans la corbeille, ils sont encore restaurables. Et quand vous avez besoin de faire de la place, la corbeille est là pour vous. Cet article porte sur la corbeille de Windows 7. Nous avons compilé plusieurs façons de trouver, afficher, ajouter ou vider la corbeille. De plus, nous avons ajouté plusieurs façons de récupérer les fichiers mis à la corbeille. Alors accrochez-vous et lisez cet article avec attention.
Partie 1: 4 façons de trouver la corbeille sous Windows 7
Si vous n'arrivez pas à trouver la corbeille sur votre PC, essayez l'une de ces 4 méthodes pour retrouver votre corbeille sans l'aide de qui que ce soit.
#Méthode 1: Trouver la corbeille avec l'explorateur de fichiers
La première méthode consiste à utiliser l'explorateur de fichiers pour trouver la corbeille.
- Lancez l'expolrateur avec les touches Windows + E. Depuis la barre d'adresse, cliquez sur ">" et un menu apparaîtra.
- Vous verrez toutes les icônes de menu dont la corbeille. Il suffit de cliquer dessus pour y accéder.
- Vous pouvez aussi taper "Corbeille" dans la barre d'adresse et appuyer sur Entrée. Vous pourrez alors la trouver ou l'ouvrir directement.

#Méthode 2: Trouver la corbeille avec la commande éxécuter
La commande éxécuter est loin d'être un outil caché et complexe. Et vous pouvez vous en servir pour ouvrir la corbeille.
- Ouvrez la commande éxécuter en appuyant sur Windows + R. Tapez "shell:desktop" et cliquez sur OK.

- Vous serez redirigé vers la fenêtre de l'explorateur de fichiers et vous pourrez trouver la corbeille.
Il y a une autre commande possible : "explorer.exe shell:RecycleBinFolder". Appuyez sur "OK" et vous trouverez votre corbeille.
#Méthode 3: Trouver la corbeille en ajoutant l'icône sur le bureau.
Ajouter la corbeille sur le bureau peut vous éviter d'avoir à la rechercher à chaque fois. Vous pourrez y accéder facilement depuis le bureau.
- Ouvrez les "Paramètres" de Windows 7 et cliquez sur "Personnaliser".
- Cliquez sur "Changer les icônes du bureau" dans le panneau de gauche et cochez l'option "Corbeille".
![]()
- Cliquez sur "Appliquer" puis "OK". La corbeille sera alors sur votre bureau.
![]()
#Méthode 4: Ajouter la corbeille au menu démarrer
En ajoutant la corbeille au menu démarrer, vous pourrez y accéder à n'importe quel moment.
- Cliquez sur l'orbe du menu démarrer et tapez ou collez la ligne suivante - %AppData%MicrosoftWindowsStart Menu
- Utilisez la touche entrée et cliquez sur le lien "Programmes".

- L'explorateur sera lancé et vous devrez faire un clic droit dans la zone vide. Choisissez "Nouveau" puis "Raccourci".

- Ensuite, coller "explorer.exe shell:RecycleBinFolder" pour l'emplacement. Cliquez sur Suivant.

- Entrez le nom que vous souhaite comme "Corbeille" et cliquez sur Terminer.

- Voilà, le raccourci est créé.
Partie 2: 3 Méthodes pour vider la Corbeille
Vous voulez faire de la place sur votre système ? Alors vider la corbeille sera très utile. Voici trois façons de vider votre corbeille sous Windows 7.
#Méthode 1: Vider la corbeille depuis le bureau
Si votre corbeille est sur le bureau, la vider se fait en deux étapes simples :
- Cherchez l'icône et faites un clic-droit dessus.
- Choisissez "Vider la corbeille" et vous avez fini.

#Méthode 2: Vider la Corbeille avec le Nettoyage de Disque
Une autre façon de vider la corbeille est d'utiliser le nettoyage de disque.
- Appuyez sur les touches Windows + R. La commande éxécuter apparaîtra.
- Tapez "cleanmgr" dans le champ et appuyez sur Entrée.

- Le système calculera l'espace utilisé. Ensuite, l'outil s'ouvrira.
- Cliquez sur "nettoyer les fichiers systèmes" et cherchez la corbeille.

- Quand vous la trouvez, cochez-la et cliquez sur OK.
- Enfin, cliquez sur "Supprimer les fichiers" pour terminer l'opération.
#Méthode 3: Videz la corbeille en utilisant le ruban de l'explorateur.
Voici la dernière méthode. Utilisez simplement le ruban de l'explorateur pour vider votre corbeille.
- Ouvrez la corbeille.
- Cliquez sur "Gérer les outils de la corbeille" et cliquez sur "Vider la corbeille".

- Confirmez l'action.
Partie 3: 3 façons de restaurer les fichiers supprimés avec la Corbeille
Cela peut être très décevant lorsque vous supprimez des fichiers et que vous souhaitez les retrouver dans l'urgence. Si cela vous arrive, il y a de bonnes méthodes pour restaurer vos fichiers depuis la corbeille.
#Méthode 1: Si la corbeille n'est pas vidée
Si vous n'avez pas vidé votre Corbeille, vous pouvez facilement restaurer les fichiers que vous y avez mis. Suivez ces étapes :
- Ouvrez la corbeille.
- Vpus pourrez y voir vos fichiers.
- Cherchez le fichier dont vous avez besoin et cliquez sur le bouton "Restaurer".
- Confirmez l'action et votre fichier sera récupéré.

#Méthode 2: Si vous avez vidé la corbeille
Si la corbeille est vide mais que vous avez besoin d'un fichier qui y était, cela peut être un moment très stressant. Comment le récupérer ? Pas de panique, nous avons une solution complète pour ce problème. Vous pouvez utiliser Recoverit pour restaurer les fichiers que vous avez accidentellement supprimé après avoir vidé la corbeille. Ce logiciel supporte tous les scénarios de perte de données et est fiable et facile à utiliser. Voici comment vous en servir.
Étape 1: Télécharger et Installer Recoverit
Comme Recoverit possède une version Mac et Windows, vous devez vous assurer de bien obtenir la bonne version depuis le site officiel. Une fois téléchargé, installez le logiciel et lancez-le.
Étape 2: Choisir l'emplacement
Vous verrez différents modes de restauration sur l'interface. Choisissez simplement "Restauration de Corbeille" pour continuer.

Étape 3: Scanner l'emplacement
Recoverit commencera à scanner la corbeille. Une fois le scan terminé, vous pourrez chercher vos fichiers avec les filtres à gauche.
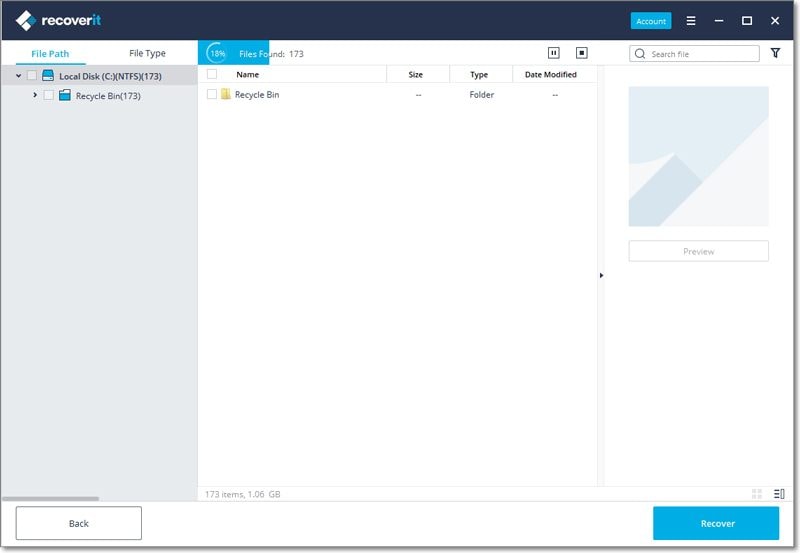
Étape 4: Prévisualiser et Restaurer
Vous pouvez maintenant prévisualiser les fichiers après le scan. Une fois l'aperçu terminé, choisissez les fichiers à récupérer et cliquez sur "Restaurer".

#Méthode 3: Utiliser les commandes si la corbeille est vide
Les commandes vous aideront si la corbeille est vide et que vous souhaitez récupérer vos fichiers.
- Démarrez votre ordinateur et appuyez sur F8 pendant le démarrage. Choisissez le "mode sans échec avec invite de commande".
- Dans l'invite, tapez "cd $Recycle.Bin" (sans les guillemets). Appuyez sur Entrée.
- Maintenant, tapez "cd" et appuyez sur Tab. Vous verrez l'emplacement du fichier apparaître. Appuyez sur Entrée.
- Tapez ensuite "dir/a" et appuyez sur entrée pour faire apparaître les fichiers. Tapez ensuite "copy [Nom Fichier] [Emplacement Fichier]" et appuyez sur Entrée.
- Tapez enfin "cd../.." > "dir" > "ren [Nom Fichier].

Note: N'oubliez pas d'appuyer sur Entrée après chaque commande.


