" Chaque fois que j'essaie d'ouvrir mon fichier Microsoft Excel, j'obtiens une invite " Excel ne s'ouvre pas ". Comment puis-je réparer Excel sans endommager mes données et mon fichier ? "
Si vous avez cherché quelque chose de similaire et que vous avez trouvé cet endroit pour résoudre les messages d'erreur Excel, vous obtiendrez une réponse instantanée à vos questions. Les erreurs Microsoft Excel peuvent également être causées par le blocage du logiciel ou l'exécution de ses formules.
Heureusement, vous pouvez facilement résoudre ces problèmes Excel courants. Ce guide complet vous aidera à résoudre toutes sortes d'erreurs d'Excel comme un expert.
Dans cet article
Partie 1 Quelles sont les principales fonctionnalités d'Excel ?
Comme vous le savez, Excel est un élément de la gamme Microsoft Office qui est utilisé pour traiter et gérer une variété de données. MS Excel est un outil essentiel si vous vous occupez de la collecte, de la gestion et de la prédiction de données. Voici quelques utilitaires et fonctionnalités courantes d'Excel.
-
Les formules Excel sont sans aucun doute les fonctions les plus utilisées car elles nous permettent de calculer des données complexes et automatisent les tâches.
Cependant, les utilisateurs peuvent parfois rencontrer une erreur de calcul lorsqu'ils utilisent cette fonctionnalité dans la formule Excel.
-
De nombreuses personnes aiment utiliser Excel pour créer des tableaux et des graphiques automatiques à partir des données fournies.
-
Une autre fonction courante qui permet de gagner du temps et d'automatiser les calculs sont les tableaux croisés dynamiques.
-
Excel est également fréquemment utilisé pour trier, gérer et formater nos données.
-
La mise en forme des conditions, la validation des listes déroulantes, les formules de consultation, l'analyse des données, les références structurelles et bien d'autres sont parmi les autres fonctions courantes d'Excel.
Partie 2 Causes courantes des messages d'erreur Excel
Il est essentiel de déterminer le problème avant de commencer à dépanner Excel. Bien qu'il existe de nombreuses raisons pour lesquelles Excel peut se bloquer, voici quelques-unes des principales.
-
Arrêt inopiné du système alors que MS Excel fonctionnait encore
-
Un virus ou un logiciel malveillant peut également corrompre votre fichier.
-
Une mauvaise manipulation d'un outil tiers peut également corrompre le fichier.
-
Si l'extension du fichier est modifiée avec force, Excel peut être corrompu.
-
Excel peut également être bloqué par un secteur défectueux ou un lecteur Windows corrompu.
-
Si Excel est lent, cela peut être le résultat d'un problème de surcharge de Windows ou d'une mauvaise gestion de la mémoire vive du système.
-
L'une des principales raisons pour lesquelles Excel ne calcule pas la question est une formule erronée ou une saisie de données non valide.
-
Si la formule fait référence à une cellule ou à des données inactives
Cela ne représente que quelques-unes des causes les plus courantes des problèmes d'Excel. En fonction de la situation, il est probable que vous rencontriez d'autres raisons. Enviez vos commentaires à Microsoft lorsque vous rencontrez des erreurs Excel. En conséquence, vous aurez la possibilité de signaler le problème aux développeurs.
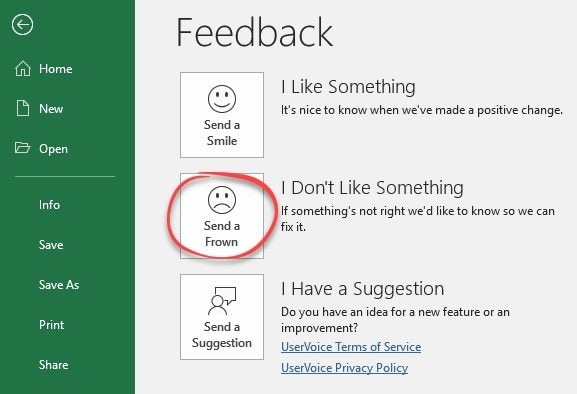
Partie 3 : Erreurs typiques courantes dans Excel
Il y a des erreurs Excel qui sont plus fréquentes que d'autres. Si vous utilisez fréquemment MS Excel, vous avez peut-être déjà rencontré ces problèmes.
1. Excel ne cesse de se bloquer
Lorsque vous travaillez sur Microsoft Excel, l'application peut s'arrêter brusquement. L'invite suivante informe généralement les utilisateurs qu'Excel ne fonctionne pas. Le programme essaie d'enregistrer automatiquement les données tout au long du processus. Cela peut se produire si le logiciel n'a pas été installé correctement ou s'il est corrompu.
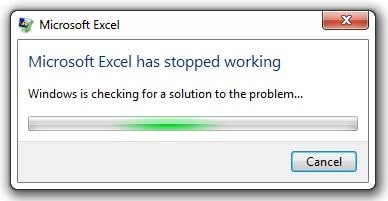
2. Excel ne s'ouvre pas
De plus, vous pouvez recevoir le message. Lorsque le système ne peut pas accéder au fichier, Excel ne s'ouvre pas. Il peut également être dû à une modification de son extension ou à un problème de compatibilité. Le logiciel peut rencontrer des difficultés à ouvrir un fichier Excel si le fichier est corrompu.
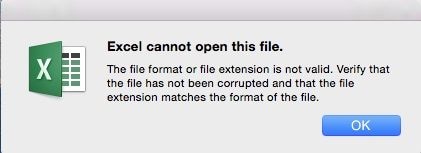
3. Excel figé
Lorsque le système fonctionne avec une faible capacité de stockage ou que la mémoire vive est épuisée, cela se produit généralement. Le logiciel ne répond plus et Excel se fige.
4. Le fichier Excel est corrompu
Si le fichier Excel est corrompu, le programme affichera une invite de ce type car il ne pourra pas accéder aux données. Cela peut se produire en raison d'une attaque de logiciels malveillants ou lorsque l'application est arrêtée de manière inattendue.
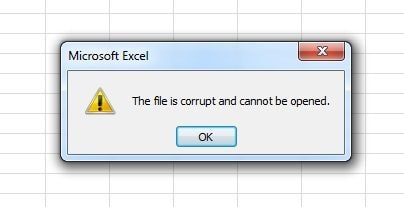
5. Excel est lent
Excel peut devenir lent si trop d'applications tournent en même temps sur votre système ou si la mémoire primaire est occupée. Ce problème est généralement résolus par un simple redémarrage.
6. Excel ne répond pas
C'est un problème similaire au gel d'Excel. Lorsqu'il y an un conflit, un module complémentaire défectueux ou tout autre problème de traitement, Excel cesse fréquemment de répondre. Essayez de fermer et de relancer l'application pour résoudre le problème.
7. Les formules Excel ne fonctionnent pas
Il est possible qu'Excel ne puisse pas exécuter des formules si vous travaillez avec elles. Cela se produit généralement lorsque les données sont non uniformes ou de différents types. Vous pouvez vérifier votre formule et valider les données saisies dans ce cas.
8. Les formules Excel ne sont pas calculées correctement
L'erreur humaine est généralement la cause. Il est également possible que la formule que vous avez introduite soit incorrecte ou que le logiciel ait des problèmes avec sa portée.
9. Problème de mémoire Excel (problème de mémoire insuffisante)
Vous risquez de rencontrer ce problème si votre système manque d'espace. Essayez de rouvrir Excel et de fermer toutes les autres applications qui ne vous sont pas utiles. Pour éviter ce problème, assurez-vous qu'il y ait suffisamment d'espace libre dans le stockage principal.
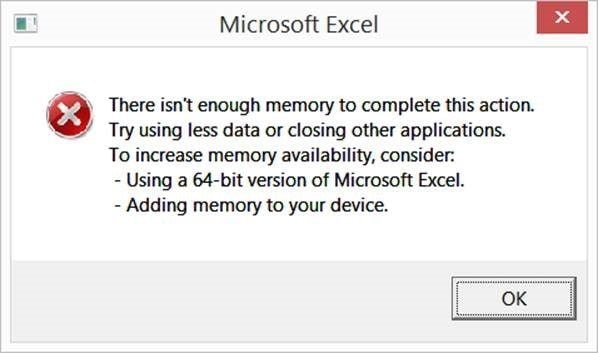
10. Erreur de valeur dans Excel
C'est une autre erreur importante d'Excel. En général, cela se produit lorsqu'il y an une incohérence dans le type de données, ou lorsqu'il y a plus d'espace ou des caractères spéciaux dans certaines cellules. Par exemple, vous obtiendrez une erreur de valeur dans Excel si vous calculez une formule et qu'une cellule contient du texte.
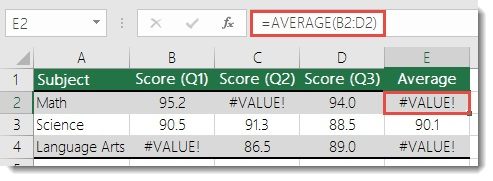
Comme vous pouvez le voir, la majorité des problèmes avec Excel sont liés à un logiciel ou à une formule. Voici quelques-uns de ces problèmes répandus et leurs catégories.
Problèmes de plantage d'Excel Problèmes de formules Excel
Excel ne cesse de se bloquer Erreur de valeur Excel
Le fichier Excel ne répond pas aux formules Excel qui ne fonctionnent pas
Le fichier a été corrompu Les formules Excel sont hors limites/mémoire
Excel est lent Excel ne trouve pas les références de la formule
La feuille de calcul Excel est figée Excel ne calcule pas la formule
Le fichier Excel ne répond pas Erreur de division par zéro
Les ressources d'Excel ne peuvent pas terminer cette tâche. Il y a une erreur de référence nulle ou inexistante.
Plus d'articles connexes :
Comment réparer une feuille Excel
Fixé : Excel ne peut pas ouvrir le fichier à cause du format de fichier
3 clics pour corriger diverses erreurs de plantage d'Excel
Envisagez d'utiliser Wondershare Repairit - File Repair si vous recevez des messages d'erreur Excel ou si vous ne parvenez pas à récupérer un fichier Excel corrompu.
Il s'agit d'un programme de réparation de données spécialisé qui peut corriger toutes les erreurs de fichier Excel. L'application excelle dans de nombreux scénarios et conserve vos données et leur format au cours du processus.

Wondershare Repairit - File Repair
751 557 personnes l'ont téléchargé.
-
Réparation des fichiers Excel endommagés à tous les niveaux de corruption, tels qu'Excel est vide, ne s'ouvre pas ou ne répond pas, Excel est lent, le contenu d'Excel est illisible, la mise en page d'Excel a changé, etc.
-
Les données, y compris le formatage, les formules et les autres fonctions de validation, sont également résolues et restent intactes.
-
De plus, il peut réparer les formules, les images, les graphiques, les tableaux, la mise en page et d'autres propriétés de la feuille de calcul qui ont été appliquées.
-
Répare efficacement les fichiers corrompus sans modifier le fichier d'origine.
-
Aucune limite au nombre et à la taille des fichiers réparables.
-
Prend en charge Windows 11/10/8/7/Vista, Windows Server 2003/2008/2012/2016/2019/2022 et macOS 10.10 ~ macOS 13.
Utilisez Wondershare Repairit pour résoudre tous les problèmes liés à MS Excel si vous souhaitez connaître les meilleures astuces Excel. Vous pouvez l'utiliser en suivant les étapes suivantes :
Étape 1. Installez Wondershare Repairit sur votre ordinateur en visitant son site Web officiel. Lorsque vous souhaitez corriger une erreur Excel, lancez-le. Veuillez fermer le fichier Excel corrompu avant tout.
Étape 2. Maintenant, vous devez charger le fichier Excel endommagé dans l'application. Dans la section " Autres types de réparation ", sélectionnez " Réparation de fichiers " et cliquez sur le bouton " Ajouter " pour charger vos fichiers Excel endommagés.

Étape 3. Cliquez sur l'option " Réparer " après avoir choisi les documents Excel corrompus. Cela déclenchera la réparation du fichier. Ne fermez pas l'application entre-temps et attendez un peu que le processus soit terminé.

Étape 4. Un aperçu est affiché sur la même interface dès que le fichier a été réparé. Cela vous aidera à déterminer si les messages d'erreur d'Excel ont été résolus ou non.

Si vous êtes satisfait des résultats, cliquez sur le bouton " Enregistrer ". Vous pouvez enregistrer le fichier au même endroit ou n'importe où vous le souhaitez.
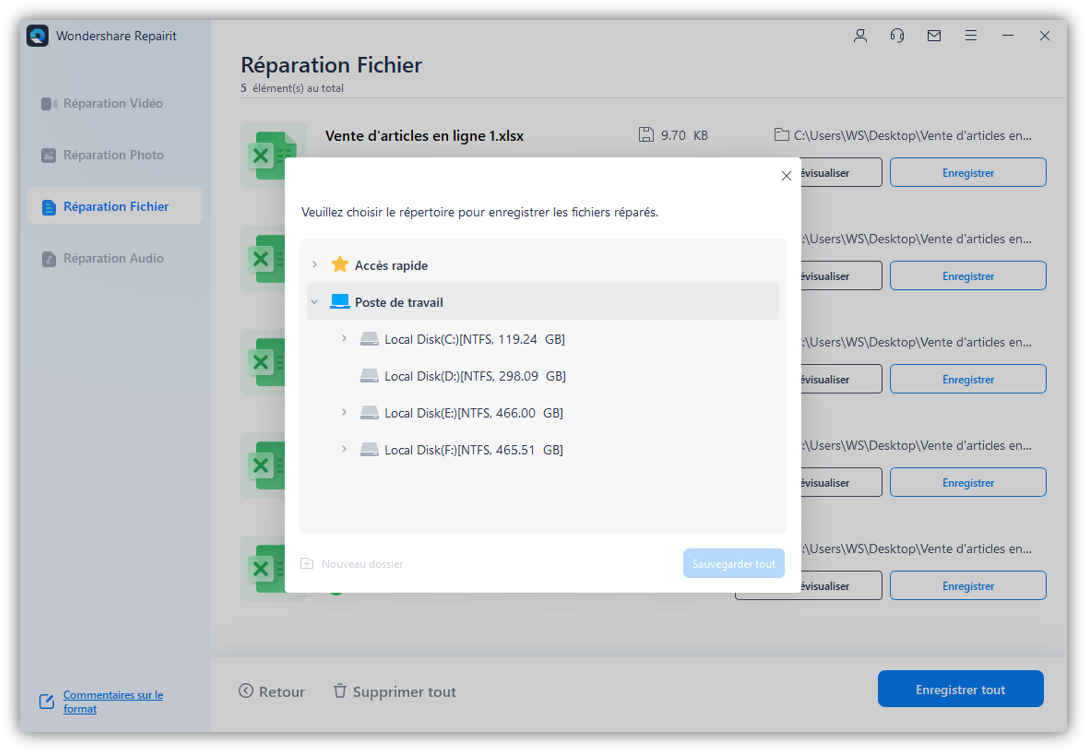
À la fin, le fichier Excel a été sauvegardé avec succès. Vous pouvez maintenant l'utiliser comme vous le souhaitez sans rencontrer un problème indésirable de fonctionnement d'Excel.

Vous pouvez résoudre toutes sortes de problèmes Excel en quelques minutes en suivant ce processus simple. Il s'agit d'un outil très professionnel qui peut résoudre rapidement toutes sortes de documents Excel corrompus et endommagés.
Partie 5 Comment résoudre les erreurs de valeur dans Excel ?
Les utilisateurs de Microsoft Excel rencontrent fréquemment des problèmes de formules et des erreurs de valeurs indésirables. Pour résoudre ces problèmes, vous pouvez utiliser ces conseils Excel.
1. #VALEUR !
La #VALEUR ! Lorsqu'il y an un décalage de valeur dans vos données, une erreur Excel se produit. Il se peut qu'il y ait plus d'espace entre les deux ou que vous comparez des données numériques et textuelles. Assurez-vous que les données que vous avez fournies sont uniformes et que la formule est correcte pour éviter cela.
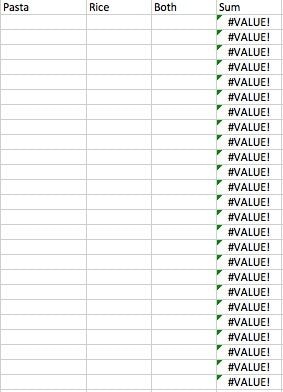
2. #REF !
Lorsque nous faisons référence à une cellule qui n'existe pas ou dont les informations ne sont pas valides, ce problème Excel survient. Pour éviter ce problème, assurez-vous que la cellule, la colonne ou la ligne à laquelle votre formule fait référence a des données valides dans la feuille de calcul. Prenons l'exemple ci-dessous. La formule est la somme de trois colonnes. Nous recevons l'erreur #REF si nous supprimons une colonne.
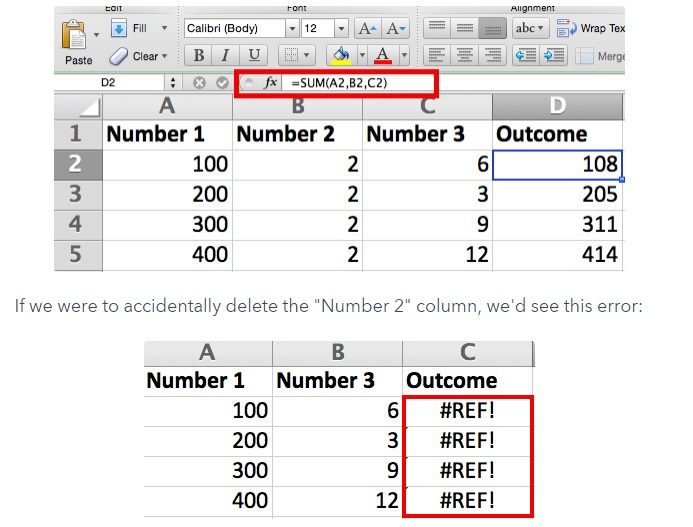
3. #DIV/0 !
Vous connaissez peut-être déjà cette question en mathématiques. De la même manière, nous ne pouvons pas diviser un nombre par zéro en mathématiques. Vous recevrez cette invitation si vous essayez de faire la même chose dans Excel. Assurez-vous que les valeurs fournies sont correctes et que vous ne divisez pas un nombre par 0 lorsque vous travaillez sur une formule.
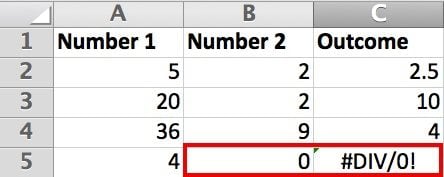
4. #NOM ?
Cela représente une erreur plus complexe dans Microsoft Excel. En général, cela se produit lorsque les valeurs de votre formule sont erronées ou que vous l'avez nommée de manière incorrecte. Pour éviter cela, assurez-vous que tout a été enregistré correctement. Pour éviter ce problème, vous pouvez également utiliser la fonction de construction de formules native d'Excel.
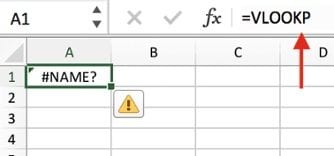
5. #NULL !
Le #NULL ! Lorsque nous définissons dans Excel une plage d'intersection qui n'existe pas, une erreur se produit. Pour définir une plage dans Excel, nous utilisons des symboles spéciaux comme la virgule, le point-virgule, l'espace et les deux points. Par exemple, vous pouvez utiliser une virgule pour signaler deux cellules ou deux points pour séparer deux cellules. Leur rencontre serait appelée espace.
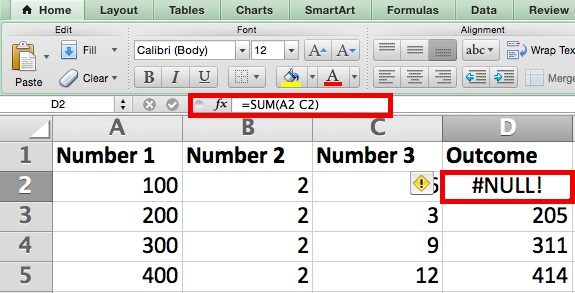
6. #N/A
Dans divers cas de figure, l'erreur " non applicable " peut se produire. Par exemple, cela peut se produire si vous faites référence à une formule qui n'existe plus, si la ligne ou la colonne référencée a été supprimée ou si vous faites référence à une feuille de calcul qui n'existe plus. Pour éviter ce problème, vérifiez simplement votre formule et les références.
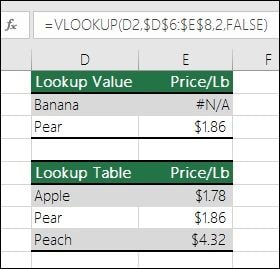
7. #NUM !
Alors que la campagne #NUM ! L'erreur Excel est fréquente et résolue facilement. Lorsqu'une valeur numérique est saisie de manière incorrecte ou n'est pas valide, cela se produit. Lorsque nous saisissons un élément supplémentaire (comme $, -, %, etc.) avant ou après les valeurs numériques, cela se produit généralement. Pour éviter cela, utilisez simplement les données numériques de base. Par exemple, écrivez 10 $ plutôt que 10 $.
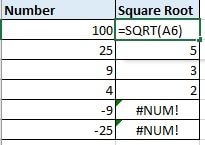
Partie 6 Conseils Excel pour éviter les erreurs courantes
Envisagez de suivre ces conseils Excel pour éviter les problèmes d'Excel mentionnés ci-dessus ou tout autre problème connexe.
1. Gardez toujours une seconde copie de votre fichier Excel si vous voulez vous assurer qu'il ne sera pas corrompu.
2. Le disque sur lequel est installé Excel doit avoir suffisamment d'espace de stockage et ne pas être endommagé.
3. Pendant l'utilisation d'Excel, la mémoire primaire de votre système doit être libre et non surchargée.
4. Ne redémarrez pas votre système de force lorsqu'un fichier Excel est encore en cours d'utilisation ou d'accès.
5. Assurez-vous que les données fournies sont correctement formatées en utilisant une formule Excel.
6. Assurez-vous que l'élimination d'une colonne, d'une ligne ou même d'une feuille n'affecte aucune autre formule à laquelle elle a été référence.
7. Toutes les informations saisies sur votre feuille Excel doivent être uniformes et non complexes.
8. Si vous travaillez sur une plage, utilisez les symboles appropriés (comme les deux points ou la virgule) pour la spécifier correctement.
9. Ne modifiez pas de force l'extension d'un fichier Excel et ne le convertissez pas trop fréquemment à l'aide d'outils tiers, car cela pourrait l'affecter et le corrompre.
10. Assurez-vous d'avoir un outil antivirus actif pour vous assurer que vos fichiers ne seront pas corrompus accidentellement.
11. Essayez de travailler avec un outil Microsoft Office à jour pour éviter tout problème indésirable avec vos feuilles de travail.
Conclusion
Vous serez en mesure de résoudre tous les problèmes courants d'Excel en suivant ce guide complet. Il suffit d'utiliser Wondershare Repairit pour vivre une expérience sans soucis et résoudre les différents messages d'erreur Excel. Il est utilisé par les experts et peut réparer automatiquement les fichiers Excel les plus endommagés en quelques minutes. Téléchargez-le à tout moment sur votre système et ne souffrez plus d'erreurs Excel.


