Les données sont synonymes d'identité. Nous stockons continuellement nos informations importantes sous forme de photos, de vidéos, de fichiers audio sur des ordinateurs. Cela semble être sûr. Mais même dans le monde des ordinateurs quasi parfaits, des problèmes peuvent survenir. Même si sauvegarder vos informations importantes est une pratique largement répandue aujourd'hui, nous sommes parfois confrontés au malheureux défi des permissions de disque activées. Pour surmonter ce problème, la réparation des permissions du disque à l'aide de l'utilitaire de disque Mac est une option viable pour récupérer toutes vos données personnelles ou professionnelles importantes.
Lisez la suite pour savoir pourquoi et comment réparer les permissions du disque à l'aide de l'utilitaire de disque Mac :
Que faire si l'utilitaire de disque ne peut pas réparer le disque ? Essayez de cette façon.
Comment réparer les disques durs avec l'utilitaire de disque de Mac ?
Même si, de nos jours, beaucoup de gens sauvegardent leurs données sur le cloud ou sur les disques durs de leur Mac, il semblerait que ces sauvegardes ne soient pas sûres et qu'elles soient sujettes au piratage et aux dommages. Avez-vous déjà rencontré une situation où votre disque dur Mac a besoin d'être réparé pour retrouver vos précieuses photos, vidéos et fichiers ? Les raisons cachées peuvent être des erreurs physiques ou logiques.
Alors comment résoudre ces erreurs difficiles et donner une seconde vie à votre disque dur ? Ici, je vais vous montrer le guide étape par étape sur la réparation du disque dur sur Mac OS.
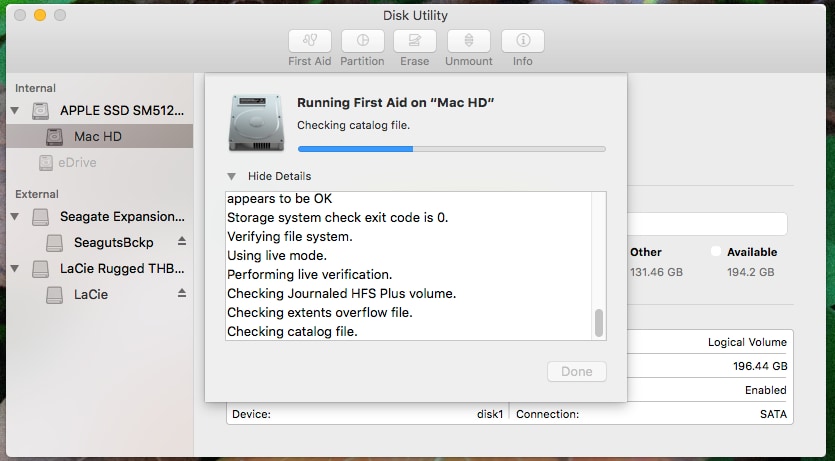
- Allez dans le "Menu Apple" et cliquez sur "Redémarre".
- Après le redémarrage, appuyez sur les touches "Commande" et "R" et maintenez-les enfoncées jusqu'à ce que le logo Apple apparaisse à l'écran.
- Allez maintenant dans "Utilitaire de disque" et cliquez sur Continuer. Sur le côté, sélectionnez le disque que vous voulez réparer.
- Cliquez sur le bouton "Premiers secours".
- Cliquez sur "Exécuter".
- Une fois que l'"Utilitaire de disque" indique que le disque est "OK" ou a été réparé avec succès, vous pouvez cliquer sur Afficher les détails pour en savoir plus sur les réparations.
Avertissement !
a) Si l'utilitaire de disque Mac vous indique que le disque pourrait tomber en panne, c'est le moment de sauvegarder toutes vos données du mieux que vous pouvez et de laisser tomber. Parce que ce disque dur ne peut pas être réparé.
b) Si l'Utilitaire de disque affiche des erreurs de type "Allocation d'extension superposée", vous devez vous rendre dans le dossier Fichiers endommagés pour rechercher les fichiers corrompus au niveau supérieur de votre disque. Supprimez-les ou remplacez-les.
c) Si l'Utilitaire de disque affiche "La tâche sous-jacente a signalé un échec", essayez à nouveau de partitionner votre disque. Si cela n'aide pas, choisissez de formater après avoir sauvegardé toutes vos informations en dernier recours.
Permission du disque avec l'utilitaire de disque de Mac ?
Les permissions du disque accordent aux utilisateurs une licence pour accéder, lire et écrire les données et les fichiers. La réparation des permissions du disque est une méthode de dépannage très basique que le Mac exécute lui-même lors de l'installation ou de la mise à niveau de son système d'exploitation.
Parfois, certains programmes peuvent modifier automatiquement les autorisations d'exécution, ce qui peut causer des problèmes évidents. Par exemple, un programme peut rendre un fichier non exécutable et cela signifie que vous ne pouvez plus modifier ce fichier. Si vous rencontrez ce genre de problème, il existe un moyen sûr de réparer les permissions du disque à l'aide de l'utilitaire de disque de Mac.
Voici comment procéder.

Avertissement : Cette opération ne peut être effectuée que sous OS X Yosemite ou une version antérieure.
- Allez dans Applications > Utilitaires > Utilitaire de disque.
- Sélectionnez le disque de démarrage dans la liste des volumes.
- Cliquez sur Premiers secours
- Pour vérifier les autorisations, cliquez sur Vérifier les autorisations du disque.
- Pour réparer les permissions, cliquez sur Réparer les permissions du disque.
Comment récupérer les données du disque dur sur Mac ?
Vous disposez maintenant des méthodes les plus efficaces pour réparer votre disque dur et l'autorisation de disque sur Mac OS. Vous devez également être conscient de la vulnérabilité des données, un élément fragile qui se perdra en raison d'une mise hors tension soudaine, d'un virus, d'un format, d'une mauvaise partition, etc.
Pour sauvegarder vos données, vous pouvez les faire sauvegarder sur le cloud ou sur d'autres dispositifs de stockage. Si vous avez déjà perdu vos fichiers et que vous souhaitez les récupérer, Wondershare Recoverit pour Mac peut récupérer des fichiers dans plus de 1000 formats à partir de la corbeille, du disque dur, de la carte mémoire, du lecteur flash, de l'appareil photo numérique et des caméscopes.
En outre, ses fonctions spéciales permettent un aperçu des données avant la récupération. Il est compatible avec macOS 10.10 ~ macOS 11 (Big Sur) sur iMac, MacBook, Mac Pro ainsi que Windows 11/10/8/7/XP/Vista, etc.

Cliquez sur le bouton Guide de l'utilisateur pour obtenir des instructions étape par étape.
Conclusion
Récupérez toutes vos données importantes sauvegardées sur des ordinateurs qui ont été compromis en réparant le disque dur ou les permissions du disque à l'aide de l'utilitaire de disque Mac. Cependant, si le disque dur est endommagé et que vous avez perdu des informations qui n'avaient pas été sauvegardées avant le sinistre, vous aurez besoin d'un logiciel plus fiable et plus efficace tel que Recoverit pour effectuer une récupération complète de vos données sur Mac. Disponible en deux versions, téléchargez-le dès aujourd'hui pour récupérer vos données complètement et facilement.


