Comment identifier un document endommagé
Si vous devez réparer un fichier Word endommagé, vous devez d'abord le diagnostiquer correctement. L'identification d'un document endommagé n'est pas toujours facile. Un document endommagé inclut au moins l'un des comportements anormaux suivants :

-
La mise en page et le formatage sont un désordre ;
-
Le document ne s'ouvre pas ;
-
Messages d'erreur ;
-
L'ordinateur cesse de répondre ;
-
Certains caractères sont illisibles ;
-
Tout autre comportement étrange.
Apprenez comment ouvrir et réparer Word.
Après avoir identifié avec succès votre fichier comme corrompu, il est temps pour nous de passer à autre chose et de trouver un moyen de réparer les fichiers Microsoft Word. Dans cet article, nous allons apprendre deux méthodes différentes qui vous aideront à corriger votre document.
Partie 1 : Comment réparer un fichier Word endommagé avec un outil de réparation Word
1. Vue d'ensemble de l'outil de réparation Word
Si vous avez été à la recherche d'un outil de réparation de fichiers Word récemment, vous devez vous arrêter ici, car je vais vous recommander un excellent outil. Wondershare Repairit vous aidera à réparer les fichiers Microsoft Word sans modifier la structure initiale de vos documents.
Ce logiciel peut réparer tout fichier Word endommagé et est compatible avec Microsoft Word, 2013, 2010, 2007, 2003, 2002 et 2000. De même, il est facile à utiliser et dispose de trois options de prévisualisation différentes.
-
Il est sûr de réparer les fichiers MS Word et de récupérer le texte d'origine, les polices, les images et les en-têtes/pieds de page des documents avec cet outil.
-
Il prend en charge la recherche du document Word corrompu et endommagé, si vous ne connaissez pas l'emplacement.
-
Prévisualisez tous les fichiers Word endommagés et corrompus avec trois formats différents, c'est-à-dire « Document complet », « Texte filtré ».
2. Tutoriel systématique sur la façon de réparer un fichier Word endommagé
Téléchargez Wondershare Repairit sur votre ordinateur et fermez n'importe quel document Word avant de commencer le processus de réparation. Puis, suivez les étapes simples suivantes pour réparer les fichiers Word corrompus ou endommagés.
Étape 1. Lancez le logiciel. Puis cliquez sur le bouton « File Repair » et « Add » pour choisir un document ;

Étape 2. Vérifiez la section de la liste des fichiers Word, vous pouvez sélectionner tous ou un seul à analyser.
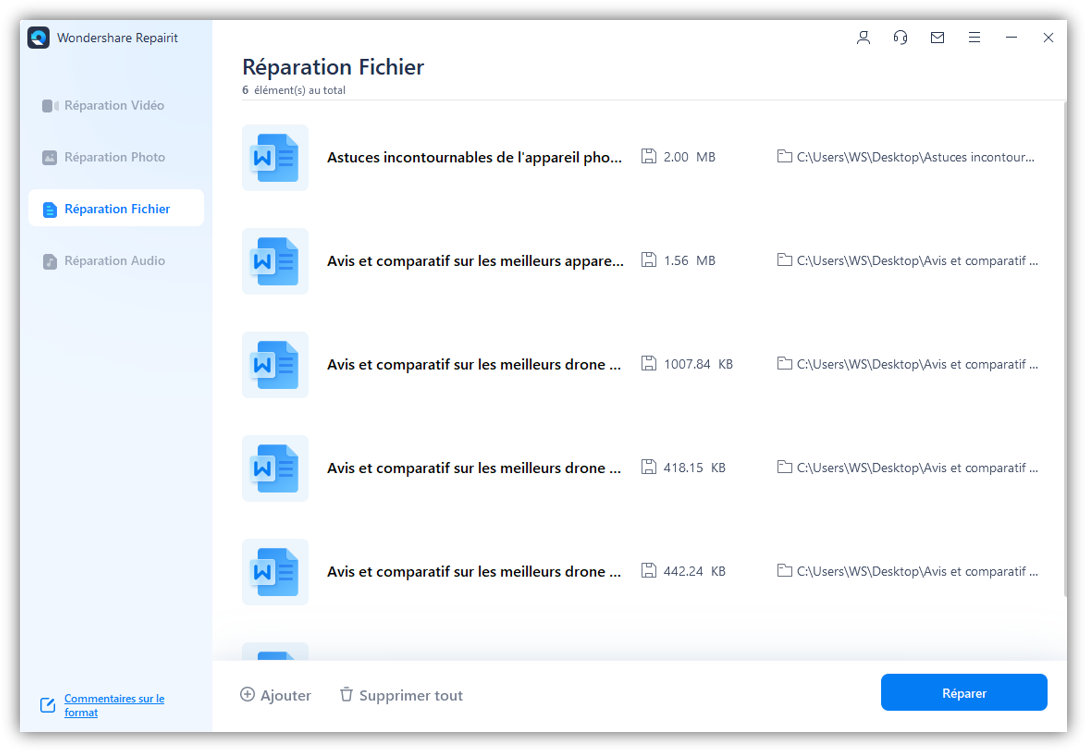
Étape 3. Une fois le processus de réparation terminé, vous pouvez prévisualiser votre fichier ;

Étape 4. Pour enregistrer les fichiers Word réparés et sélectionner un chemin de destination, choisissez le mode d'enregistrement de votre document, puis appuyez sur le bouton « Ok ».
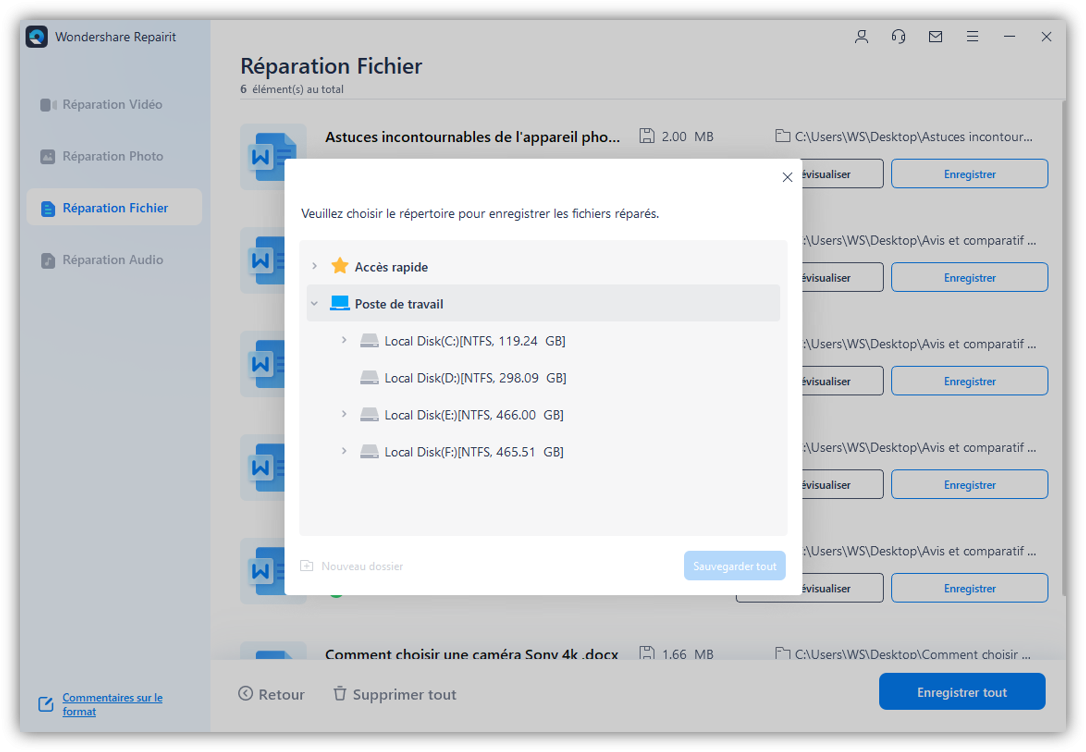
Plus d'articles connexes :
Partie 2 : Comment faire pour résoudre les documents Word endommagés
Maintenant, la réparation d'un fichier Word endommagé ne doit pas nécessairement toujours inclure un outil de réparation de fichiers Word. C'est toujours un bon conseil d'essayer de résoudre le problème avant même de tenter une réparation sur un document Word. Support.microsoft.com nous donne une excellente méthode pour réparer les fichiers Microsoft Word en dépannant le modèle utilisé par votre document si vous pouvez ouvrir le document endommagé. Suivez-nous à travers :
Étape 1. Trouvez le modèle utilisé par votre document
-
Dans Word, ouvrez le document endommagé ;
-
Cliquez sur « Fichier » dans le menu de navigation et sélectionnez « Options » ;
-
Appuyez sur « Compléments » ;
-
Dans la zone « Gérer », sélectionnez « Modèles » dans le menu déroulant ;
-
Cliquez sur le bouton « Aller » pour continuer ;
La boîte « Modèle de document » apparaît avec le nom de votre modèle. Passez à « Étape 2 » si le nom de votre modèle est « Normal ». Sinon, suivez l'« Étape 3 ».
Étape 2. Donnez un nom différent au modèle global (Normal.dotm)
-
Fermez le document ;
-
Ouvrez l'Explorateur Windows et sélectionnez la zone de recherche en haut de la fenêtre ;
-
Recherchez « %userprofile%\appdata\roaming\microsoft\templates » ;
-
Faites un clic droit sur Normal.dotm et sélectionnez « Renommer »;
-
Tapez un nouveau nom comme « Old word.old », et appuyez sur la touche « Entrée » ;
-
Quittez l'Explorateur Windows ;
-
Lancez Microsoft Word et ouvrez le même document ;
Étape 3. Sélectionnez un autre modèle
-
Dans Word, ouvrez le document endommagé ;
-
Sélectionnez « Fichier » dans le menu supérieur, puis cliquez sur « Options » ;
-
Cliquez sur « Compléments » sur le côté gauche ;
-
Sélectionnez « Modèles » dans le menu déroulant Gérer et appuyez sur le bouton « Aller » à côté ;
-
Cliquez sur le bouton « Joindre » ;
-
Le dossier « Modèles » s'ouvre, sélectionnez « Normal.dotm » puis appuyez sur « Ouvrir » ;
-
Appuyez sur « Ok » pour tout fermer ;
-
Fermez Microsoft Word ;
Étape 4. Tester les nouveaux changements pour détecter les comportements étranges
-
Lancez à nouveau Microsoft Word ;
-
Cliquez sur « Fichier » et appuyez sur « Ouvrir » ;
-
Sélectionnez le document corrompu et cliquez sur le bouton « Ouvrir » ;
Conseils :
-
L'outil de réparation de fichiers Word présenté ci-dessus utilise des composants partagés Microsoft Word pour le processus de récupération. N'oubliez pas de fermer toute session Word avant d'essayer de corriger vos documents ;
-
Si vous avez tout déjà essayé et que vous ne pouvez pas réparer un fichier Word endommagé, vous pouvez utiliser un programme de traitement de texte alternatif comme Apache OpenOffice. Vous pourrez probablement ouvrir votre fichier endommagé. Pourquoi ne pas essayer ?
-
La réparation de fichiers Word endommagés peut parfois vous donner des maux de tête. Sauvegardez vos données si vous ne voulez pas avoir à vous en occuper. Vous pouvez utiliser un lecteur externe ou un stockage en cloud comme OneDrive pour enregistrer vos données en ligne ;
-
Si vous modifiez un document enregistré sur un lecteur externe, ne le déconnectez jamais au milieu de l'enregistrement. Cela pourrait corrompre votre document. N'oubliez pas non plus de déconnecter votre disque externe à l'aide de l'option « Retirer le matériel en toute sécurité ».
Les gens demandent aussi
-
Comment puis-je réparer un fichier Word corrompu ?
Dans Microsoft Word, vous pourrez réparer un fichier corrompu à l'aide de son utilitaire. Lancez MS Word et ouvrez le document que vous devez réparer. Cliquez sur la flèche à côté du bouton « Ouvrir » et choisissez « Ouvrir et réparer »
-
Comment puis-je décorrompre un fichier ?
Commencez par rechercher les logiciels malveillants et supprimez la menace. Ensuite, annulez une mise à jour du système si vous soupçonnez qu'elle est la raison de la corruption. Utilisez le Vérificateur des fichiers système (SFC) pour rechercher et corriger les erreurs qui corrompent votre fichier.
-
Comment réparer un fichier PDF endommagé ?
Utilisez d'autres applications qui peuvent lire le fichier PDF, juste pour être sûr que le problème ne vient pas de votre lecteur. Si le lecteur n'est pas le problème, restaurez votre fichier à sa version précédente ou utilisez un outil de réparation professionnel.
 100% sécurité pour le téléchargement gratuit
100% sécurité pour le téléchargement gratuit

