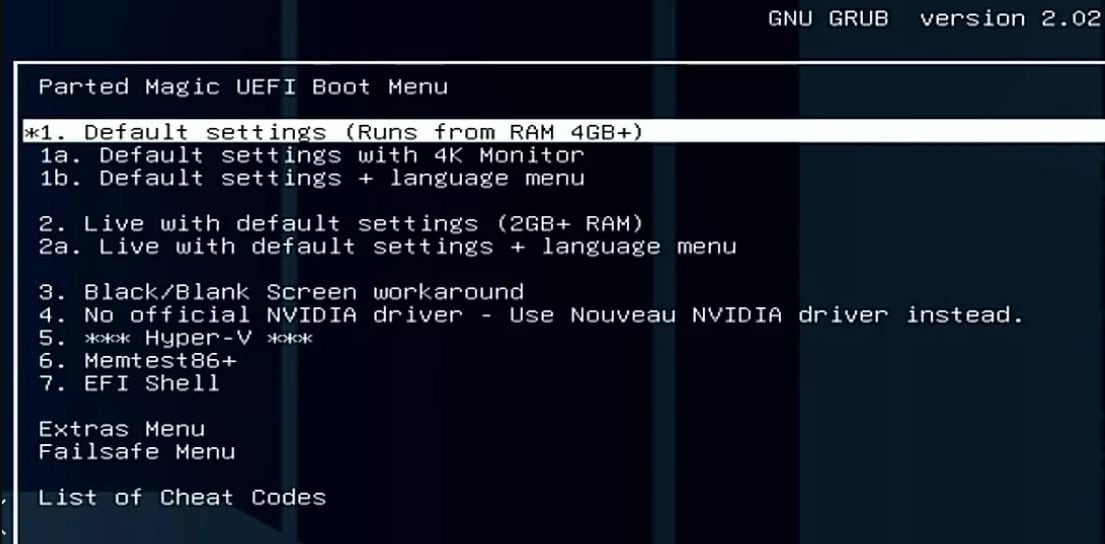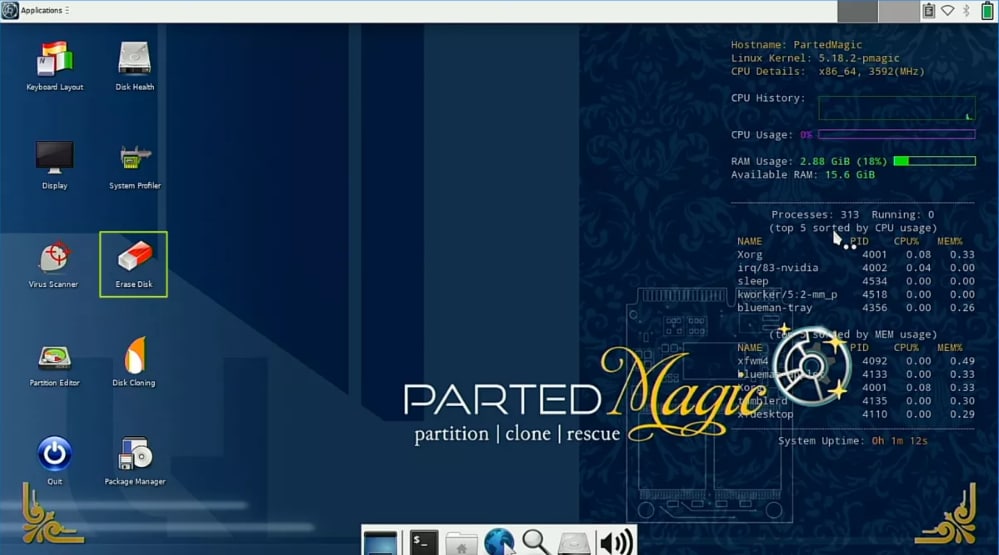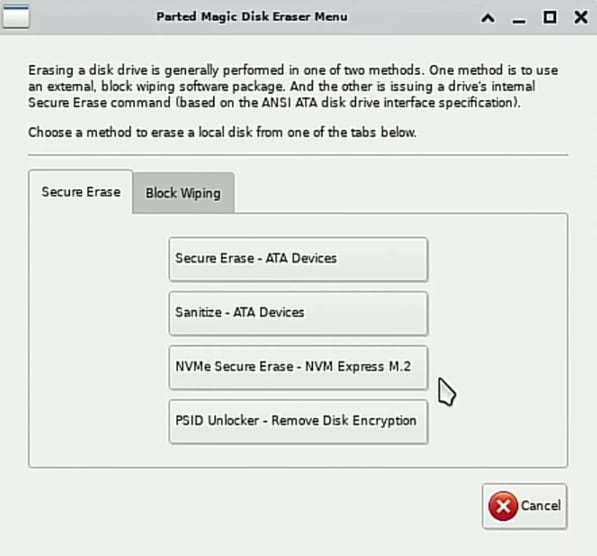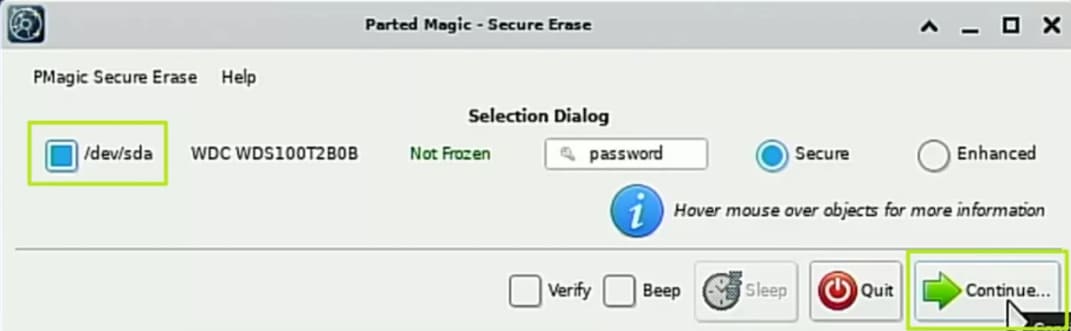Le moment est-il venu de dire adieu à votre ancien SSD ? Cela fait du bien, n'est-ce pas ? Ne vous précipitez pas. Avant de vous débarrasser de votre ancien SSD et de décider de le vendre, de le donner ou de le jeter, vous devez vous débarrasser de vos données SSD - pour de bon. Si vous ne le faites pas, vos fichiers risquent de tomber entre de mauvaises mains.
Comment effacer complètement un SSD et éviter le vol de données ? Envoyer tous vos fichiers à la corbeille prendra une éternité et ne les effacera pas. Le reformatage d'un disque détruit-il tout ? Là encore, il n'y a aucune garantie. Il existe d'autres moyens d'effacer un disque dur SSD qui sont beaucoup plus fiables.
Table des matières
Différences entre l'effacement d'un SSD et d'un HDD
Pour comprendre comment fonctionne l'effacement d'un disque SSD, il faut d'abord parler de son processus d'écriture. Contrairement à un disque dur, qui utilise une « tête » mécanique pour écrire des zéros et des uns à un emplacement physique du disque, un disque SSD répartit les données sur ses blocs de mémoire selon un processus appelé « wear leveling » (nivellement de l'usure).
Le Wear Leveling est un algorithme qui assure une distribution uniforme des données sur la mémoire du SSD et une utilisation uniforme des blocs de mémoire. L'objectif est de prolonger la durée de vie du disque SSD.

Pour cette raison, les disques SSD ne peuvent pas être effacés en toute sécurité à l'aide d'outils d'effacement sécurisés, comme c'est le cas pour les disques durs. Ces outils effacent le disque en écrivant et en écrasant les données plusieurs fois. Cela peut déclencher un nivellement de l'usure dans un disque SSD, entraînant des écritures excessives sur le disque et potentiellement une usure prématurée.
Ce n'est d'ailleurs pas la seule raison. Les disques SSD disposent d'une autre fonction d'autorégulation appelée commande TRIM, qui aide les disques SSD à collecter les déchets. TRIM informe le SSD lorsqu'un bloc de mémoire est libre et peut être effacé. L'utilisation d'un effacement sécurisé perturberait le TRIM et le rendrait inefficace.
La principale différence entre l'effacement d'un disque SSD et d'un disque dur est que vous ne pouvez pas effacer complètement le contenu d'un disque SSD à l'aide d'un outil d'effacement sécurisé. Bien que ces outils semblent écraser les données, des restes des données d'origine peuvent subsister dans la mémoire du disque SSD, ce qui les rend potentiellement récupérables.
Comment effacer un disque SSD avec un minimum d'usure

Vous vous demandez probablement : « Comment nettoyer mon disque SSD si je ne peux pas utiliser un outil d'effacement sécurisé ? » Tout bien considéré, l'astuce consiste à réduire au maximum l'usure de la mémoire.
Cela peut se faire à l'aide de la commande ATA Secure Erase, qui est adaptée à la manière dont les disques SSD écrivent et effacent les données. Contrairement aux outils traditionnels d'effacement sécurisé des disques durs, ATA Secure Erase n'écrit rien sur le disque SSD, mais réinitialise les blocs de mémoire disponibles.
Il existe deux façons d'effectuer un effacement sécurisé ATA : en utilisant l'outil d'effacement de votre disque SSD et en utilisant un logiciel appelé Parted Magic. Vous trouverez ci-dessous des instructions détaillées pour les deux méthodes.
Le problème est que tous les disques SSD n'intègrent pas cette fonction ou ne prennent pas en charge la commande ATA Secure Erase. Dans ce cas, il ne vous reste plus qu'à utiliser l'ancien effacement sécurisé à partir du BIOS ou de la gestion des disques. Poursuivez votre lecture et vous trouverez des instructions pas à pas pour ces deux méthodes également.
Sauvegardez vos données avant d'effacer votre disque SSD
Comme vous commencez à vous en rendre compte, déplacer vos données d'un ancien SSD vers un tout nouveau n'est pas une mince affaire. Dès à présent, vous devez prendre le temps de vous préparer à toutes les éventualités.
Vous devez sauvegarder vos données le plus rapidement possible si vous ne l'avez pas encore fait. Notre objectif aujourd'hui est de supprimer vos fichiers SSD au-delà du point de récupération. S'il y a encore quelque chose que vous souhaitez conserver, c'est le moment de l'enregistrer sur un autre disque ou périphérique de stockage.
Vous pouvez le faire rapidement en utilisant Wondershare UBackit. C'est un excellent outil pour tous les scénarios de sauvegarde, et vous pourrez l'utiliser à l'avenir. À l'heure actuelle, il peut vous aider à sauvegarder des fichiers individuels en masse, à effectuer une sauvegarde de partition ou à sauvegarder un disque entier avant d'en effacer le contenu.

Comment effacer un disque SSD en toute sécurité sous Windows 11/10
Maintenant que vous connaissez les bases des méthodes de suppression du SSD et que vous avez tout préparé, passons aux choses sérieuses. Voici comment effacer complètement un disque SSD sous Windows 10/11 et le rendre irrécupérable.
Méthode 1. Effacer un disque SSD à l'aide de son outil natif

Votre disque SSD devrait être livré avec un logiciel contenant des applications et des utilitaires utiles pour gérer le disque. Ce logiciel doit notamment vous permettre de mettre à jour votre disque, de le cloner et d'effectuer un effacement sécurisé ATA. Vous pourrez peut-être le trouver dans cette liste :
- Tableau de bord SSD SanDisk
- Outil Samsung Magician SSD
- Toshiba OCZ SSD Utility
- Boîte à outils Intel Solid-State Drive
- Tableau de bord SSD Western Digital
- Cadre de stockage SSD Crucial
- Boîte à outils SSD Corsair
Vous n'avez pas réussi à trouver l'outil natif ? Si vous ne trouvez pas l'outil d'effacement sécurisé ATA du fabricant pour votre SSD dans cette liste ou ailleurs sur Internet, passez à la méthode ci-dessous.
Méthode 2. Nettoyer un disque SSD à l'aide de Parted Magic
Parted Magic est un environnement Linux amorçable avec partitionnement de disque, récupération de données, effacement sécurisé et autres outils similaires. Vous pouvez acheter Parted Magic pour 15 $ et l'utiliser indéfiniment.
Pour utiliser Parted Magic, vous devez l'installer sur une clé USB amorçable et le lancer à partir de là. Pour cela, nous recommandons un utilitaire comme Rufus. Ensuite, suivez les étapes suivantes :
- Après avoir démarré le lecteur sur votre PC, sélectionnez l'option Paramètres par défaut.
- Vous verrez un environnement de bureau Linux avec différents outils sur votre écran.
- Cliquez sur l'icône Erase Disk et choisissez Secure Erase - ATA Devices. Si vous avez un disque SSD NVMe, sélectionnez NVMe Secure Erase.
- Sélectionnez votre disque SSD dans la liste des disques disponibles. S'il est indiqué Frozen à côté et que vous ne pouvez pas le sélectionner, cliquez sur le bouton Sleep ci-dessous et attendez quelques secondes.
- Ensuite, vous devriez pouvoir sélectionner votre SSD. C'est ce qu'il faut faire et cliquer sur Continuer.
- Cochez la case indiquant que j'autorise cet utilitaire à effacer le(s) périphérique(s) répertorié(s) et cliquez sur Démarrer l'effacement.
- Suivez la progression sur l'écran et attendez que Parted Magic ait fini d'effacer votre SSD.
Méthode 3. Effacer un disque SSD à l'aide du BIOS/UEFI
Le BIOS sert de médiateur entre le microprocesseur de votre ordinateur, les opérations matérielles et le système d'exploitation. Naturellement, il peut aussi vous aider à effacer votre SSD. Voici comment :
- Redémarrez votre ordinateur.
- Accédez au BIOS à l'aide d'une touche courte correspondant à votre appareil. La plupart des ordinateurs utilisent DEL, F2 et F10. Si vous ne connaissez pas la clé d'accès au BIOS de votre appareil, vous pouvez la trouver en ligne.
- Sélectionnez l'onglet Sécurité.
- Accédez à Hard Drive Utilities ou Hard Drive Tools, en fonction de l'appareil.

- Sélectionnez l'outil Secure Erase.

- Sélectionnez le lecteur à supprimer et cliquez sur Continuer.

Bien que l'utilisation du BIOS pour effacer votre disque dur SSD soit efficace, elle peut s'avérer risquée si vous n'êtes pas un utilisateur expérimenté. Si vous n'aimez pas l'idée d'utiliser la carte mère, utilisez la gestion des disques.
Méthode 4. Effacer un disque SSD à l'aide de la gestion des disques
La gestion des disques est un utilitaire PC qui vous donne des détails sur chaque disque de votre ordinateur. Vous pouvez consulter différentes statistiques pour toutes les partitions, telles que l'espace utilisé.
- Allez dans Démarrer et recherchez Gestion des disques.
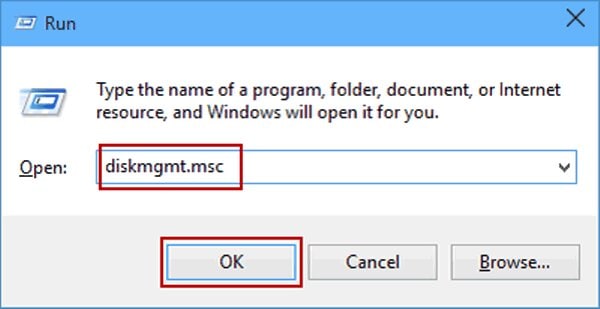
- Vous obtiendrez une vue d'ensemble de vos disques et partitions. Pour nettoyer l'intégralité d'un disque SSD, cliquez avec le bouton droit de la souris sur chaque partition et cliquez sur Supprimer le volume... dans le menu déroulant.
- Sélectionnez ensuite votre disque SSD. Cliquez avec le bouton droit de la souris et sélectionnez Format.

- Choisissez le système de fichiers souhaité. Si vous prévoyez de vendre ou de donner le disque SSD, optez pour exFAT. Le SSD sera ainsi utilisable sur les appareils Windows et Mac OS.

- Pour la taille de l'unité d'allocation, nous vous recommandons de choisir Défaut.

- Décochez la case Effectuer un formatage rapide pour effectuer un formatage complet et cliquez sur OK > OK.

Comment effacer un disque dur SSD en toute sécurité sur Mac
Pour ceux d'entre vous qui se disent : « Et moi ? Comment effacer mon SSD sur un Mac ?", nous comprenons votre point de vue. Si le fabricant ne fournit pas d'outil d'effacement sécurisé pour votre disque dur, les alternatives sont plutôt rares. Au cas où vous vous poseriez la question, il n'existe pas de Parted Magic pour Mac.
Par ailleurs, aucune option sécurisée n'est disponible pour les disques SSD dans l'Utilitaire de disque pour Mac.
Que se passe-t-il alors ? Faut-il formater le disque et continuer ? En fait, il existe une meilleure solution. Vous pouvez supprimer toutes les données d'un disque SSD sur un Mac à partir de l'application Terminal de votre ordinateur :
- Allez dans le Finder et sélectionnez Utilitaires. Vous pouvez accéder au terminal à partir de là.

- Pour effacer un disque SSD, vous devez taper la commande ci-dessous, mais pas avant d'avoir personnalisé les parties VALUE et DRIVE de la commande:
diskutil secureErase freespace VALUE /Volumes/DRIVE - Au lieu de
VALUE, vous devez taper un nombre entre 0 et 4 (0 pour un passage unique de zéros, 1 pour un passage unique de nombres aléatoires, 2 pour un effacement en sept passages, 3 pour un effacement en 35 passages, et 4 pour un effacement en trois passages avec des remplissages aléatoires plus un remplissage final de zéros). A la place deDRIVE, tapez le nom de votre SSD. - Ainsi, par exemple, si vous souhaitez exécuter un effacement en 35 passes sur un disque SSD appelé TheDragonLair, votre commande sera la suivante :
diskutil secureErase freespace 3 /Volumes/TheDragonLair
Essayez Wondershare Recoverit pour récupérer les données perdues sur un disque SSD

Conclusion
En supposant que vous l'ayez bien entretenu, votre SSD a encore quelques bonnes années devant lui. Si vous pouvez le vendre ou le transmettre, faites-le. Avant de passer à autre chose, assurez-vous que vos données personnelles ont été nettoyées de tout ce qui pourrait être utilisé à mauvais escient, vendu ou retenu contre vous de quelque manière que ce soit.
La meilleure façon d'effacer les données d'un disque SSD usagé est d'utiliser l'outil d'effacement sécurisé du fabricant ou une distribution Linux appelée Parted Magic. Vous pouvez également supprimer votre disque SSD à partir du BIOS de votre ordinateur ou de la gestion des disques. N'oubliez pas de sauvegarder vos données avec Ubackit.