
Onedrive est une application de stockage qui sauvegarde les fichiers et les maintient à jour à travers une large gamme d'appareils. Cependant, cela devient un probleme si cette sauvegarde est supprimée, en particulier par accident. La bonne nouvelle est que vous pouvez récupérer les fichiers. Les mesures et les étapes fournies ici vont vous aider a récupérer tous vos messages et fichiers multimédias importants.
Dans cet article
Partie 1 : Est-il possible de récupérer des fichiers supprimés définitivement de OneDrive ?
Oui, il est possible de récupérer des fichiers qui ont été définitivement supprimés de Onedrive. Une fois les fichiers supprimés de Onedrive, ils sont déplacés vers la Corbeille, d'ou vous pouvez les récupérer dans les 30 jours suivant la suppression. Ils peuvent également être récupérés a partir de la corbeille de votre lecteur local. Enfin, pour un résultat plus assuré, vous pouvez utiliser un outil de récupération professionnel pour récupérer tous les fichiers supprimés définitivement de Onedrive.
Partie 2 : Récupérer des fichiers supprimés définitivement de Onedrive à l'aide d'un outil de récupération professionnel gratuitement
Vos fichiers ne peuvent pas disparaître définitivement de Onedrive (même si vous les supprimez définitivement) lorsque vous disposez d'un outil de récupération professionnel qui peut vous aider a les récupérer. Cet outil s'appelle Recoverit Data Recovery. Sachez que si Onedrive Online supprime complètement les fichiers de la corbeille après 30 jours et si votre corbeille locale en fait de même une fois qu'elle est pleine, il n'en est pas de même pour Recoverit Data Recovery.
« Dans la mesure où Recoverit est compatible avec les systèmes de fichiers les plus répandus et prend en charge plus de 1 000 formats de fichiers, il se hisse en tête des outils de récupération au grand public. Sa simplicité d'utilisation en fait par ailleurs une solution privilégiée pour les utilisateurs les moins expérimentés. » - leparisien.fr
Etape 1 : Sélectionner un emplacement
A partir de l'affichage des emplacements sur l'interface d'accueil de l'application, choisissez l'emplacement ou votre fichier Onedrive a été supprimé. Une fois que vous avez choisi le disque local sur lequel votre fichier a disparu, vous pouvez sélectionner "Start" (Démarrer).?/p>

Etape 2 : Analyser l'emplacement
Recoverit Data Recovery analysera l'emplacement que vous avez choisi pour trouver votre fichier manquant. Si la taille du dossier Onedrive n'est pas énorme, le processus d'analyse sera effectué en quelques minutes. Cependant, cela peut être plus long si l'application doit effectuer une analyse approfondie pour trouver les fichiers manquants cachés.

Etape 3 : Prévisualiser et enregistrer
La prévisualisation est une étape importante dans l'utilisation de l'application Recoverit Data Recovery. Cette fonctionnalité vous permet de visualiser le contenu des fichiers récupérés avant de décider de les enregistrer.

Partie 3 : D'autres méthodes pour récupérer des fichiers supprimés a partir de Onedrive
Solution 1. Récupération à partir de la corbeille
Apres avoir établi qu'il est tout a fait possible de récupérer des fichiers supprimés définitivement a partir de Onedrive, vous devez savoir comment procéder récupérer ces fichiers. La premiere méthode par laquelle vous pouvez récupérer vos fichiers depuis Onedrive, même apres les avoir supprimés, consiste a utiliser le dossier Corbeille de Onedrive Online. Pour ce faire, suivez les étapes ci-dessous :
Etape 1. Visitez le site Web de Onedrive et connectez-vous avec votre compte MS. Vous pouvez également cliquer avec le bouton droit de la souris sur l'icône Onedrive et choisir "Afficher en ligne".?/p>
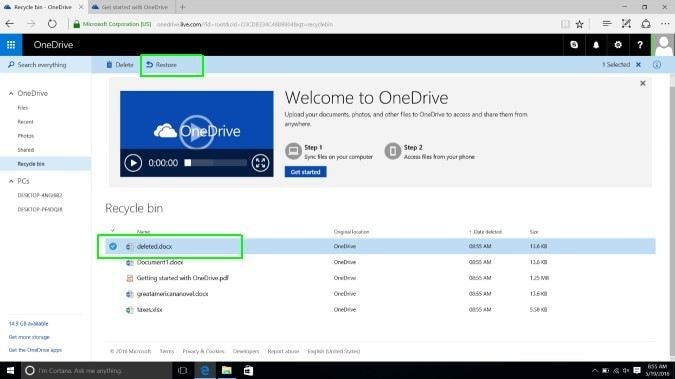
Etape 2. Faites défiler le volet de navigation vers la gauche et choisissez l'option "Corbeille".?/p>
Etape 3. Choisissez les fichiers que vous devez récupérer. Pour ce faire, accédez a la case située en regard du nom du fichier et cliquez dessus. Une fois que vous avez cliqué pour sélectionner tous les fichiers a restaurer, appuyez sur le bouton "Restaurer".
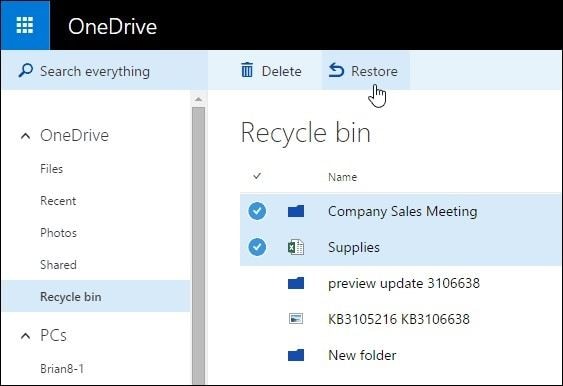
Vous pouvez également cliquer sur "Restaurer tous les éléments" si vous souhaitez récupérer tous les fichiers de la Corbeille. Voila !
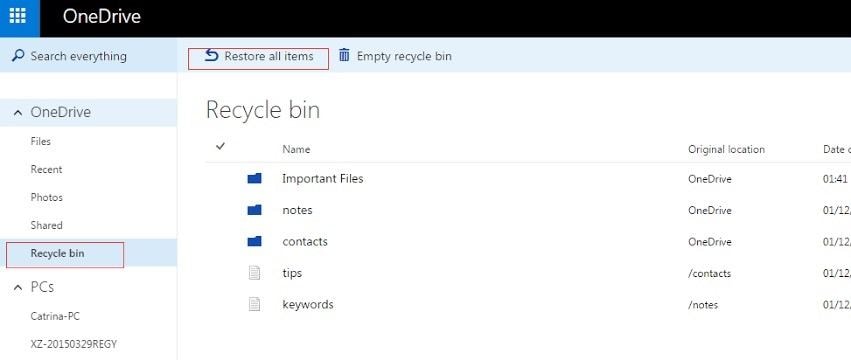
Solution 2. Récupérer des fichiers supprimés définitivement de Onedrive via la corbeille locale
Cette partie vous montrera comment récupérer des fichiers Onedrive qui ont été définitivement supprimés des systemes Windows et Mac. Cette méthode se concentre sur la façon de récupérer les fichiers a l'aide de votre corbeille locale. Dans les systemes Mac, la corbeille locale est appelée "Trash" tandis que dans le systeme d'exploitation Windows, elle est appelée "Recycle Bin". Ceux-ci se trouvent sur le disque dur local ou sur le stockage de l'ordinateur.
Pour Windows :
Voici les étapes de récupération des fichiers Onedrive sous Windows :
Etape 1. Ouvrez la Corbeille de votre systeme.
Etape 2. Choisissez les fichiers que vous souhaitez récupérer, puis cliquez avec le bouton droit de la souris. Une fois que vous faites un clic droit, les options apparaîtront et dans la liste des options, choisissez "Restore" (Restaurer).?/p>

Pour Mac :
Etape 1. Tout d'abord, ouvrez la Corbeille de votre systeme.
Etape 2. Cliquez avec le bouton droit de la souris et dans la liste qui apparaît, choisissez "Put back" (Restaurer).?/p>

Apres avoir suivi les étapes sous Windows et Mac ci-dessus, vos fichiers Onedrive seront renvoyés a leur emplacement d'origine.
Solution 3. Recherche des fichiers à l'aide de la barre de recherche
Avant de passer aux étapes de récupération des fichiers définitivement supprimés de OneDrive, vous devez d'abord vérifier et confirmer si les fichiers ont déjà été supprimés. La boîte de recherche dans OneDrive peut vous aider à le faire rapidement :
- Rendez-vous sur le site Web de OneDrive et connectez-vous à votre compte.
- Tapez le nom du fichier manquant dans la barre de recherche et appuyez sur Entrée.
- Attendez les résultats.
- Si rien n'apparaît, vous devez passer aux méthodes suivantes pour récupérer les fichiers définitivement supprimés de OneDrive.

Solution 4. Récupérer des fichiers OneDrive à partir d'une sauvegarde locale
Pour éviter la perte de données, OneDrive crée un dossier sur votre ordinateur pour sauvegarder les fichiers stockés dans le programme OneDrive. Ainsi, les fichiers que vous avez téléchargés sur OneDrive seront au moins stockés dans le dossier local et dans le stockage en nuage.
Si vous ne trouvez pas les fichiers dans le stockage en nuage, vous pouvez essayer de les trouver dans le dossier de sauvegarde local. Procédez comme suit :
- Cliquez avec le bouton droit de la souris sur l'icône Microsoft OneDrive dans la barre d'état système.
- Cliquez sur Paramètres->Compte->Choisir des dossiers.
- Recherchez l'emplacement du dossier OneDrive local dans le coin inférieur gauche.
- Copiez le chemin d'accès et collez-le dans la barre de recherche de l'explorateur de fichiers.
- Trouvez les fichiers dont vous avez besoin ici.
Solution 5. Utilisation de la corbeille de deuxième étape d'Onedrive
Votre appareil Windows possède deux corbeilles. Oui, pas une, mais deux. Pour utiliser la corbeille de deuxième niveau, vous devez connaître quelques détails.
Supposons que vos fichiers soient restés dans la corbeille pendant 30 jours. Vous les avez perdus car la corbeille se vide au bout d'un mois. Vos fichiers sont donc placés dans la corbeille de deuxième niveau de OneDrive.
Visitez donc votre compte OneDrive dans votre navigateur. Et naviguez jusqu'à votre Corbeille OneDrive. Une fois que vous y avez accédé, vous pouvez voir un lien en bas.
Son texte d'ancrage devrait être Corbeille de deuxième étape. Il est temps de l'ouvrir.

Dans cette corbeille, vous trouverez vos fichiers. Vous pouvez ainsi les sélectionner en une seule fois. Après cette activité, vous devez cliquer avec le bouton droit de la souris sur votre sélection.
Dans le menu contextuel du clic droit, vous trouverez la commande Restaurer. Bien sûr, vous pouvez utiliser le bouton Restaurer à la place.

Solution 6. Restaurer OneDrive à une date antérieure
OneDrive permet de restaurer tous les fichiers OneDrive à une date antérieure.
- Allez sur OneDrive : https://onedrive.live.com/, et connectez-vous à votre compte.
- Si vous êtes connecté avec votre compte personnel, allez dans Paramètres->Options. Si vous utilisez votre compte professionnel ou scolaire, allez dans Paramètres->Restaurer votre OneDrive.
- Sélectionnez Restaurer votre OneDrive ->Vérifier votre identité.
- Sélectionnez une date et cliquez sur Restaurer.
En un mot
Cet article a répondu a la question de savoir si les fichiers supprimés définitivement de Ondrive peuvent être récupérés, et la réponse est un oui catégorique. Récupérer des fichiers supprimés depuis Onedrive n'est pas aussi difficile que vous auriez pu penser, apres tout. C'est aussi simple que de suivre les étapes des solutions au probleme, dont l'une est l'utilisation de Recoverit Data Recovery pour une récupération complete et sécurisée de fichiers PDF depuis Onedrive.
FAQ
-
Puis-je récupérer des fichiers définitivement supprimés de OneDrive ?
Oui, il est possible de récupérer des fichiers définitivement supprimés de OneDrive. Lorsque vous supprimez un fichier de OneDrive, il est initialement déplacé vers la Corbeille où vous pouvez facilement le restaurer. Toutefois, si vous avez vidé la corbeille ou si le fichier s'y trouve depuis plus longtemps que la période de conservation autorisée, il se peut que vous deviez utiliser des méthodes supplémentaires. -
Comment puis-je récupérer des fichiers définitivement supprimés de la corbeille de OneDrive ?
Pour récupérer des fichiers supprimés de la corbeille OneDrive, procédez comme suit :
1. connectez-vous à votre compte OneDrive.
2. naviguez jusqu'à la section "Corbeille" sur la barre latérale gauche.
3. localisez et sélectionnez les fichiers que vous souhaitez récupérer.
4. cliquez sur l'option "Restaurer" pour déplacer les fichiers vers leur emplacement d'origine. -
Existe-t-il des options logicielles tierces pour récupérer les fichiers définitivement supprimés de OneDrive ?
Oui, il existe des logiciels de récupération de données tiers spécialisés dans la récupération de fichiers supprimés, y compris ceux provenant de services de stockage sur le cloud, comme Wondershare Recoverit.


