Visio est l'un des outils Microsoft les plus puissants disponibles. Il a été conçu pour vous aider à visualiser et à concrétiser vos idées. Vous pouvez organiser vos pensées et voir votre productivité augmenter. Que vous soyez à la recherche d'une gestion et d'une organisation professionnelle ou personnelle, Vision pourrait être votre outil idéal.
Cependant, les choses ne se déroulent pas toujours comme prévu et vous risquez de perdre certaines de vos idées en raison de nombreux facteurs techniques. Si vous êtes dans une telle situation, nous sommes là pour vous aider. Vous pouvez consulter les meilleures solutions pour récupérer les fichiers Visio dans le texte ci-dessous.
Dans cet article
Est-il possible de récupérer un fichier Visio non enregistré ?
La récupération de fichiers Visio non enregistrés peut être complexe, mais c'est loin d'être impossible. Vous aurez besoin des solutions et méthodes appropriées pour terminer ce processus et restaurer vos données. Par exemple, la plupart des solutions dépendront de l'activation ou non de l'enregistrement automatique.
Même si ce n'est pas le cas, vous pouvez toujours récupérer vos fichiers avec un outil de récupération de données universel et puissant. Nous en discuterons dans une minute.
Est-il possible de récupérer un fichier Visio supprimé, perdu ou en panne ?
Tout à fait ! La récupération des fichiers Visio supprimés est possible dans la plupart des scénarios de perte de données. Par exemple, si vous avez récemment supprimé le fichier, vous pouvez le restaurer depuis la corbeille en quelques secondes. Cependant, si vous êtes confronté à des scénarios de perte de données plus complexes, vous aurez besoin de l'aide d'un puissant logiciel de récupération de données, comme présenté ci-dessous.
Solutions de récupération universelles pour la récupération de fichiers Visio non enregistrés/supprimés/perdus
Le dépannage de la perte de votre fichier Visio peut prendre des heures. Si vous souhaitez gagner du temps en découvrant la méthode de récupération la plus fiable pour votre situation, vous pouvez utiliser un outil universel, comme vous le verrez ci-dessous.
Wondershare Recoverit est l'un des premiers outils de récupération du marché. Au cours de ses 20 années d'activité, elle a créé de nombreuses technologies et processus pour maximiser l'efficacité et le taux de réussite de la récupération. Aujourd'hui, l'application a le meilleur taux de réussite (environ 98 %), vous récupérerez donc probablement vos données Visio.
La meilleure partie de Wondershare Recoverit est que vous n'aurez pas à vous soucier des types de fichiers, des exigences du système et des appareils. C'est un outil universel qui vous aidera à extraire vos objets de valeur quel que soit le scénario de perte de données.
Si vous avez perdu vos fichiers non enregistrés ou supprimé accidentellement des documents Visio, rendez-vous sur le site officiel, téléchargez l'outil et suivez les étapes ci-dessous :
- Ouvrez l'application et cliquez sur l'option Disques durs et emplacements.
- Choisissez un emplacement contenant le fichier Visio manquant.

- Après avoir sélectionné l'emplacement, le programme lancera automatiquement la numérisation. Vous pouvez visualiser la progression ou suspendre l'analyse dans la fenêtre suivante.

- Filtrez vos fichiers par type et taille pour un accès plus facile.

- Vous pouvez également rechercher les fichiers par leur nom.
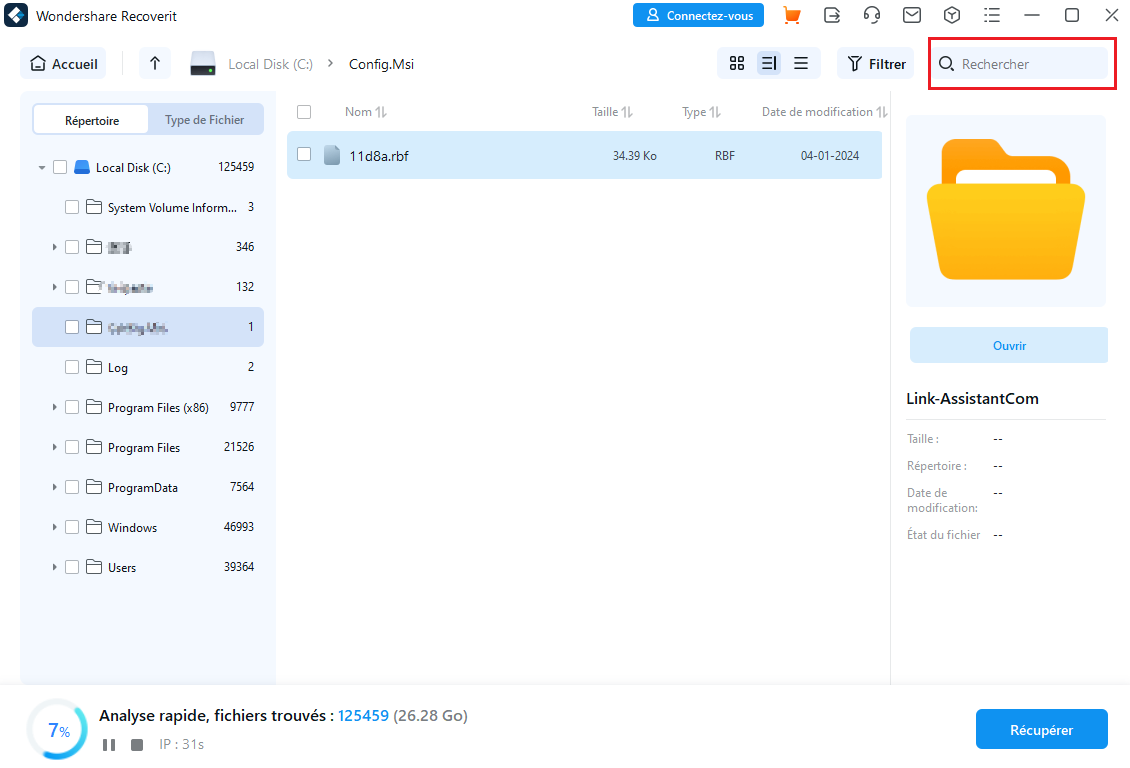
- Une fois l'analyse terminée, prévisualisez les fichiers récupérés et sélectionnez ceux à enregistrer. Cliquez sur le bouton Récupérer.
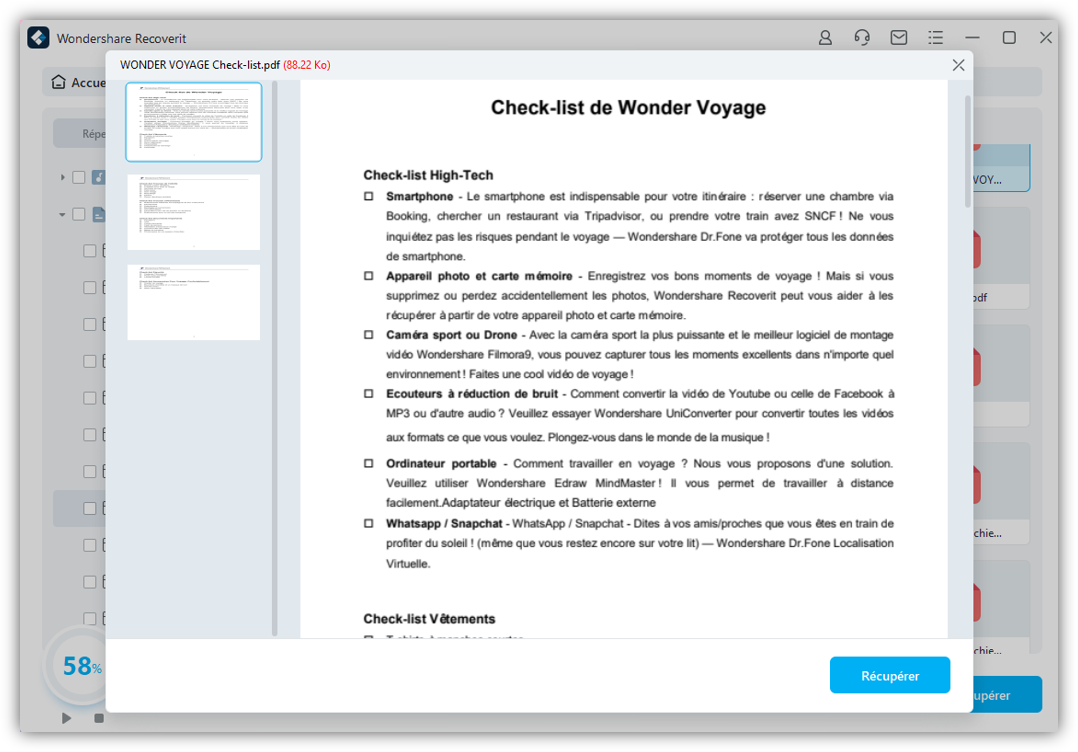
- Choisissez où enregistrer les fichiers.
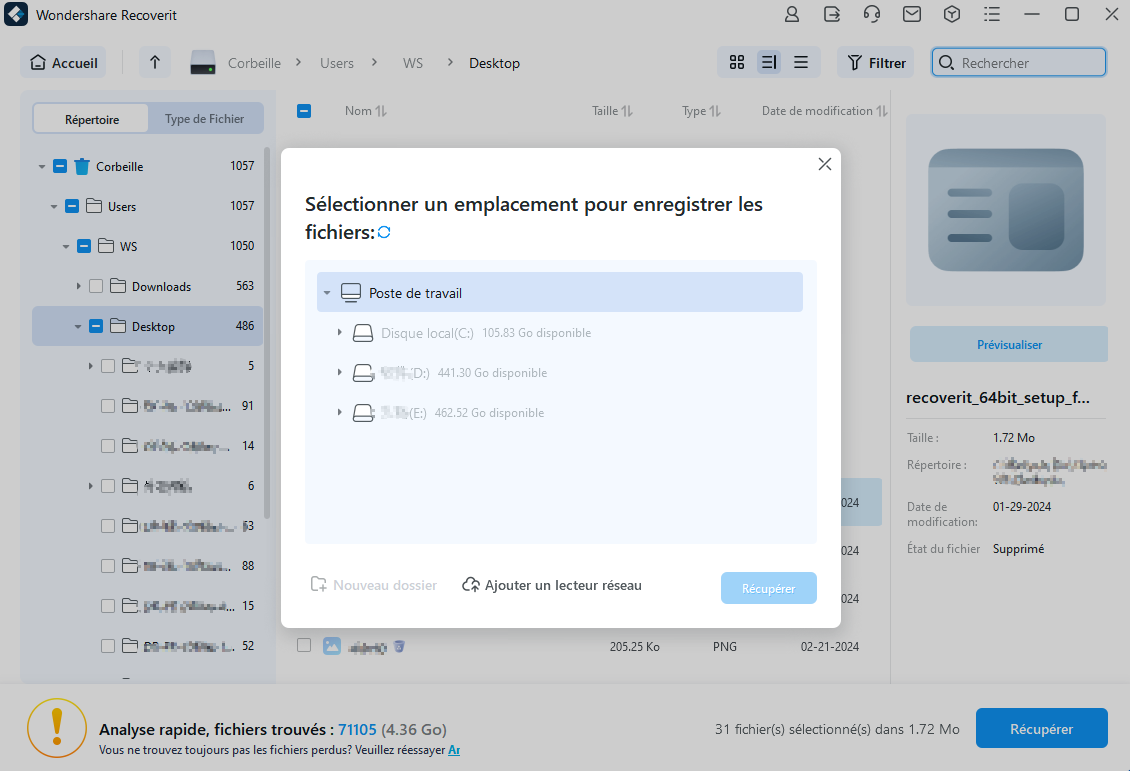
Méthodes de récupération de fichiers Visio non enregistrés
Si vous n'avez pas appuyé sur le bouton Enregistrer et que vous vous demandez si vous pouvez toujours accéder à vos fichiers, consultez les solutions ci-dessous.
Récupérer des fichiers Visio à l'aide de la récupération automatique
La récupération automatique est une fonctionnalité que vous pouvez activer sur Visio pour éviter la perte de données. Cette fonctionnalité enregistrera automatiquement toutes les modifications que vous apportez au document. Si, par exemple, vous perdez l'alimentation ou si votre programme Visio s'arrête soudainement, vous pouvez rapidement récupérer vos fichiers grâce à la récupération automatique. Voici comment procéder :
- Redémarrez Visio.
- Après avoir entré Visio, les fichiers récupérés seront présentés à l'écran.

- Ouvrez le fichier que vous souhaitez récupérer et cliquez sur le bouton Enregistrer pour l'enregistrer à l'emplacement d'origine.
Restaurer les fichiers non enregistrés à l'aide du fichier .ini
Si la méthode mentionnée ci-dessus ne fonctionne pas, vous pouvez rechercher des fichiers de récupération automatique sur votre appareil. Ces fichiers porteront l'extension .ini, indiquant qu'ils ont été récupérés à partir de votre plateforme Visio. Voici comment trouver des fichiers .ini et récupérer des dessins non enregistrés :
- Ouvrez l'emplacement de récupération automatique (par défaut : C:\Utilisateurs\Nom de connexion de l'ordinateur\Paramètres locaux\Application Data\Microsoft\Visio).
- Recherchez les derniers fichiers .ini et ouvrez-les.

- Ouvrez le fichier .ini dans Visio pour vérifier si c'est celui que vous recherchez.
- Enregistrez le fichier.
Récupérer à partir du dossier temporaire
Votre appareil Windows peut conserver des informations temporaires pendant un certain temps pour vous aider à faciliter le processus de récupération. Chaque modification que vous apportez à votre document Visio sera enregistrée dans ces fichiers temporaires. Vous pourrez donc essayer de récupérer les fichiers Visio non enregistrés à partir du dossier temporaire. Voici un guide sur la façon de procéder :
- Dirigez-vous vers C:\Users\Username\AppData\Local\Temp.
- Recherchez le fichier temporaire Visio souhaité.

- Ouvrez-le dans Visio et enregistrez-le.
Méthodes de récupération de fichiers Visio supprimés/perdus
Si vous avez perdu ou supprimé vos fichiers, vous pouvez essayer certaines des solutions que nous avons préparées pour vous ci-dessous.
Restaurer les fichiers Visio à partir de la corbeille
La corbeille conservera vos fichiers aussi longtemps que vous ne viderez pas la corbeille. Ainsi, si vous ne l'avez pas fait, vous pouvez récupérer vos fichiers Visio supprimés en quelques secondes en suivant les étapes ci-dessous :
- Ouvrez la corbeille.

- Faites un clic droit sur le fichier Visio que vous souhaitez récupérer.
- Cliquez sur l'option Restaurer dans le menu déroulant.

Une fois ces étapes terminées, le fichier devrait apparaître à son emplacement d'origine.
Récupérer des fichiers Visio à l'aide d'une sauvegarde
La sauvegarde de vos fichiers est cruciale pour leur préservation et leur longévité. Si vous utilisez une solution de sauvegarde pour vos fichiers Visio, vous pouvez les récupérer en accédant aux sources de sauvegarde.
Vous pouvez choisir parmi deux options : les sauvegardes matérielles et logicielles. Vous avez peut-être utilisé un disque dur externe pour sauvegarder vos données, alors connectez le disque dur au PC pour accéder aux fichiers perdus.
D'un autre côté, si vous utilisez des solutions de stockage cloud, vous pouvez vous connecter à votre compte et télécharger le fichier à partir de là pour une récupération réussie.

Récupérer les anciennes versions de fichiers Visio sous Windows
Vos fichiers Visio peuvent être corrompus, ce qui aura un impact sur le contenu du fichier. Heureusement, si l'historique de vos fichiers est activé, vous pouvez récupérer vos documents Visio en les restaurant dans leurs versions précédentes. Consultez les étapes ci-dessous pour savoir comment procéder :
- Dirigez-vous vers le dossier contenant vos fichiers Visio.
- Faites un clic droit sur le fichier et accédez à Propriétés.

- Cliquez sur l'onglet Version précédente.

- Sous Versions du dossier, sélectionnez la version souhaitée.
- Cliquez sur le bouton Restaurer.

Comment empêcher la suppression/la perte de fichiers Visio
Nous avons préparé quelques conseils et méthodes que vous pouvez utiliser pour éviter ces scénarios stressants de perte de données et conserver vos dessins Visio sains et saufs.
Activer la récupération automatique et l'enregistrement automatique dans Visio
Les fonctionnalités de récupération automatique et d'enregistrement automatique enregistreront toutes les modifications que vous avez apportées au document, évitant ainsi la perte de données. La première fonctionnalité, AutoRecover, récupérera vos fichiers en cas d'urgence, comme une panne de courant soudaine.
D'un autre côté, AutoSave enregistrera toutes les modifications que vous avez apportées au document, vous n'aurez donc pas à cliquer à plusieurs reprises sur le bouton Enregistrer.
Voici comment activer ces fonctionnalités.
- Ouvrez Visio et accédez à l'onglet Fichier.
- Dirigez-vous vers Options.

- Ouvrez la section Enregistrer.
- Cochez la case Enregistrer les informations de récupération automatique et choisissez l'heure.

- Cliquez sur OK.
Pensez à sauvegarder régulièrement vos fichiers
La sauvegarde de vos données est cruciale pour leur préservation. Peu importe ce qui arrive aux fichiers originaux, vous aurez toujours une solution sur laquelle compter. Choisissez la meilleure solution de sauvegarde pour vous et commencez le voyage le plus rapidement possible.
Si le processus de sauvegarde semble difficile et que vous ne souhaitez pas transférer manuellement des centaines de fichiers d'un endroit à un autre, vous pouvez utiliser des solutions logicielles tierces telles que UBackit. Cet outil a été conçu pour vous aider à gérer, organiser et sauvegarder vos données. Il protégera également vos objets de valeur contre tout dommage potentiel, afin que vous puissiez voyager sans soucis.
Cette solution automatique sauvegardera les fichiers essentiels en arrière-plan afin que vous puissiez vous concentrer sur votre travail et donner vie à vos visions.
Conclusion
Visio est l'un des outils Microsoft les plus puissants et les plus motivants du marché. Grâce à son interface utilisateur et à ses outils complets, vous pouvez dessiner vos visions, connecter vos idées et créer un projet. Bien qu'il s'agisse d'une excellente option pour un usage professionnel et personnel, vous pourriez rencontrer des problèmes au cours de votre voyage.
Par exemple, vous risquez de perdre des fichiers précieux dans le nom bImage d'un œil. Imaginez des heures de travail tomber dans l'abîme : c'est exactement ce à quoi peut ressembler la perte de vos fichiers Visio. C'est pourquoi nous avons rassemblé les solutions de récupération les plus fiables. Vous pouvez les essayer pour récupérer vos dessins Visio.
Cependant, nous vous conseillons d'utiliser l'outil de récupération universel, Wondershare Recoverit, pour faire face à tout scénario de perte et garantir un voyage réussi.



