Une erreur vidéo indiquant que l'élément est illisible est un problème courant pour les utilisateurs de Windows 10. Lorsque vous voyez des messages contextuels, tels que "un élément est illisible, veuillez réacquérir le contenu", cela signifie simplement que vous ne pouvez pas lire vos vidéos dans Windows. Si vous êtes coincé avec ce code d'erreur 0xc00d36e5, ne paniquez pas car cet article vous montrera des solutions faciles pour résoudre ce problème et rendre vos vidéos lisibles à nouveau.
Partie 1. Qu'est-ce que l'erreur 0xc00d36e5 - Impossible de lire. L'article est illisible
Avant d'envisager la bonne solution pour réparer l'article illisible, vous devez comprendre ce qui peut être à l'origine de cette erreur. De cette façon, vous pouvez éviter d'avoir les mêmes expériences lorsque vous essayez de lire à nouveau vos fichiers vidéo.
1. Comment l'erreur d'injouabilité de l'objet s'affiche
Vous serez pardonné si vous vous inquiétez lorsqu'un message d'erreur "Objet impossible à lire veuillez réobtenir le contenu" s'affiche sur votre écran lorsque vous essayez de lire vos vidéos préférées. Il s'agit d'un code d'erreur qui se produit lorsque vous essayez de lire vos vidéos dans Windows Media Player. Heureusement, vous pouvez corriger ce code d'erreur. L'erreur Item is unplayable peut également se produire dans d'autres versions de Windows comme Windows 7 et Windows 8.1.
2. Pourquoi le code d'erreur 0xc00d36e5 apparaît-il ?
Le code d'erreur 0xc00d36e5 peut être causé par différents facteurs. Voici quelques-unes des raisons pour lesquelles ce problème se produit :
- Le code d'erreur peut apparaître en raison d'une corruption du registre de Windows ou du fichier vidéo est corrompu ou endommagé.
- Le lecteur Windows Media ne prend pas en charge le format de fichier vidéo.
- Le disque de stockage est corrompu
- Il peut s'agir de problèmes de configuration des fichiers système.
Partie 2. Acquérir 6 façons de réparer l'erreur vidéo 0xc00d36e5 : l'élément est illisible
Parfois, la vie nous réserve des surprises désagréables, comme le fait de se rendre compte que vous ne pouvez pas lire vos fichiers vidéo dans Windows media player à cause de ce code d'erreur 0xc00d36e5. La bonne nouvelle est que vous pouvez utiliser l'une des solutions ci-dessous pour résoudre ce problème et lire à nouveau vos vidéos.
Solution 1. Lire une vidéo avec un autre lecteur multimédia
La raison pour laquelle Item est l'erreur illisible qui apparaît peut être parce que votre fichier vidéo n'est pas compatible avec le lecteur multimédia actuel. Vous voyez, ce ne sont pas tous les formats vidéo qui peuvent être lus correctement dans Windows Media Player. En d'autres termes, le lecteur Windows Media prend en charge quelques variétés de formats de fichiers vidéo.

Par conséquent, essayez d'utiliser un autre lecteur multimédia, tel que VLC Media Player, et voyez si cela fonctionne. Le lecteur multimédia VLC prend en charge un large éventail de formats de fichiers vidéo, il peut probablement lire quelques formats vidéo que le lecteur Windows Media ne parvient pas à lire. Si vous ne disposez pas d'un autre lecteur multimédia, vous pouvez le télécharger en ligne.
Solution 2. Réparer les fichiers vidéo corrompus avec Wondershare Repairit
Les fichiers vidéo que vous essayez de lire sont peut-être corrompus ou endommagés. En effet, le code d'erreur 0xc00d36e5 peut apparaître si vos fichiers vidéo sont corrompus. Si c'est le cas, votre meilleure option est peut-être d'utiliser un logiciel de réparation vidéo professionnel comme le logiciel Wondershare Repairit Video Repair.
Vous voulez connaître la meilleure partie de l'utilisation de l'outil Wondershare Video Repair ? Ce logiciel peut réparer des vidéos corrompues dues à diverses causes, telles qu'un téléchargement incorrect, des attaques de virus, un changement de format vidéo et une panne du système informatique.
Grâce à son interface conviviale et à l'absence de limitation de la taille des fichiers vidéo à réparer, vous pouvez avoir l'esprit tranquille en sachant que vous pouvez restaurer tous vos fichiers vidéo corrompus ou endommagés. Cela dit, voici d'autres caractéristiques du logiciel Wondershare Video Repair :
- Il peut réparer plusieurs formats de fichiers vidéo en même temps.
- Le logiciel prend en charge la réparation de plusieurs formats vidéo, notamment MOV, MP4, M2TS, MKV, MTS, 3GP, AVI et FLV.
- Vous pouvez réparer des vidéos provenant de différents périphériques, tels que la carte SD, la carte mémoire, le disque dur de l'ordinateur et le disque dur externe.
- Compatible avec Windows 10/8.1/8/7/Vista/XP et macOS 10.10 ~ macOS 11
N'oubliez pas que le logiciel Wondershare Video Repair propose deux modes de réparation, le mode de réparation rapide et le mode de réparation avancée. Vous pouvez utiliser le mode de réparation rapide pour traiter les erreurs simples, tandis que le mode de réparation avancée est conçu pour les erreurs complexes. Voici des étapes simples que vous pouvez suivre pour réparer votre fichier vidéo corrompu ou endommagé :
Étape 1. Ajouter une vidéo corrompue
Tout d'abord, vous devez lancer le logiciel Wondershare Video Repair et ajouter la vidéo sur l'écran d'accueil. Voici les deux façons dont vous pouvez ajouter les vidéos corrompues :
- Vous pouvez cliquer sur la partie marquée Ajouter une vidéo et commencer la réparation.
- Vous pouvez également cliquer sur le bouton Ajouter.

Étape 2. Réparer les vidéos corrompues
Lorsque vous avez chargé la ou les vidéos corrompues, vous pouvez cliquer sur le bouton Réparer pour continuer. Lorsque la réparation est terminée, une fenêtre contextuelle vous invite à enregistrer et à prévisualiser la vidéo réparée. Cliquez ensuite sur le bouton OK pour enregistrer.

Étape 3. Prévisualisez la vidéo réparée
Vous pouvez prévisualiser la vidéo réparée en cliquant sur le triangle. Cela vous permet de voir si la réparation a été efficace afin de pouvoir la sauvegarder.

Étape 4. Ajouter un exemple de vidéo
Cette méthode est conçue pour réparer les fichiers vidéo gravement corrompus. Vous pouvez commencer par choisir Réparation avancée. Cliquez ensuite sur l'icône du dossier pour pouvoir ajouter un exemple de vidéo à réparer. La vidéo d'exemple est une vidéo qui a été créée par le même appareil et qui a le même format que la vidéo corrompue. Ainsi, le logiciel utilisera les informations de la vidéo échantillon pour réparer la vidéo corrompue.

Ensuite, cliquez sur le bouton Réparer. Vous verrez une option pour sauvegarder la vidéo réparée avant de continuer avec la réparation avancée. Cela est dû au fait que Advanced Repair ne sauvegarde pas automatiquement la vidéo réparée. Cliquez donc sur Oui ou Non en fonction de votre choix.
Étape 5. Sauvegarder la vidéo réparée
Lorsqu'on vous le demande, choisissez Enregistrer, puis sélectionnez le chemin de destination. Il est recommandé de choisir un emplacement différent de l'original pour éviter que la corruption ne se reproduise.

Solution 3. Correction de la non-lecture de vidéos avec VLC Player
VLC Media Player n'est pas seulement connu pour prendre en charge des fichiers vidéo de nombreux formats. Au contraire, ce lecteur multimédia peut résoudre les problèmes de lecture vidéo, comme l'erreur de code 0xc00d36e5. Pour résoudre ce problème, procédez comme suit :
- Téléchargez et installez le lecteur multimédia VLC sur votre appareil. Lancez-le ensuite pour que vous puissiez commencer à résoudre le problème d'erreur.

- Choisissez les Outils et sélectionnez la Préférence
- Ensuite, en cliquant sur Input et Codecs, vous accédez à Always Fix.
- Choisissez la solution "Toujours" et cliquez sur l'onglet "Enregistrer". Maintenant, vous pouvez vérifier si le code d'erreur 0xc00d36e5 est résolu.
Solution 4. Modifier les paramètres de l'ordinateur
Il y a également de fortes chances que le code d'erreur 0xc00d36e5 apparaisse à cause des paramètres de votre ordinateur. Vous pouvez donc essayer de résoudre ce problème en modifiant vos paramètres vidéo. Procédez comme suit pour résoudre ce problème sur votre appareil :
- Vous pouvez modifier les paramètres de l'ordinateur en allant dans les Paramètres.
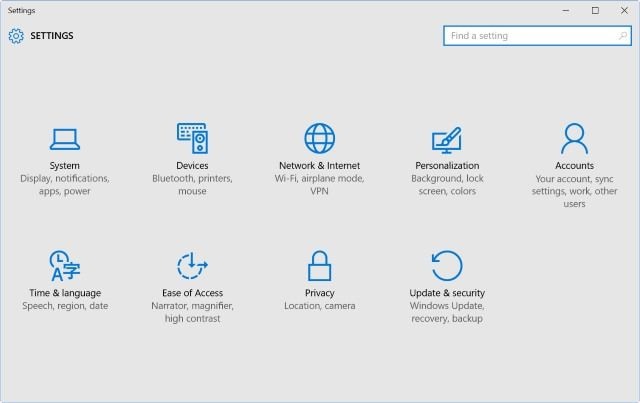
- Sous les paramètres, cliquez sur Apps et allez à Video Playback.
- Vous pouvez maintenant modifier les paramètres, tels que les paramètres avancés, d'affichage et graphiques.
Solution 5. Mettez à jour vos pilotes vidéo
Il est important de savoir que vos pilotes vidéo peuvent également causer des erreurs de lecture. Mais les mises à jour des pilotes sont automatiquement téléchargées et installées pour Windows 10. Vous disposez peut-être de pilotes récents, mais vous devez les réinstaller ou les mettre à jour manuellement. Dans ce cas, voici comment vous pouvez procéder :
- Dans la boîte de dialogue de recherche qui se trouve dans la barre des tâches, tapez gestionnaire de périphériques, puis sélectionnez le gestionnaire de périphériques.

- Choisissez une catégorie pour afficher les noms des appareils. Une fois que vous avez identifié le périphérique que vous voulez mettre à jour, cliquez dessus avec le bouton droit de la souris.
- Choisissez l'option Rechercher automatiquement les logiciels pilotes mis à jour.
- Enfin, sélectionnez l'option Mettre à jour le pilote.
Solution 6. Démarrer le scan SFC et la commande DISM
Des fichiers vidéo corrompus peuvent également provoquer le code d'erreur 0xc00d36e5. Vous pouvez donc lancer l'analyse SFC pour rechercher un problème dans votre système Windows. N'oubliez pas que SFC fonctionne en analysant et en remplaçant les fichiers manquants, corrompus ou modifiés. Même s'il ne répare aucun fichier, vous pouvez au moins exclure la corruption de vos fichiers système en l'exécutant.
Le problème est que vous ne pouvez utiliser le scan SFC que si votre appareil peut démarrer. Cela signifie que si votre ordinateur Windows peut démarrer normalement, vous pouvez utiliser l'invite de commande administrative. Par contre, s'il ne démarre pas normalement, démarrez votre Windows en mode sans échec. Voici comment lancer le scan SFC sur votre ordinateur :
- Dans la boîte de dialogue de recherche qui se trouve dans la barre des tâches, tapez gestionnaire de périphériques, puis sélectionnez le gestionnaire de périphériques. Sous Windows 10, appuyez sur le logo Windows + la touche de raccourci X.
- Cliquez sur l'invite de commande (, Administrator). Une fenêtre d'invite s'ouvre alors.
- Saisissez la commande SFC/SCANNOW dans l'invite de commande et appuyez sur le bouton Retour pour lancer le processus d'analyse et de réparation.

- Une fois l'analyse terminée, vous pouvez redémarrer votre appareil.
Bien que vous ne soyez pas obligé d'exécuter la commande DISM pour résoudre le code d'erreur 0xc00d36e5, vous pouvez le faire si vous constatez que l'analyse SFC n'a pas permis de résoudre le problème. La commande DISM est capable de corriger cette erreur si vous effectuez les opérations suivantes :
- Appuyez sur l'icône Windows + X et choisissez l'invite de commande (administrateur).
- Tapez DISM /Online /Cleanup-Image /RestoreHealth et appuyez sur la touche Entrée pour lancer le programme.

- Lorsque le processus est terminé, ne fermez pas la fenêtre de l'invite de commande. Au lieu de cela, redémarrez votre ordinateur et exécutez à nouveau le scan SFC.
Solution 7. Lancez le démarrage propre sur votre ordinateur
Certains utilisateurs rencontrant le code d'erreur 0xc00d36e5 ont réussi à résoudre ce problème en redémarrant Windows. Cette solution est connue pour supprimer les logiciels en conflit du système informatique. Voici comment vous pouvez nettoyer votre ordinateur :
- Appuyez sur la touche logo Windows + la touche de raccourci R pour ouvrir la boîte de dialogue Exécuter.
- Dans la boîte de dialogue Exécuter, tapez msconfig, puis cliquez sur OK pour accéder à l'onglet Général.
- Choisissez le Démarrage sélectif et décochez l'option Charger les éléments du système.
- Ensuite, vous pouvez cocher les cases correspondant aux options Utiliser la configuration de démarrage d'origine et Charger les services système.
- Sélectionnez l'option Masquer tous les services Microsoft et cliquez sur le bouton Désactiver tout.
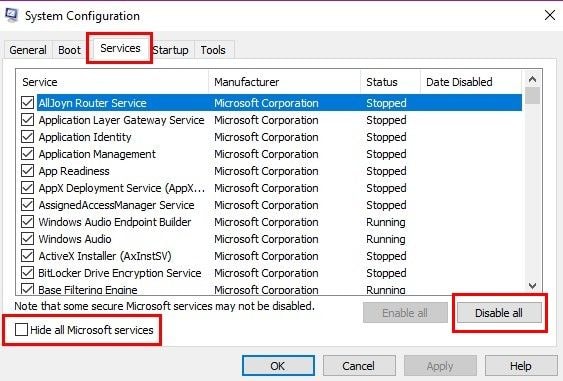
- Enfin, appuyez sur le bouton Appliquer et sur OK pour redémarrer votre appareil.
Solution 8. Supprimer les applications étranges
Très souvent, la plupart des applications tierces peuvent interférer avec le fonctionnement normal de votre ordinateur. En conséquence, vous pouvez être confronté au code d'erreur 0xc00d36e5, ce qui entraîne des vidéos impossibles à lire.
Par conséquent, si vous voyez ce code d'erreur après avoir téléchargé un logiciel, des modules complémentaires, des plugins ou toute autre application tierce, vous pouvez simplement le désinstaller.
La dernière partie vous aide à prévenir l'erreur vidéo 0xc00d36e5
Vous méritez d'avoir la meilleure expérience de visionnage pour vos vidéos mais l'erreur vidéo 0xc00d36e5 peut gâcher tout le plaisir attendu. Par conséquent, pour éviter que cette erreur n'apparaisse lorsque vous essayez de lire vos vidéos, suivez les suggestions suivantes :
- Installez le bon codec. Bien que Windows Media Player soit le lecteur vidéo préféré, Microsoft ne propose pas suffisamment de codecs pour vous permettre de lire tous ou la plupart des formats de fichiers vidéo. Par conséquent, vous devriez envisager de télécharger et d'installer des packs de codecs provenant de tierces parties. C'est la seule façon d'éviter l'erreur 0xc00d36e5 Video Error et cela vous permettra également de vous assurer que votre lecteur multimédia prend en charge différents formats vidéo.
- Que vous utilisiez le lecteur multimédia Windows Media Player, VLC ou tout autre type de lecteur multimédia, il est dans votre intérêt de mettre à jour le lecteur multimédia. Vous voyez, certaines de ces mises à jour sont conçues pour surmonter certains des problèmes de lecture vidéo.
- Dans la plupart des cas, les problèmes de lecture vidéo sont dus à une corruption du fichier vidéo. Des facteurs tels qu'une erreur de carte mémoire, un arrêt intempestif du système pendant le visionnage d'une vidéo, des attaques de virus, et bien d'autres encore, peuvent corrompre vos fichiers vidéo. Par conséquent, vous devriez envisager d'utiliser un outil de réparation vidéo fiable pour résoudre l'erreur Is an unplayable.
- Vous devez toujours mettre à jour le pilote de votre carte vidéo ou de votre carte graphique. Il s'avère que Windows Media Player peut rencontrer des problèmes de lecture vidéo en raison de pilotes obsolètes. Si c'est le cas, votre lecteur multimédia ne pourra probablement pas lire la plupart de vos fichiers vidéo.
- Certaines applications tierces sont connues pour interférer avec les performances de votre lecteur multimédia. Par conséquent, si vous avez récemment installé une application et que vous avez immédiatement rencontré l'erreur 0xc00d36e5 Video Error, vous devriez peut-être désinstaller ces applications.
Mot de la fin
La plupart des méthodes présentées dans ce post peuvent résoudre le code d'erreur 0xc00d36e5 sur votre appareil. Mais si votre fichier vidéo est corrompu ou endommagé, la seule solution est d'utiliser un outil de réparation vidéo efficace et facile comme le logiciel Wondershare Video Repair.
Cet outil n'est pas seulement sûr, il est également fiable et déjà utilisé par de nombreux utilisateurs pour rendre leurs fichiers vidéo lisibles à nouveau.
Contenu connexe que vous pourriez vouloir connaître
-
1. A quoi correspond l'erreur "Can't Play. L'élément est illisible 0xc00d36e5" ?
S'il existe une erreur frustrante que vous pouvez rencontrer en essayant de lire vos fichiers vidéo, le code d'erreur 0xc00d36e5 en fait partie. En effet, plusieurs facteurs peuvent généralement être à l'origine de cette erreur. Il s'agit notamment des fichiers système qui ne sont pas configurés correctement, des fichiers vidéo corrompus et des problèmes de compatibilité. -
2. Quel est le meilleur logiciel de réparation vidéo ?
Le meilleur logiciel de réparation vidéo doit avoir une interface intuitive et conviviale. Ainsi, toute personne peut l'utiliser, même sans formation technique. Le logiciel de réparation vidéo Wondershare possède ces caractéristiques, ce qui en fait le meilleur logiciel de réparation vidéo du marché. -
3. Comment puis-je réparer des fichiers vidéo corrompus ?
Vous pouvez utiliser le lecteur multimédia VLC pour réparer les vidéos corrompues. Cet outil peut réparer un large éventail de fichiers vidéo corrompus, notamment les fichiers MOV et MP4. -
4. Comment réparer le code d'erreur 0xc00d36e5 ?
Il peut être délicat de résoudre le code d'erreur 0xc00d36e5 car il peut être causé par plusieurs facteurs. Votre meilleure option est d'ajouter le fichier vidéo dans un autre périphérique de stockage et d'essayer de le lire à partir de là. En effet, les périphériques de stockage externes peuvent être corrompus, ce qui entraîne l'apparition de cette erreur. Si cela échoue, envisagez d'utiliser un logiciel de réparation vidéo tiers fiable.


