Q : Comment sauvegarder automatiquement un SSD sur un disque dur ?
"J'ai un disque dur SSD qui ne dispose plus d'espace. J'ai bien compris le processus de sauvegarde standard. Cependant, je n'ai jamais sauvegardé un SSD sur un disque dur auparavant. Existe-t-il la meilleure solution pour sauvegarder automatiquement mon SSD sur le disque dur ?"
De nos jours, la plupart des gens utilisent des disques SSD pour installer les applications qu'ils utilisent régulièrement et le système d'exploitation Windows. En outre, ils utilisent des disques durs mécaniques pour conserver les données et les applications qui ne sont pas utilisées régulièrement. En raison de l'importance des performances des ordinateurs, cette disposition de stockage des données est une excellente option.
Les internautes modernes sont toujours confrontés à la menace des logiciels malveillants, des virus et des ransomwares. Pour éviter les conséquences qui accompagnent ces attaques, chaque internaute doit apprendre comment fonctionne la sauvegarde SSD de Windows.
L'avantage est qu'il sera facile de restaurer vos dossiers et fichiers en cas de perte ou de toute autre catastrophe qui les affecterait.
Le problème des défaillances de SSD et des pannes de système est qu'elles surviennent au moment où l'on s'y attend le moins. On ne peut jamais savoir quand ça va arriver. Cela signifie que la sauvegarde d'un SSD est meilleure qu'un SSD performant.
Quand faut-il faire une sauvegarde automatique du SSD ?
Il y a de nombreuses raisons pour lesquelles les gens utilisent les SSD pour sauvegarder les disques durs. Les deux principales raisons sont qu'il est accessible et qu'il est proposé à un prix abordable. Pourquoi les gens font-ils des sauvegardes à partir de disques durs à état solide (SSD) vers des disques durs à l'inverse ? Il y a deux raisons principales pour lesquelles la plupart des gens le font aujourd'hui.
A) Pour cloner le SSD sur le HDD pour la sauvegarde :
Une fois le disque dur mis à niveau vers le SSD, certains déplacent les jeux, les systèmes d'exploitation et les programmes favoris du disque dur vers le SSD. Avant de pouvoir commencer à les utiliser, vous devez les restaurer, même si la sauvegarde SSD stocke automatiquement les copies SSD.
Peut-être préférez-vous que tout soit facilement accessible sur le disque dur. Si tel est le cas, dans un bâtiment de sécurité informatique, si vous utilisez Windows 10, il est indispensable de cloner le disque SSD en HDD.
B) Pour obtenir plus d'espace disque :
Tout comme les disques durs, les disques SSD ont leurs inconvénients malgré leur vitesse de fonctionnement élevée. Le principal inconvénient des disques SSD est qu'ils ont une capacité plus faible que leur homologue traditionnel, le disque dur. Même avec la faible capacité, le prix est toujours le même.
L'autre défaut est que leurs temps d'écriture et de lecture sont limités. Par exemple, dans MCL, il y a 10 000 temps d'écriture alors que dans SLC, il y en a 100 000. L'autre défi qui peut être assez frustrant est la difficulté de récupérer les données perdues sur un SSD. Pour ces raisons, il est nécessaire d'assurer la sauvegarde de Windows SSD sur Windows 7, 8, 8.1, et 10.
Créer une image système avec l'utilitaire de sauvegarde de Windows
La sauvegarde de l'image copie le secteur de démarrage et les partitions, ainsi que tout le reste de votre disque. En tant qu'utilisateur d'ordinateur, il n'est pas négociable de sauvegarder correctement son installation Windows. Compte tenu de ce qui précède, c'est le meilleur moyen de le sauvegarder, y compris les paramètres et les programmes.
Ce n'est pas la même chose que la sauvegarde de fichiers qui copie des documents, des feuilles de calcul et des images parmi d'autres fichiers de données. Dans ce cas, il s'agit d'utiliser Windows 10 pour créer une image système. Selon la version de Windows de votre ordinateur, les directives ci-dessous peuvent différer de l'une à l'autre.
Etape 1 La première étape consiste à connecter votre disque dur externe. Assurez-vous qu'il dispose de suffisamment d'espace libre pour stocker tout ce qui se trouve sur votre SSD.
Etape 2 Allez d'abord dans le Panneau de configuration, puis dans Sauvegarde et restauration (Windows 7). L'étiquette Windows 7 ne devrait pas vous inquiéter.

Etape 3 En haut à gauche, sélectionnez une image système
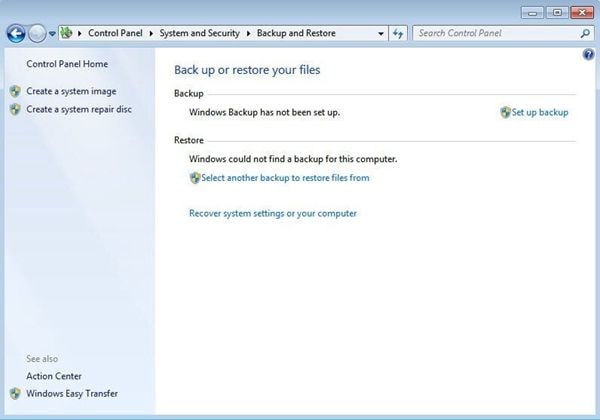
Etape 4 A la quatrième étape, il y a un écran. Vous devez vous assurer que le lecteur de sauvegarde est sélectionné. Vous pouvez également choisir de sauvegarder vers un nouvel emplacement ou même sur des DVD.

Etape 5 Cliquez sur "Suivant", et à ce stade, le lecteur C devrait être sélectionné. Si vous souhaitez sauvegarder d'autres lecteurs, sélectionnez-les également. Après la sélection, cliquez sur le bouton "Démarrer la sauvegarde".
Une fois que vous avez terminé les cinq Etapes, il est temps de suivre l'assistant. La plupart des gens trouvent que l'utilitaire de sauvegarde ne répond pas à leurs besoins. C'est parce que, dans certains cas, lors de la restauration du système sous Windows 7, il est facile d'échouer. C'est pourquoi il est crucial de savoir comment faire une sauvegarde de Windows SSD et d'avoir des alternatives à la restauration et à la sauvegarde de Windows 7.
Il existe deux fonctions à utiliser lorsque vous souhaitez sauvegarder les données et le système d'exploitation de Windows 8. Il s'agit de l'historique des fichiers et de la récupération des fichiers de Windows 7. L'outil de sauvegarde de Windows peut ne pas être en mesure de réaliser une sauvegarde progressive pour économiser de l'espace disque dans les systèmes d'exploitation mentionnés précédemment. Dans ce cas, l'aide d'un logiciel tiers sera utile.
Comment sauvegarder automatiquement un SSD sur un disque dur ?
Il existe de nombreuses façons d'effectuer une sauvegarde SSD, il ne faut donc pas se laisser dépasser par les événements. L'avantage de la plupart de ces options est qu'elles ne sont pas trop compliquées. Vous devez les choisir judicieusement car certains sont plus efficaces que d'autres. Tous les dossiers, documents, fichiers numériques et photos doivent être bien protégés. Si c'est ce que vous voulez, lisez la suite pour savoir comment AOMEI Backupper peut vous aider à sauvegarder automatiquement le SSD sur le HDD. Ce sont les méthodes les plus efficaces pour y parvenir.
Vous avez probablement entendu parler de AOMEI Backupper pour Windows 7/8/10/XP/Vista ! Ce logiciel gratuit spécialement conçu pour Windows est utilisé pour cloner, sauvegarder et restaurer. Si vous utilisez votre SSD pour stocker des données personnelles et des systèmes d'exploitation, vous pouvez utiliser la sauvegarde de disque pour sauvegarder l'ensemble du disque. Le processus est assez facile, car vous pouvez le faire en un seul clic. Pour ce faire, il vous suffit de connecter le dispositif que vous souhaitez sauvegarder à votre ordinateur. À ce stade, cliquez sur "Télécharger" pour l'essayer. Il prouve à quel point il est facile de le faire.
Etape 1 Lancer le logiciel
Dans la première étape, le logiciel AOMEI Backupper Standard doit être installé et lancé. Une fois que c'est fait, cliquez sur " Sauvegarde ", puis sur l'option " Sauvegarde de disque ".

Etape 2 Sélectionnez la source et la destination
Si vous cliquez sur le SSD, vous le sélectionnerez comme disque source et disque de destination.

Etape 3 Définir les paramètres de sauvegarde

Astuces à garder à l'esprit !
- En cliquant sur "Options de sauvegarde", vous pourrez configurer les images de sauvegarde pour le cryptage et la compression. Bien entendu, si vous en avez besoin.
- Il peut arriver que vous souhaitiez supprimer la sauvegarde SSD dans votre lecteur USD ou externe. Dans ce cas, la meilleure façon de procéder est de cocher, dans la boîte de configuration du système, l'option "Exécuter la sauvegarde manquée" et de cliquer sur "Avancé". Cela vous aidera à rattraper la sauvegarde qui a été manquée.
- Si vous souhaitez configurer la sauvegarde automatique du SSD sur un disque dur USB externe, vous pouvez le faire.
L'une des choses qui a rendu AOMEI Backupper Professional populaire dans la sauvegarde automatique de SSD vers un autre périphérique est la facilité avec laquelle il est possible de le faire. Il ne prend pas non plus beaucoup de temps. En quelques clics seulement, pendant le processus de sauvegarde, cet outil vous permet de définir des paramètres personnalisés. C'est un plus pour de nombreux utilisateurs d'ordinateurs, en particulier ceux qui veulent une sauvegarde de Windows SSD.
Ce logiciel est également utile lorsque vous avez besoin de restaurer le système ou les données, et en plus de cela, vous pouvez l'utiliser comme logiciel de sauvegarde de disque dur externe. AOMEI Backupper Professional est doté de fonctions telles que la création de supports de secours amorçables, le clonage de système et de disque.
Conclusion
La raison pour laquelle de plus en plus de personnes utilisent des disques durs solides (SSD) est qu'ils sont devenus un moyen abordable de cloner un disque dur vers un nouveau SSD pour migrer le système d'exploitation ou cloner un SSD vers un nouveau. Pour conserver le système d'exploitation en cas de panne inattendue du SSD, il est préférable de sauvegarder l'intégralité du SSD.
Lors de la réinstallation des paramètres et du système, vous économiserez des efforts et du temps grâce à l'image de sauvegarde du système. En même temps, le fait de conserver une sauvegarde régulière du système vous aidera à sauvegarder en temps réel. La sauvegarde du SSD est nécessaire, surtout lorsque vous stockez des données personnelles et le système d'exploitation sur le SSD, car si quelque chose se produit, la réinstallation ne remplacera rien.
L'avantage d'un disque SSD est qu'il peut être sauvegardé sur un disque dur, un disque SSD ou un DVD. Avec l'utilitaire de sauvegarde de Windows, il est possible de créer une image système dans le cas où vous n'avez que le système d'exploitation sur votre SSD. S'il n'est pas possible de sauvegarder l'ensemble du disque de cette manière, le logiciel de sauvegarde SSD de Windows s'avérera utile.


