Contrairement à ce que vous avez pu entendre, le système de fichiers ReFS n'est pas résistant à la perte de données. Si vous êtes au milieu d'un fiasco de partition ReFS, vous l'avez appris à vos dépens. Si cette situation est difficile à gérer, elle n'est pas irrémédiable. Ne vous en faites pas. Nous sommes là pour vous aider.
Voici tout ce qu'il faut savoir sur le système de fichiers ReFS et les causes courantes de perte de données des partitions ReFS. Vous trouverez également ci-dessous les trois méthodes de récupération de partitions ReFS les plus efficaces, une pour chaque niveau de compétence Windows : débutant, intermédiaire et professionnel.
Dans cet article
Qu'est-ce qu'un système de fichiers ReFS ?

Resilient File System, ou ReFS en abrégé, est une version relativement nouvelle du système de fichiers que Windows a introduite en 2012 pour compenser le nombre croissant de problèmes liés à son prédécesseur - NTFS. ReFS était initialement prévu pour les serveurs Windows, mais il n'a pas fallu attendre longtemps pour qu'il fasse ses débuts sur les ordinateurs de bureau avec Windows 8.1. Lorsque Windows 11 est sorti, il était déjà abandonné.
Quoi qu'il en soit, le système de fichiers ReFS se caractérise par une construction sophistiquée qui rend les données plus résistantes à la corruption. Il comprend des mécanismes internes tels que la mise en miroir des métadonnées et l'épuration des données, qui permettent tous deux de résoudre les problèmes de stockage qui sont devenus courants dans le système NTFS.
Causes de la perte de données d'une partition ReFS
Malgré toutes ces améliorations, ReFS reste vulnérable à la perte de données, ce qui signifie que de temps en temps, une partition ReFS sera perdue. Les causes les plus fréquentes sont les suivantes :
- 🚨Suppression/formatage accidentel - ReFS utilise des mécanismes sophistiqués pour protéger les données contre la corruption et la perte de données, mais il n'est pas à l'abri d'une erreur humaine. Les suppressions accidentelles et le formatage des partitions ReFS en sont les principales causes.
- 👾Attaques de logiciels malveillants et virus – Tout ordinateur et toute partition peuvent faire l'objet d'une attaque de logiciels malveillants, quel que soit le système de fichiers utilisé. ReFS ne peut pas empêcher une partition d'être infectée par un virus, ce qui en fait la deuxième cause la plus fréquente de perte de données.
- 💻Corruption du système de fichiers ReFS – La corruption des données et des partitions peut survenir pour de nombreuses raisons. Elle peut être due à des dommages physiques ou logiques, à des pannes de courant soudaines, à des interruptions de transfert de données, etc. Tout cela se produit fréquemment.
Comment récupérer une partition ReFS et ses données ?
Il est évident qu'il est possible de récupérer les données perdues sur une partition ReFS, sinon vous ne seriez pas en train de lire ces lignes. En fonction de vos connaissances informatiques et de vos compétences techniques, vous pouvez aborder cette question de différentes manières. Reportez-vous au tableau ci-dessous pour connaître la méthode de récupération ReFS la plus appropriée :
| 👀Si vous êtes... | 🔧Vous pouvez choisir... |
| Nouveau dans le domaine de la perte et de la récupération de données. | Méthode 1 : Utilisation d'un outil professionnel de récupération de partition |
| Être à l'aise avec les commandes en cours d'exécution. | Méthode 2 : Utilisation de Diskpart |
| Utilisateur avancé d'un ordinateur. | Méthode 3 : Utilisation de l'outil ReFSUtil |
Méthode 1 : Utilisation d'un outil professionnel de récupération de partition
La perte d'une partition ReFS étant plus fréquente qu'on ne le pense, tout logiciel de récupération de données digne de ce nom est censé disposer d'un outil de récupération de partition intégré. L'un des outils les plus performants est Wondershare Recoverit, une solution professionnelle à la portée de tous.
Voici comment procéder à la récupération des données ReFS à l'aide de Wondershare Recoverit :
- Téléchargez, installez et lancez Wondershare Recoverit pour Windows.
- Sélectionnez une partition ReFS problématique dans Disques durs et emplacements.

- L'application lancera une analyse complète de votre partition. Vous pouvez suivre la progression de l'analyse et la mettre en pause ou l'arrêter si nécessaire.

- Lorsque l'application a terminé l'analyse de votre partition, vous pouvez rechercher les fichiers manquants par type de fichier, date, taille ou étiquette. Vous pouvez également parcourir les résultats en vous basant sur des mots-clés.

- Double-cliquez sur un fichier pour le prévisualiser avant de le récupérer.

- Sélectionnez tous les fichiers et dossiers que vous souhaitez récupérer de la partition et cliquez sur Récupérer.
- Choisissez un emplacement sûr pour stocker les données après la récupération et cliquez sur le bouton Enregistrer.
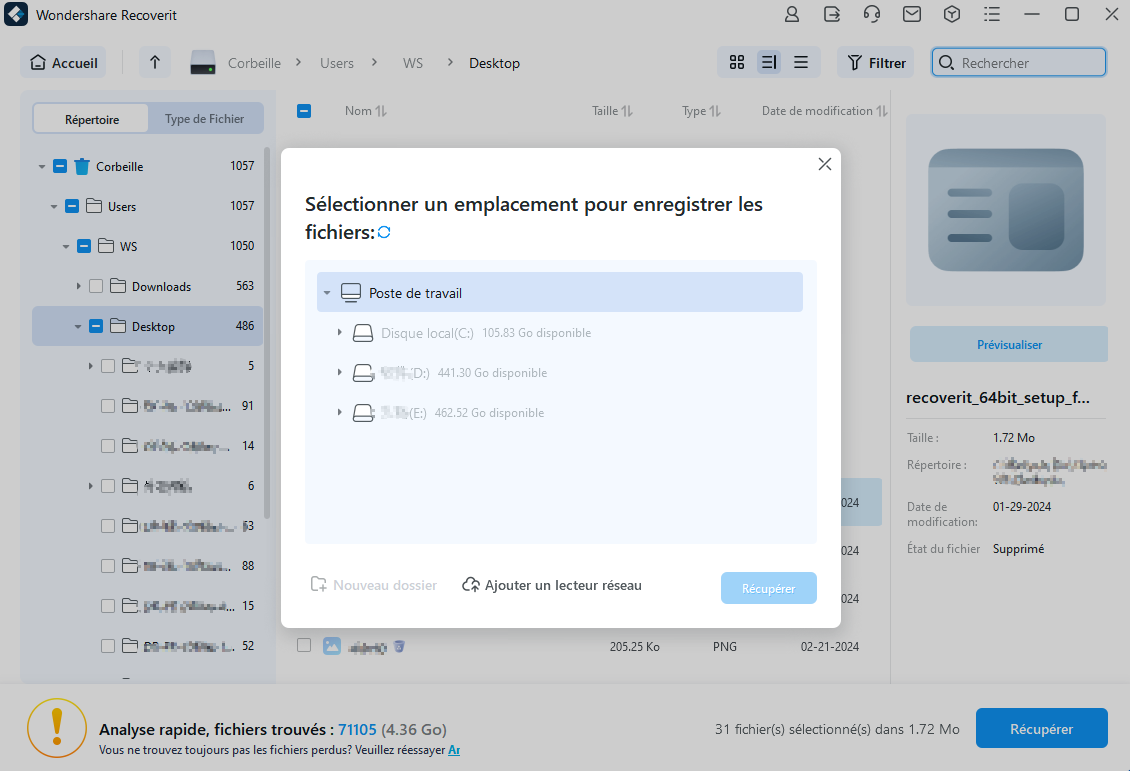
- Si vous ne souhaitez pas récupérer des données maintenant, vous pouvez enregistrer les résultats de l'analyse pour plus tard.
Méthode 2 : Utilisation de Diskpart
Comme son nom l'indique, Diskpart est un utilitaire de partitionnement de disque dans Windows qui vous permet de prendre le contrôle des partitions du disque. Vous pouvez l'utiliser pour formater, supprimer et effacer des partitions problématiques et en créer de nouvelles à leur place. Les commandes Diskpart sont exécutées dans l'Invite de commande.
Suivez ces étapes pour effectuer une récupération de fichiers ReFS à l'aide de l'utilitaire Diskpart :
- Tout d'abord, ouvrez le menu Démarrer et allez dans Gestion des disques pour vérifier la taille de votre partition ReFS. Vous aurez besoin de ces informations pour les commandes Diskpart.

- Retournez au menu Démarrer et recherchez l'Invite de commande. Cliquez sur Exécuter en tant qu'administrateur.

- Une fois dans l'Invite de commande, tapez diskpart et appuyez sur Entrée.
- Ensuite, tapez
disque de listeet appuyez sur Entée. Cette commande affiche la liste de tous les disques disponibles sur votre ordinateur. Recherchez le disque qui contient la partition ReFS et mémorisez son numéro. - Tapez sélectionner le
disque X, oùXest le numéro du disque contenant votre partition ReFS. Frappez sur Entrée. - Tapez
list volumeet appuyez sur Entrée. Une liste de toutes les partitions du disque sélectionné s'affiche. Recherchez votre partition ReFS en fonction de sa taille et mémorisez son numéro. - Tapez ensuite
sélectionner le volume Y, où Y est le numéro de votre partition ReFS. Appuyez sur Entrée. - Pour récupérer votre partition, tapez
lettre de mission=Z, oùZest la lettre de votre choix pour nommer votre partition.
Méthode 3 : Utilisation de l'outil ReFSUtil
ReFSUtil est un outil spécialisé dans les ordinateurs Windows qui vous aide à diagnostiquer les partitions ReFS après qu'elles aient été fortement endommagées ou corrompues. Il s'agit d'une aide précieuse pour identifier et déplacer les données ReFS récupérables vers un volume sain. ReFSUtil s'appuie également sur l'Invite de commande.
Voici ce qu'il faut faire pour récupérer la partition ReFS à l'aide de ReFSUtil :
- Dans le menu Démarrer, accédez à la Gestion des disques et recherchez la partition ReFS à restaurer. N'oubliez pas la lettre du lecteur, car vous aurez besoin de cette information plus tard pour exécuter ReFSUtil.

- ReFSUtil copie tous les fichiers récupérables d'une partition ReFS perdue vers une partition saine. Avant de l'exécuter, vous devez choisir la destination de la récupération.
- Ensuite, recherchez l'Invite de commande dans le menu Démarrer et cliquez sur Exécuter en tant qu'administrateur.
- Utilisez l'Invite de commande pour déterminer votre répertoire de travail. C'est le répertoire dans lequel vous exécuterez ReFSUtil. Tapez
cdet appuyez sur Entrée. - Pour exécuter ReFSUtil, saisissez la commande suivante :
refsutil salvage -FA, suivie de la lettre du lecteur de la partition problématique, du répertoire de travail et de la destination de la récupération. Par exemple :refsutil salvage -FA D : C:\NTemp C:\NRestore. Appuyez sur Entrée pour exécuter la commande.
Bonus 1 : Comment créer une nouvelle partition dans l'espace non alloué ?
Après avoir récupéré les données d'une partition ReFS perdue, vous souhaiterez peut-être créer une nouvelle partition saine à sa place. La façon la plus simple de le faire est d'utiliser la gestion des disques :
- Dans Démarrer, recherchez et ouvrez Gestion des disques.

- Cliquez avec le bouton droit de la souris sur l'espace non alloué où se trouvait votre partition ReFS et sélectionnez Nouveau volume simple.

- Spécifiez la taille du volume et cliquez sur Suivant.

- Attribuez une nouvelle lettre de lecteur à la partition et cliquez sur Suivant.

- Sélectionnez le format de système de fichiers ReFS et cochez la case Effectuer un formatage rapide. Cliquez sur Suivant.

- Cliquez sur Terminer pour créer une nouvelle partition dans l'espace non alloué.
Bonus 2 : Comment formater correctement un disque récupéré en ReFS
Disk Management peut également vous aider à formater un disque récupéré et à conserver le système de fichiers ReFS. Au cas où, nous vous rappelons que cette opération effacera votre partition ReFS.
- Allez à Gestion des disques dans le menu Démarrer.
- Cliquez avec le bouton droit de la souris sur votre partition ReFS récupérée et sélectionnez Formater...

- Choisissez le système de fichiers ReFS et cochez la case Effectuer un formatage rapide. Cliquez sur OK.

Conclusion
Malheureusement, l'utilisation du système de fichiers ReFS au lieu du système NTFS classique ne vous protège pas contre la perte de données. Lorsque vous vous trouvez dans une situation où vous devez effectuer une récupération de fichiers ReFS sur votre PC, vous devez utiliser la méthode la plus appropriée en fonction de votre expérience et de votre niveau de compétence.
Le moyen le plus rapide de récupérer une partition ReFS et ses données est d'utiliser l'outil ReFSUtil, mais il nécessite de nombreuses connaissances techniques. Diskpart est plus facile, bien qu'il nécessite l'utilisation de l'Invite de commande. Le moyen le plus simple de récupérer les données de la partition ReFS est d'utiliser Wondershare Recoverit.
FAQ
-
CHKDSK fonctionne-t-il sur ReFS ?
CHKDSK ne fonctionne pas sur ReFS. Si vous essayez d'exécuter CHDSK sur une partition ReFS, vous recevrez le message suivant : "Le type de système de fichiers est REFS. Le système de fichiers REFS ne doit pas être vérifié.” -
Windows 11 prend-il en charge ReFS ?
Oui, Windows 11 prend en charge le système de fichiers ReFS. -
Quel est le meilleur outil de récupération de fichiers ReFS ?
Wondershare Recoverit est l'un des meilleurs outils de récupération de fichiers ReFS en termes de taux de réussite. La technologie brevetée de récupération de données de Recoverit affiche un taux de récupération impressionnant de 98 % dans plus de 500 scénarios de perte de données, y compris la suppression accidentelle, le formatage, les attaques de logiciels malveillants et la corruption.



