Que se passe-t-il si une feuille de calcul Microsoft Excel n'est pas trouvable ? Vous ne voyez qu'un écran gris au lieu d'une feuille de calcul, et parfois, la formule est toujours dans la barre de formule. Lorsqu'elle se produit, cette situation peut être assez déconcertante et déroutante.
La plupart des gens ne savent pas comment gérer ou résoudre le problème. Comment résoudre le problème " aucune feuille de calcul n'apparaît dans Microsoft Excel " est expliqué dans cet article. De plus, nous examinerons les raisons pour lesquelles Microsoft Excel ne montre pas la feuille de calcul.
Symptôme et raisons pour lesquelles aucune feuille de calcul n'apparaît dans Microsoft Excel
Il existe de nombreuses raisons pour lesquelles Microsoft Excel ne montre pas la feuille de calcul. Connaitre les signes et les raisons pour lesquelles une feuille de calcul n'apparaît pas dans Microsoft Excel permet d'accélérer le dépannage et d'augmenter l'efficacité. Vous pouvez choisir la meilleure stratégie en apprenant comment ces éléments affectent la visibilité de votre feuille de calcul.
1. Interrupteurs de démarrage
Lorsque vous ouvrez Microsoft Excel, l'application ouvre un nouveau classeur par défaut. Cela ne se produira pas si un fichier de raccourci contient le commutateur de démarrage '/e'. Lorsque Microsoft Office intègre des objets Excel dans d'autres applications, il utilise ce bouton de démarrage.
2. Cahier d'exercices caché
Il arrive que votre feuille de calcul soit cachée à la vue de tous. Si vous essayez d'ouvrir un classeur masqué, aucune feuille de calcul n'apparaîtra. Rendez-vous dans le menu Affichage et cliquez sur la commande " afficher " pour voir si le classeur est masqué.
3. Feuille de travail minimisée
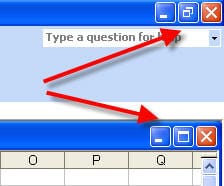
Dans certaines situations, les feuilles de travail sont simplement réduites, ce qui donne l'impression qu'aucune ne s'affiche. Les feuilles de calcul sont si petites qu'il peut être difficile de les remarquer. Il est parfois possible de conclure que dans ce cas, aucune feuille de calcul n'a été créée.
4. Mise en forme
Parfois, la mise en forme du classeur est le problème. L'apparence par défaut peut être modifiée à l'aide des outils de l'onglet " Mise en page et affichage ". Il est facile de confondre le format de feuille de calcul différent avec l'absence de classeur. La ligne de quadrillage peut être cachée et la mise en forme peut inclure la suppression de l'arrière-plan. Parfois, la mise en forme donne l'impression que la feuille de calcul n'existe pas.
5. Programme intégré
Certains programmes peuvent être exécutés automatiquement au démarrage et à la fermeture de Microsoft Excel. Les fenêtres de programmation VBA peuvent s'afficher en plein écran lorsque des programmes de démarrage produisent des erreurs non gérées. Cette action peut entraîner le masquage des feuilles de calcul Microsoft Excel, ce qui donne l'impression qu'aucune feuille de calcul n'apparaît.
6. Excel n'ouvre pas votre feuille de calcul.
Parfois, Microsoft Excel ne montre aucune feuille de calcul parce qu'il n'essaie pas d'ouvrir votre classeur. Il est possible que Microsoft Excel soit distrait par d'autres applications et ne reconnaisse pas la commande d'ouverture de votre feuille de calcul. Il se peut qu'Excel n'ouvre pas votre feuille de calcul si l'option " ignorer les autres applications " est cochée. Pour que votre feuille de calcul apparaisse dans Microsoft Excel, il peut être nécessaire de décocher cette case.
7. Fichiers Excel corrompus
Parfois, la feuille de calcul Microsoft Excel est corrompue et ne peut pas s'ouvrir. La plupart du temps, lorsque vous essayez d'ouvrir une feuille de calcul dans Microsoft Excel, elle n'apparaît pas. Il est possible que votre fichier Excel se comporte mal si un virus l'affecte.
Maintenant que vous connaissez les raisons potentielles pour lesquelles une feuille de calcul n'apparaît pas dans Microsoft Excel, explorons quelques-unes des méthodes pour résoudre ce problème.
7 solutions pratiques pour résoudre le problème de l'absence de feuille de calcul dans Microsoft Excel
Il n'y a pas de solution précise à ce problème. Cependant, cette section vous propose sept solutions utiles au problème de l'absence de feuille de calcul dans Microsoft Excel. Afin de trouver la solution qui fonctionne le mieux pour vous, vous pouvez essayer diverses options. Lorsque votre feuille de calcul n'apparaît pas dans Microsoft Excel, voici quelques solutions.
1. Désactivation de la fonction Ignorer DDE
Si vous choisissez " Ignorer les autres applications qui utilisent l'échange dynamique de données (DDE) ", la feuille de calcul peut ne pas apparaître. Dans ce cas, chaque fois que vous double-cliquez sur un classeur dans l'Explorateur Windows, un message d'échange dynamique de données est envoyé à Excel.
Le message demande à Excel d'ouvrir le classeur. Cependant, si vous cochez la case " ignorer ", Excel ne traitera pas les messages DDE envoyés et ne lancera pas la feuille de calcul. Pour corriger ce problème, suivez les étapes suivantes.
-
Tout d'abord, ouvrez le programme Excel.
-
Si une nouvelle feuille de calcul est ouverte, cliquez sur fichiers et choisissez des options dans la liste.
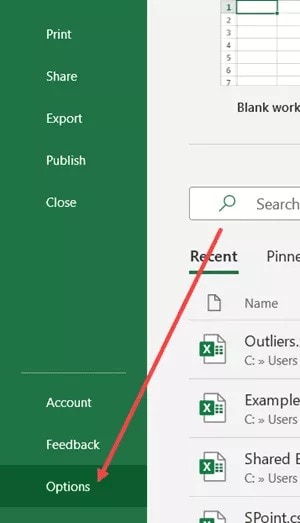
-
Ensuite, cliquez sur " Avancé " et allez dans l'onglet " Général ".
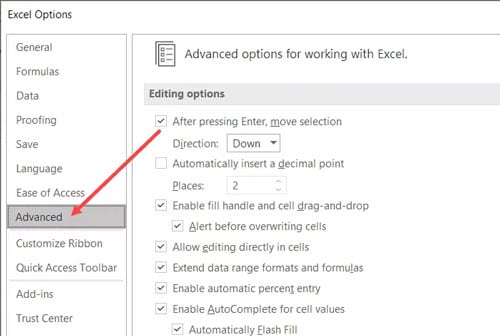
-
Cette section décoche la case " ignorer les autres applications qui utilisent l'échange dynamique de données (DDE) ".
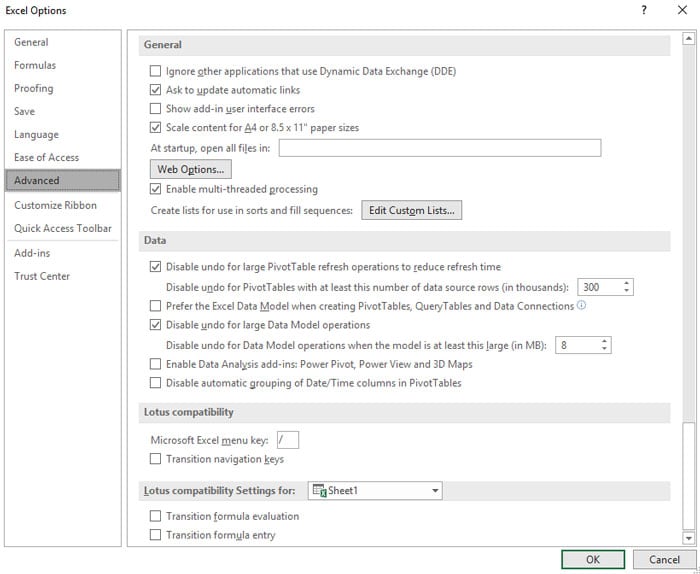
-
Enfin, cliquez sur OK pour appliquer les modifications, puis essayez à nouveau d'ouvrir la feuille de calcul.
Cela devrait résoudre le problème car c'est l'une des méthodes les plus efficaces pour résoudre le problème d'absence d'affichage de la feuille de calcul dans Microsoft Excel. Si cette solution ne fonctionne pas, essayez la suivante.
2. Vérifiez le masquage/démasquage</h3 >
Parfois, votre fichier Excel fonctionne bien. Le fichier est peut-être caché parce qu'un utilisateur a choisi l'option de masquage sur la feuille de calcul. Dans ce cas, pour que tout rentre dans l'ordre, il suffit d'annuler le masquage de la feuille de calcul. Pour résoudre le problème de la feuille de calcul qui n'apparaît pas dans Microsoft Excel, suivez les étapes ci-dessous.
-
Tout d'abord, allez dans l'onglet " Affichage " d'Excel
-
Dans les options qui s'affichent, cliquez sur " démasquer ".
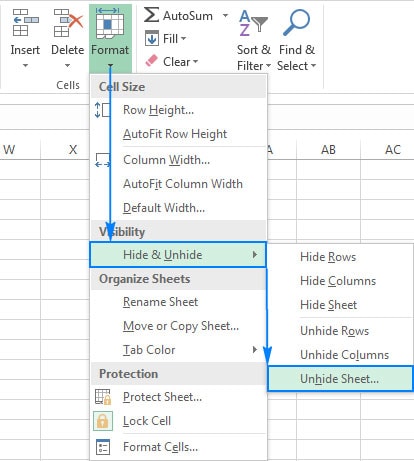
-
Choisissez la feuille de calcul que vous souhaitez montrer dans la liste qui s'affiche et sélectionnez OK.
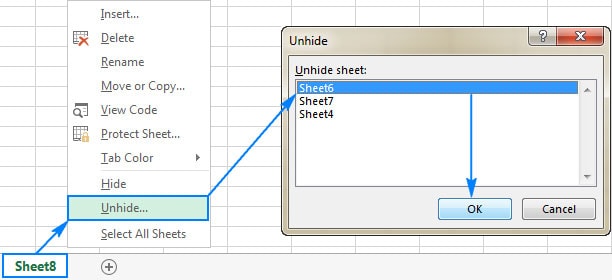
Si c'est là le problème, cette solution devrait faire apparaître la feuille de calcul. Si ce n'est pas le cas, vous pourriez utiliser la solution suivante.
3. Désactivez les compléments d'information
Ce problème peut être causé par les programmes complémentaires Excel et COM. Ces compléments peuvent être trouvés dans divers dossiers, et vous devez les désactiver progressivement. Pour résoudre le problème d'absence de feuille de calcul dans Microsoft Excel, suivez les étapes ci-dessous.
-
Dans le menu du fichier Excel, cliquez sur options et cliquez sur « compléments ».
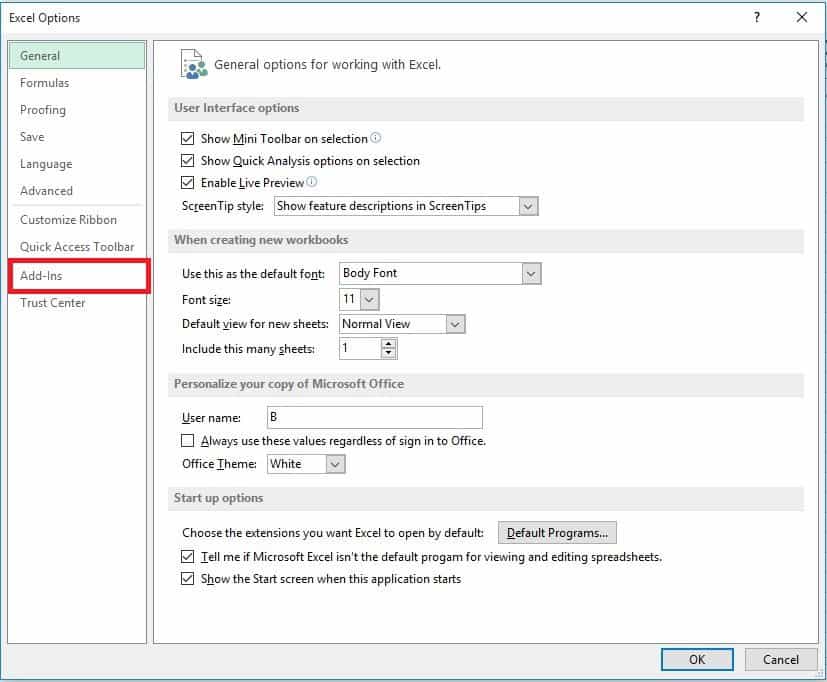
-
Dans la liste de gestion située en bas de l'écran, sélectionnez les compléments COM et cliquez sur Aller.
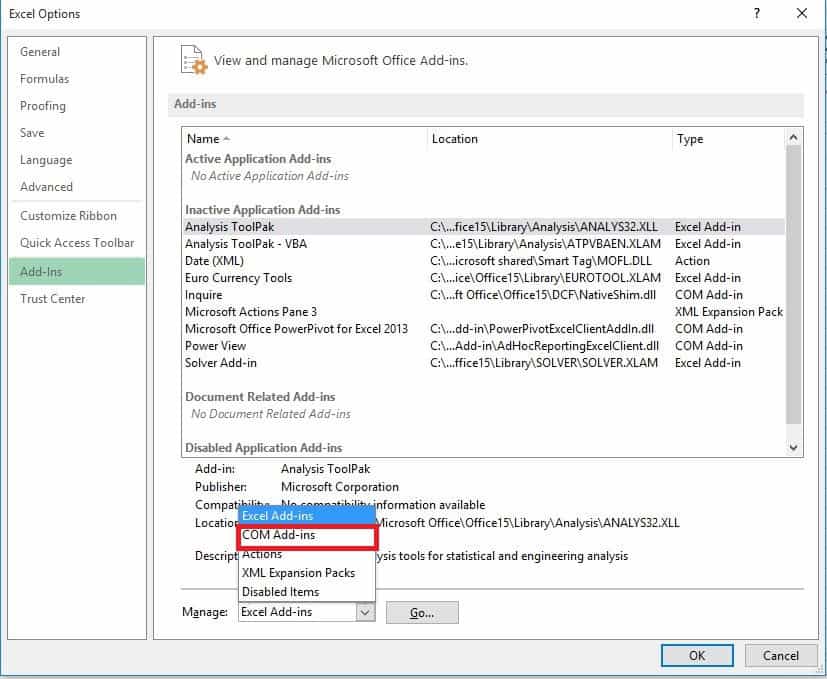
-
Désélectionnez l'un des compléments COM dans la liste et cliquez sur ok.
-
Redémarrez Excel et faites un double-clic sur le nom de fichier de la feuille de calcul que vous essayez d'ouvrir.
-
Répétez les quatre premières étapes et choisissez un complément à supprimer si le problème persiste.
-
De plus, vous pouvez choisir les compléments d'Excel et essayer de supprimer chaque complément d'Excel individuellement.
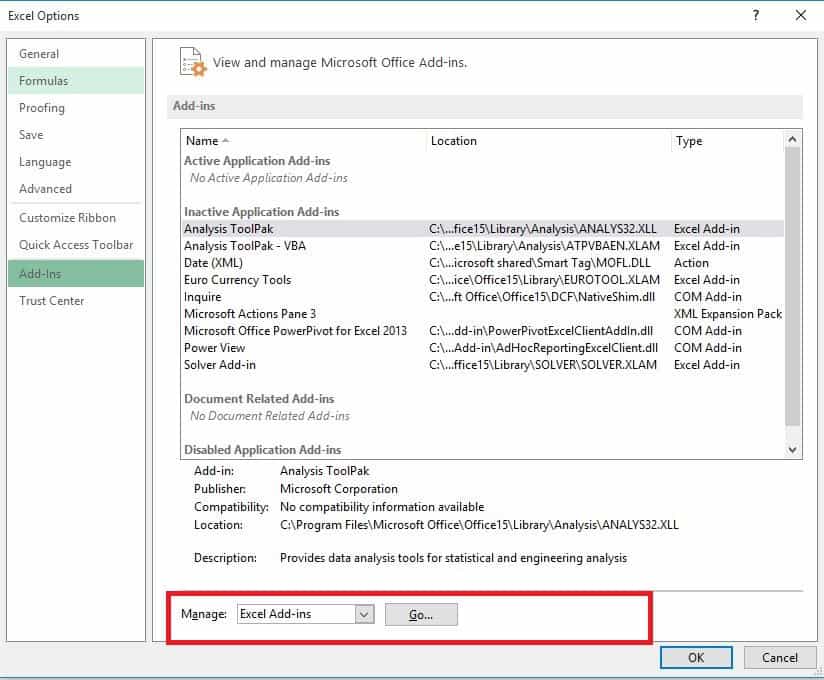
Si les compléments sont supprimés de la feuille de calcul, le problème est résolu. Il s'agit de l'une des meilleures façons de résoudre le problème de l'affichage de la feuille de calcul dans Microsoft Excel. Cependant, si cela ne résolve pas le problème, il y a une autre cause.
4. Réinitialisation des associations de fichiers sur Excel
L'association de fichiers est parfois en cause. Si l'association de fichiers Excel ne fonctionne pas correctement, réinitialisez-la à sa valeur par défaut. Les étapes à suivre pour y parvenir sont indiquées ci-dessous.
-
Localisez le fichier Excel qui ne s'ouvre pas et copiez-le sur votre bureau.
-
Faites un clic droit sur le fichier Excel et sélectionnez Propriétés dans le menu déroulant.
-
À côté de " type de fichier ", le type de fichier est indiqué dans l'onglet " Général ".
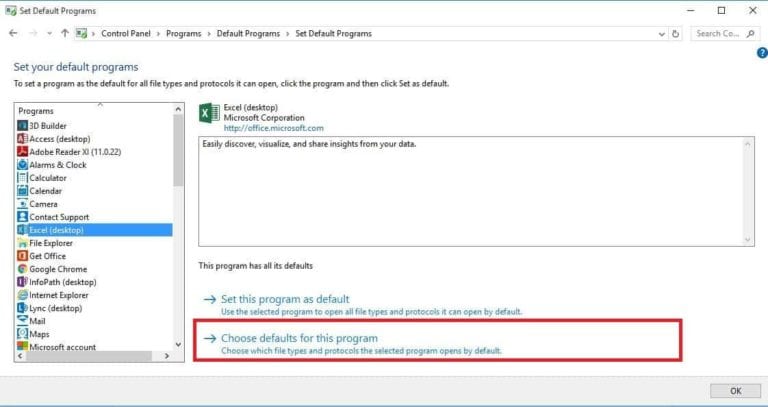
-
Ensuite, choisissez " Ouvrir avec " dans les options pour sélectionner l'application qui ouvrira le fichier.
-
Choisissez " changer ", puis " plus d'applications ".
-
Sélectionnez une application Microsoft et cochez la case " Toujours utiliser cette application ".
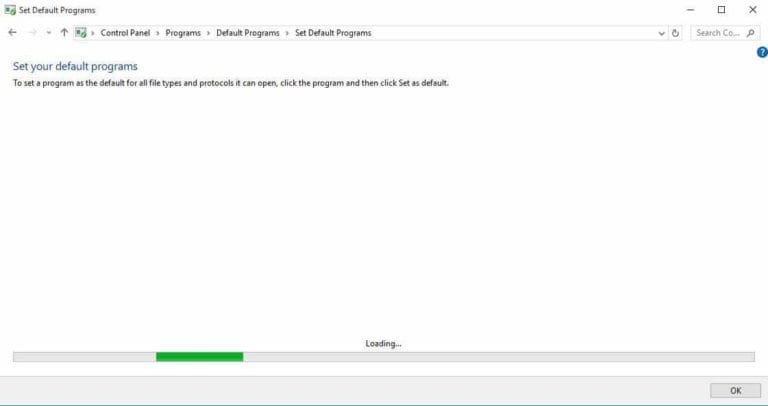
-
Après cela, sélectionnez le bouton " ok " pour effectuer les changements.
Une fois que vous avez réinitialisé l'extension du fichier, essayez d'ouvrir la feuille de calcul pour voir si elle apparaît.
5. Réparation de Microsoft Office
Réparer votre programme Office est une autre option de premier choix pour résoudre le problème de l'absence de feuille de calcul dans Microsoft Excel. Pour ce faire, suivez les instructions suivantes.
-
Dans l'écran de démarrage, sélectionnez " Paramètres " pour vérifier les paramètres de Windows.
-
Sélectionnez " applications " pour continuer dans la fenêtre de paramètres qui s'affiche.
-
Dans la nouvelle fenêtre " applications et fonctionnalités " qui s'affiche, faites défiler jusqu'au programme Office et appuyez dessus.
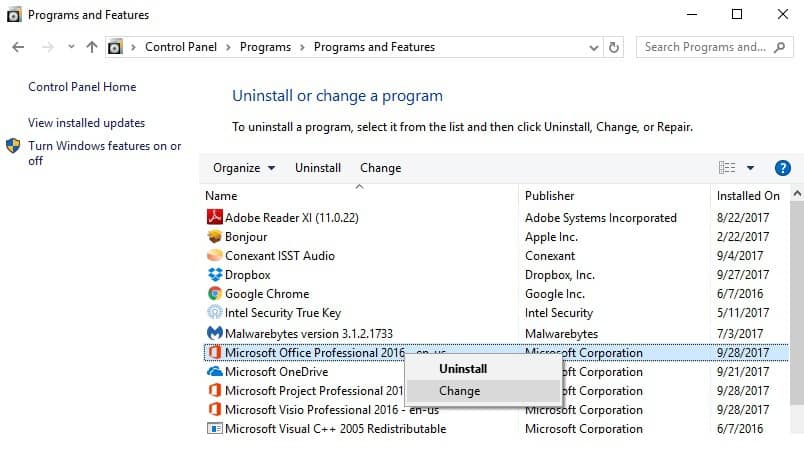
-
Cliquez sur modifier parmi les options proposées par l'application.
-
Ensuite, l'ordinateur vous interroge : " Comment souhaitez-vous réparer votre programme Office ? " Choisissez " réparation en ligne ".
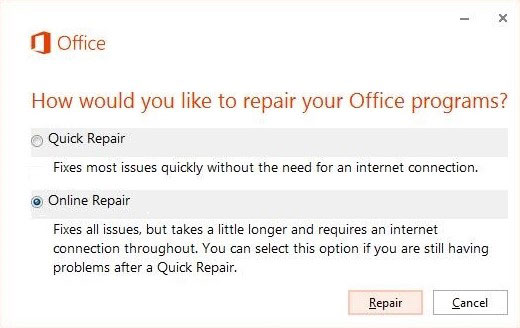
-
Ensuite, sélectionnez le bouton " réparer " pour lancer le processus.
Essayez de relancer l'application Office une fois qu'elle a été entièrement réparée. Voyez si la feuille de calcul s'ouvre à nouveau.
6. Désactivation de l'accélération graphique matérielle
La désactivation de l'accélération matérielle des graphiques est un autre moyen efficace de résoudre le problème de l'absence de feuille de calcul dans Microsoft Excel. Vous devez désactiver l'accélération matérielle si elle est endommagée jusqu'à ce que vous trouviez une solution ou que votre fabricant publie un correctif. De plus, vous devez surveiller régulièrement la disponibilité de nouvelles mises à jour pour votre accélérateur graphique matériel. Les étapes ci-dessous doivent être suivies pour désactiver l'accélération graphique matérielle.
-
Démarrez le programme Microsoft Excel
-
Cliquez sur l'onglet " Fichier Excel " et sélectionnez " Options ".
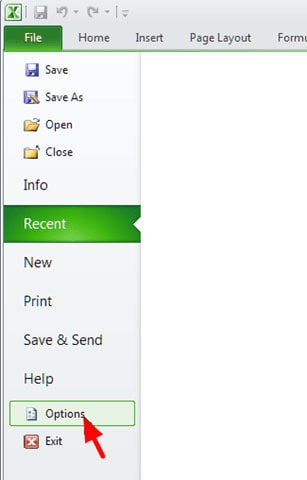
-
Choisissez " avancé " parmi les options affichées dans la fenêtre " options ".
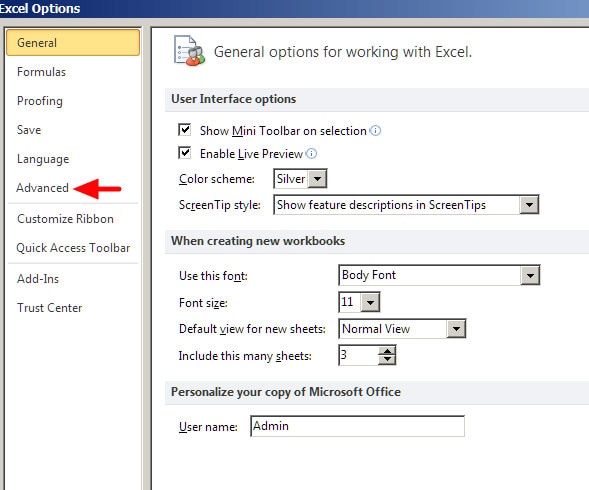
-
Cliquez sur la case " désactiver l'accélération graphique matérielle " dans une nouvelle fenêtre.
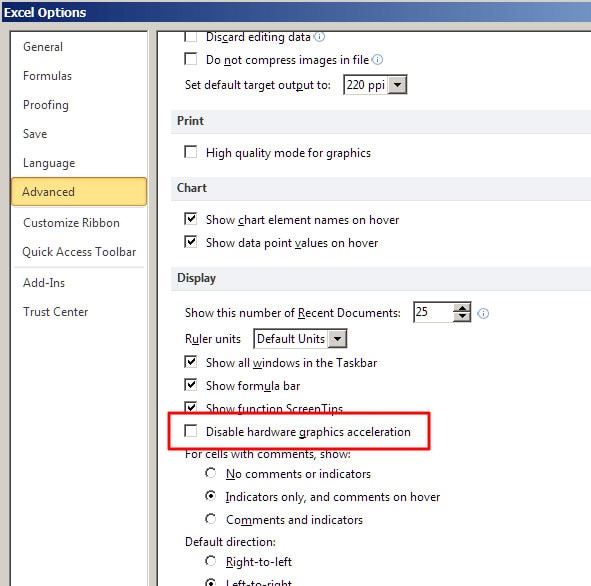
-
Une fois que vous avez coché la case, cliquez sur le bouton " ok " et suivez le processus.
7. Lorsque tout échoue - Réparation avec un logiciel tiers - Wondershare Repairit
Lorsque vous essayez d'ouvrir un fichier Excel et qu'aucune feuille de calcul n'apparaît, c'est terrible. Cependant, vous pouvez essayer Wondershare Repairit si toutes les méthodes pour réparer l'absence de feuille de calcul Microsoft Excel échouent. Cet outil de réparation répare rapidement et efficacement vos fichiers sur les systèmes d'exploitation Mac et Windows.
Il n'y a pas de limite à la taille du fichier que vous souhaitez réparer car Repairit vous permet de réparer plusieurs fichiers à la fois. De plus, les étapes sont extrêmement simples et divisées en trois étapes afin que vous puissiez résoudre rapidement vos problèmes avec Microsoft Excel.
Étape 1 : Chargez une feuille de calcul corrompue

La première étape consiste à installer l'application Wondershare Repairit sur votre ordinateur. Une fois que vous l'avez téléchargé et installé, allez dans le coin de l'écran à la section " Réparation de fichiers " et cliquez dessus. Au milieu de la page, vous trouverez le bouton " Ajouter ". Cliquez dessus. Une fenêtre de navigateur s'ouvre alors.
Naviguez vers l'emplacement des fichiers Excel corrompus et sélectionnez le fichier corrompu. Wondershare Repairit vous permet de réparer simultanément plusieurs fichiers de formats différents. Par conséquent, sélectionnez plusieurs fichiers corrompus pour les réparer en même temps.
Étape 2 : Démarrez le processus de réparation

Une fois les fichiers choisis et chargés dans Repairit, vous pouvez cliquer sur le bouton " Réparation " à la fin de l'écran pour commencer à réparer les fichiers. Cet outil de réparation commence par analyser les documents pour corriger les problèmes majeurs et mineurs. L'interface de Repairit vous informe lorsque le processus de réparation est terminé. Ainsi, vous pouvez suivre comment la réparation se déroule.
Étape 3 : Enregistrez les fichiers réparés
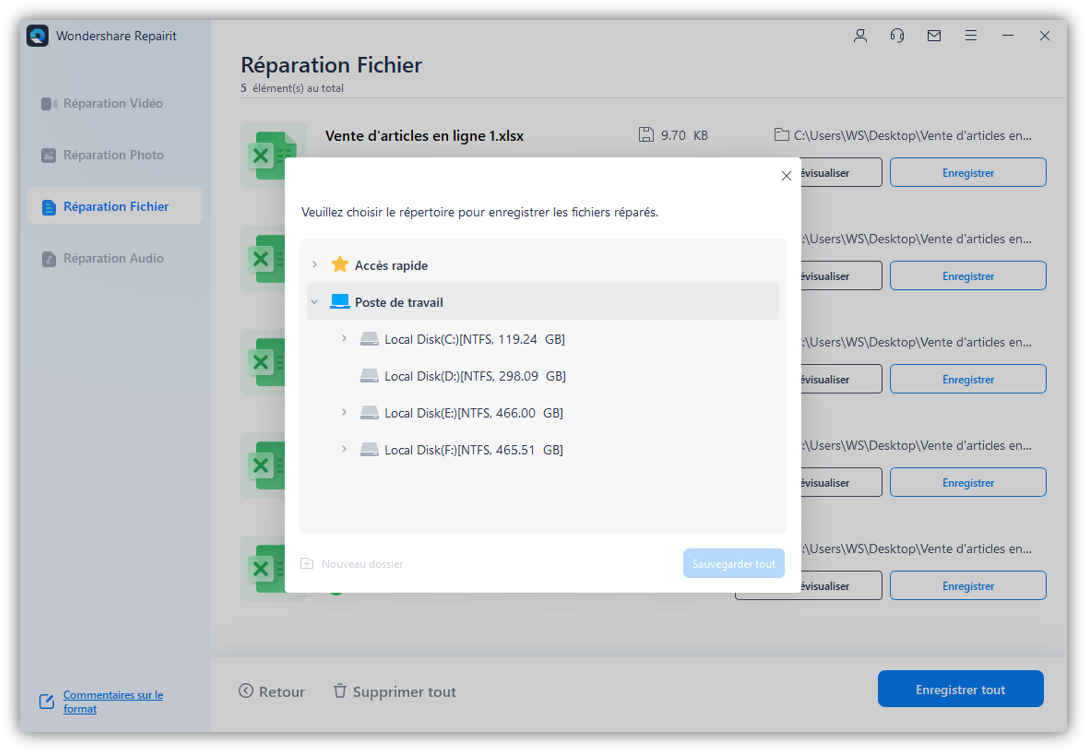
Vous pouvez effectuer une réparation avancée du fichier si la feuille de calcul n'apparaît toujours pas. Vous pouvez visualiser les fichiers une fois qu'ils ont été réparés en cliquant sur le bouton " visualiser ", situé à côté des icônes de chaque fichier. Cliquez sur " Enregistrer les fichiers " à la fin de l'écran une fois les documents vus dans d'excellentes conditions. Une fenêtre s'ouvre alors et vous donne la possibilité de choisir où enregistrer vos fichiers. Sélectionnez l'emplacement de votre choix et enregistrez vos fichiers.
Le moment de conclure
Si vous essayez d'ouvrir un fichier Excel et que la feuille de calcul ne s'affiche pas, vous pouvez essayer les solutions décrites dans cet article. Si la majorité des solutions ne fonctionnent pas, essayez Wondershare Repairit. Cet outil de réparation fonctionne bien et est sûr pour faire apparaître votre feuille de calcul dans Microsoft Excel lorsque les autres options ne fonctionnent pas. Afin d'éviter que ce problème ne se reproduise à l'avenir, nous vous avons également donné les raisons pour lesquelles il peut se produire.
FAQ
-
1. Comment corriger l'erreur dde dans excel 2010 ?
Si vous choisissez l'option " ignorer les autres applications qui utilisent l'échange dynamique de données (DDE) ", vous rencontrerez de nombreux problèmes. Comment corriger l'erreur DDE dans Microsoft Excel 2010. Cliquez sur le bouton "Ficher" sur la page et sélectionnez " Options ". Dans la catégorie avancée, choisissez l'option " Général ". Ensuite, décochez la case " ignorer les autres applications qui utilisent l'échange dynamique de données (DDE) ". Toutes les erreurs DDE que vous rencontrez devraient être résolues par cette action. -
1. Comment récupérer une feuille Excel supprimée ?
Vous pouvez utiliser Wondershare Recoverit pour récupérer vos fichiers Excel si vous les perdez. Avec cet outil de récupération, vous ne perdrez plus jamais vos documents car il récupérera tous vos fichiers en un seul fichier.


