0xc00d3e8c est l'un des problèmes de codec qui vous empêche de lire la vidéo dans les fichiers au format MKV (ou MKA), notamment sous Windows 10. Si de nombreuses raisons peuvent conduire à une telle erreur, elle peut être corrigée si vous connaissez la bonne méthode. L'article donne un aperçu de certaines des solutions efficaces à cette erreur. Il explique également comment éviter que de telles erreurs ne se produisent et propose un moyen fiable de réparer les fichiers vidéo corrompus.
Partie 1 : Qu'est-ce que le code d'erreur 0xc00d3e8c ?
L'erreur 0xc00d3e8c dans Windows 10 est un problème de codec typique qui vous empêche de lire les fichiers vidéo au format MKV. Ce problème se produit lorsque le format du fichier n'est pas synchronisé avec le lecteur multimédia. Le fichier MKV (également connu sous le nom de Matroska Multimedia Container) est capable de contenir un large éventail de pistes dans un seul fichier, qu'il s'agisse de vidéo, d'audio et de sous-titres, entre autres.
Parfois, quelques modifications du système d'exploitation Windows entraînent des erreurs, notamment 0xc00d3e8c, 0xc1010090, etc.
Qu'est-ce que l'erreur 0xc00d3e8c ?
Dans les versions antérieures du système d'exploitation Windows, de nombreuses personnes avaient l'habitude d'installer divers packs de codecs, notamment CCCP et Matroska Splitter. Ceux-ci étaient utilisés pour lire les fichiers MKV dans les lecteurs multimédias disposant d'un filtre DirectShow.
Windows 10 offre une prise en charge intégrée du format de fichier MKV, même si ces packs de codecs n'étaient pas disponibles dans les versions précédentes de Windows OS. Cela signifie que vous n'avez plus besoin d'un pack de codecs tiers. Lorsque vous désinstallez ces filtres dans Windows 10, vous obtenez une erreur 0xc00d3e8c lorsque vous lisez un fichier MKV et MKA à l'aide de films, de téléviseurs et d'applications vidéo Xbox.
Pourquoi l'erreur 0xc00d3e8c survient-elle ?
Comme indiqué dans la plupart des cas, le 0xc00d3e8c dans Windows était le résultat de mises à jour du système qui ne pouvaient pas trouver les codecs nécessaires dans les fichiers système. Ces codecs manquants entraînent un écran noir sans audio ni vidéo.
Dans ce cas, vous pouvez essayer d'installer K-Lite et le codec CCCP. En outre, un lecteur multimédia tiers contient tous les codecs essentiels. Il peut lire presque tous les types de fichiers multimédia.
Partie 2 : Comment corriger l'erreur 0xc00d3e8c dans Windows ?
Même si vous avez perdu tout espoir, vous pouvez toujours résoudre l'erreur 0xc00d3e8c dans Windows. Si la mise à jour du pilote vidéo peut parfois aider à résoudre le problème, vous pouvez également essayer de lire la vidéo sur un autre appareil. Cela dépend de la cause sous-jacente qui conduit à l'erreur.
Solution 1 : Mettez à jour le pilote vidéo
Si vous avez récemment mis à jour ou réinstallé votre Windows 10, vous pouvez mettre à jour les pilotes vidéo pour résoudre l'erreur 0xc00d3e8c. Il peut installer les codes manquants nécessaires à la lecture des fichiers MKV. Comme mentionné précédemment, Windows 10 peut ne pas disposer des codecs vidéo nécessaires à la lecture des fichiers MKV. Il y a donc de fortes chances que vous ne puissiez pas les lire dans votre lecteur multimédia par défaut.
En outre, non seulement il vous aidera à résoudre le problème, mais il améliorera également les performances collectives de votre ordinateur. Suivez le processus pour mettre à jour le pilote vidéo de votre Windows 10.
Étape 1 : Tapez simultanément sur les touches 'Windows' + 'R' pour ouvrir l'invite de commande 'Exécuter'.
Étape 2 : Écrivez 'devmgmt.msc' et appuyez sur 'Enter' pour ouvrir le Gestionnaire de périphériques.
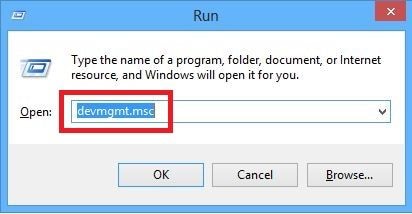
Étape 3 : Développez l'option "Device Adapters" dans la catégorie "Device Manager". Faites un clic droit sur l'option "Carte graphique" et sélectionnez "Mettre à jour le pilote" dans la liste.
Étape 4 : Une nouvelle fenêtre s'ouvrira, et vous verrez deux options. Dans les deux options, tapez sur "Rechercher automatiquement les pilotes mis à jour", et Windows trouvera et installera automatiquement les pilotes pour votre appareil.

De plus, si vous avez plus d'une carte graphique, vous pouvez répéter les étapes ci-dessus pour mettre à jour chaque pilote sur votre ordinateur.
Solution 2 : Lisez les vidéos sur d'autres appareils
Comme indiqué précédemment, l'absence des codecs vidéo nécessaires à la lecture du fichier MKV entraîne une erreur 0xc00d3e8c. Bien que Windows 10 ne vous accompagne pas avec des codecs vidéo, vous ne devez pas nécessairement lire la vidéo dans Windows Media Player. Vous pouvez choisir parmi divers outils ou lecteurs multimédias tiers capables de lire facilement les fichiers MKV.
En ce qui concerne la lecture des fichiers MKV, le lecteur multimédia VLC est l'un des meilleurs moyens d'y parvenir. L'une des meilleures caractéristiques du lecteur multimédia VLC est que l'application est fournie avec ses codecs. Il peut lire n'importe quel type de fichier multimédia provenant de presque n'importe quelle source, et il est compatible avec différents types de fichiers. En outre, il offre également des fonctions avancées pour contrôler la vidéo.
En plus de tous les avantages du lecteur multimédia VLC mentionnés jusqu'à présent, il est entièrement gratuit et ne contient aucune publicité.
Solution 3 : Réinitialiser les films et les applications TV
Souvent, un problème mineur dans le fonctionnement des films et des applications TV entraîne l'erreur 0xc00d3e8c. Si la vidéo refuse d'être lue dans les applications Films et TV, même après avoir été convertie dans des formats compatibles, vous pouvez encore résoudre le problème. Lorsque vous parvenez à réinitialiser la date, l'heure, la langue, la région et d'autres paramètres, il peut faire le travail.
Si les fichiers temporaires présents sur votre ordinateur entravent le fonctionnement normal des applications Movies & TV, vous pouvez choisir de les supprimer. Les deux façons de réinitialiser les films et les applications TV sont les suivantes.
- Vérifiez les paramètres de votre ordinateur
Vous devez vous assurer que la date, l'heure, la langue, la région sont correctes.
Étape 1 : Ouvrez "Paramètres" et allez dans la section "Heure et langues".

Étape 2 : Assurez-vous que tous les détails cruciaux sont remplis correctement dans la case.
- Supprimer le dossier temporaire
Comme mentionné précédemment, si vous supprimez les fichiers temporaires sur l'ordinateur, cela peut entraîner une erreur 0xc00d3e8c dans Windows 10.
Étape 1 : Tapez sur l'onglet Windows et la touche R pour ouvrir la boîte de dialogue Exécuter.
Étape 2 : Écrivez " Temp " dans la case et appuyez sur " Entrée ".

Étape 3 : Sélectionnez tous les fichiers de la liste, cliquez avec le bouton droit de la souris sur les fichiers, puis tapez sur "Supprimer".
La solution ci-dessus pourrait résoudre une erreur 0xc00d3e8c sur votre ordinateur. Si ce n'est pas le cas, passez à l'étape suivante pour voir si cela résout le problème.
Solution 4 : Convertissez les fichiers en WMA
Si l'erreur 0xc00d3e8c persiste, il n'y a qu'un seul moyen de résoudre le problème : changer le fichier vidéo pour un autre format. En parlant de changer l'extension, WMA (Windows Media Audio) serait une excellente alternative au fichier MKV. Il s'agit d'une extension de fichier utilisée avec Windows Media Player qui est à la fois un format audio et un codec audio.
Vous pouvez utiliser une application de conversion de fichiers pour convertir les fichiers vidéo au format MKV en format WMA. La conversion de fichiers est un processus lent, qui peut prendre un certain temps avant d'être achevé. Cependant, cela dépend de la taille du fichier ou du nombre de fichiers que vous essayez de convertir en une seule fois !
Si ce processus vous semble lent, vous pouvez également utiliser des convertisseurs de format vidéo de bureau comme le lecteur multimédia VLC.
Étape 1 : Ouvrez le fichier MKV avec un lecteur multimédia VLC.
Étape 2 : Naviguez jusqu'à "Media" et sélectionnez "Convert/Save".

Étape 3 : Maintenant, ajoutez les fichiers d'entrée qui doivent être convertis et appuyez sur "Convertir".
Étape 4 : Dans la fenêtre de conversion, appuyez sur l'option "Parcourir" pour sélectionner le fichier à partir de l'emplacement source.
Étape 5 : Tapez sur l'option "Image de clé à molette" pour ajouter des paramètres de profil particuliers.
Étape 6 : Appuyez sur "Démarrer" pour convertir le fichier vidéo et l'enregistrer dans un autre emplacement.
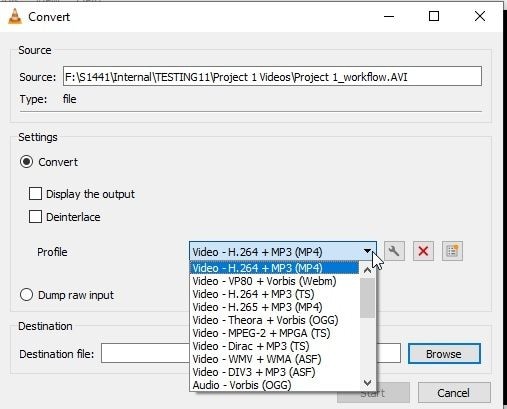
Partie 3 : Comment réparer des vidéos corrompues ?
L'un des effets secondaires typiques de l'erreur 0xc00d3e8c est un fichier vidéo MKV corrompu. Bien que vous puissiez résoudre le problème en utilisant toutes les méthodes mentionnées dans l'article, il arrive souvent que vous ne puissiez pas lire un fichier vidéo même après la conversion du fichier. Eh bien, c'est parce que votre fichier MKV est corrompu. Cela ne veut pas dire que tout est perdu, car vous pouvez réparer les fichiers vidéo corrompus.
Solution 1 : Réparer les vidéos corrompues en ligne
Comme nous le savons, l'erreur de code se produit en raison d'un fichier MKV corrompu qui ne permet pas la lecture de la vidéo. Si les solutions mentionnées ci-dessus n'ont pas permis de se débarrasser de cette erreur, vous pouvez utiliser l'outil Repairit Online de Wondershare, qui fonctionne comme un charme pour réparer les vidéos corrompues.
Dans la partie suivante de cette section, vous trouverez les avantages de l'utilisation de cet outil.
Connaître les avantages de cet outil peut aider à mieux comprendre et utiliser ce logiciel.
- Son utilisation est gratuite.
- Le mieux, c'est qu'il n'y a pas besoin de s'inscrire.
- Il est sûr à utiliser.
- Vous pouvez réparer 10 vidéos en une journée.
- Il vous propose trois formats pour la réparation des vidéos.
Si vous voulez savoir comment utiliser cet outil, vous êtes au bon endroit. Les étapes ci-dessous vous permettront de vous familiariser avec l'interface du logiciel.
Étape 1 : Ajout de la vidéo endommagée
La première chose à faire est d'insérer la vidéo corrompue pour lancer le processus de réparation. Vous pouvez parcourir la vidéo en cliquant sur l'option (+). Le logiciel prendra quelques secondes et terminera le téléchargement.

Étape 2 : Initialisation automatique de la réparation
Une fois votre vidéo téléchargée, le processus de réparation commence tout seul.
Étape 3 : Processus de sauvegarde
Après un court intervalle, vous verrez la vidéo réparée sur l'interface. Vous pouvez le prévisualiser, puis l'enregistrer.

Wondershare Repairit Online Website fonctionne mieux lorsque vous envisagez une vidéo ciblée de petite longueur. De plus, il autorise les trois formats de fichiers vidéo pour ses utilisateurs.
Le Wondershare Repairit pour la version de bureau fait son entrée et rend les utilisateurs fous. Cette version permet de lutter contre un large éventail d'erreurs et de formats de vidéo de tailles multiples.
Solution 3 : réparez les vidéos corrompues avec un logiciel de réparation de vidéos
Bien que vous puissiez choisir parmi plusieurs options pour réparer le fichier vidéo corrompu, vous pouvez utiliser une application de réparation vidéo. À ce propos, vous pouvez utiliser l'application Wondershare Repairit Video Repair. Il s'agit d'un programme fiable qui sert à réparer une gamme différente de formats de fichiers. Il comprend les formats MP4, MP3, MKV, 3GP et AVI, parmi beaucoup d'autres. En outre, il répare différents aspects d'un fichier vidéo, notamment la corruption du son, la corruption de l'en-tête du fichier, la corruption de l'en-tête du fichier, ou bien d'autres encore.
Outre la réparation des fichiers vidéo corrompus, il répare également les fichiers mp4 endommagés. Il existe différentes causes, notamment une erreur de carte mémoire, un arrêt brutal du système, une attaque de virus ou toute autre raison.
Téléchargez l'application Wondershare Video Repair et installez-la sur l'ordinateur. Appuyez sur le logo de l'application pour lancer le processus et suivez les étapes ci-dessous.
Étape 1 : Ajouter la vidéo corrompue
Cliquez sur l'option " Ajouter " dans le coin gauche de la page d'accueil de l'application et sélectionnez les vidéos corrompues de l'ordinateur.

Étape 2 : Réparer une vidéo corrompue
Après avoir sélectionné un ou plusieurs fichiers vidéo corrompus, appuyez sur l'onglet "Réparer" pour lancer la réparation des fichiers vidéo. Cette section répare différents messages d'erreur vidéo.

Étape 3 : Prévisualisation des vidéos
Une fois les fichiers vidéo réparés, vous pouvez les prévisualiser. Il vous permet d'examiner la qualité du fichier vidéo pour voir si elle est meilleure qu'avant ou non.

De plus, si vous n'êtes pas convaincu de la qualité du fichier vidéo, vous pouvez passer à l'étape suivante.
Étape 4 : Ajouter un exemple de vidéo pour les fichiers MKV gravement corrompus
Si le fichier vidéo est gravement endommagé, vous pouvez utiliser le mode de réparation avancé. Dans ce mode, vous pouvez sélectionner un échantillon vidéo qui sera utilisé comme référence pour réparer les fichiers vidéo.

Tapez sur "OK" pour enregistrer le fichier vidéo à l'endroit de votre choix. Assurez-vous que le nouvel emplacement n'est pas le même que l'emplacement précédent.

Les étapes ci-dessus vous aideront à réparer les fichiers vidéo corrompus.
Partie 4 : Comment éviter l'erreur 0xc00d3e8c dans Windows ?
Même si toutes les méthodes ci-dessus fonctionnent au mieux pour corriger l'erreur 0xc00d3e8c, vous devez veiller à éviter que de tels problèmes ne viennent gâcher votre expérience. Voici quelques mesures de précaution pour éviter ces erreurs gênantes.
- Éviter de désinstaller le codec ou le filtre MKV
Comme mentionné précédemment, Windows 10 dispose déjà d'une supériorité en matière de codecs natifs et de prise en charge des filtres. Par conséquent, si votre ordinateur fonctionne parfaitement, évitez de désinstaller inutilement le filtre codec MKV.
- Conserver un lecteur multimédia multiple
Vous devez disposer d'un ensemble supplémentaire de lecteurs multimédias fiables comme VLC media player et MX player. En cas de dysfonctionnement de votre lecteur multimédia par défaut, vous disposez d'une autre option.
- Mettez régulièrement à jour le pilote vidéo
Même si nous ne ressentons jamais le besoin de mettre à jour le pilote vidéo, c'est une habitude efficace pour assurer le bon fonctionnement de votre PC.
- Assurez-vous que les paramètres de l'ordinateur sont corrects
En raison d'une horloge CMOS défectueuse, votre ordinateur se met automatiquement à l'heure de minuit chaque fois qu'il démarre. Comme expliqué dans l'article, cela peut conduire à une erreur 0xc00d3e8c sur votre ordinateur.
- Gardez votre dossier temporaire propre
De nombreux systèmes d'exploitation suppriment automatiquement le contenu du dossier temporaire au démarrage. Néanmoins, vous devez veiller à nettoyer régulièrement le dossier temporaire afin qu'il ne s'empile pas de piles de fichiers temporaires.
Mot de la fin
L'erreur 0xc00d3e8c est l'un des problèmes typiques que vous pouvez rencontrer lors de la lecture de fichiers vidéo au format MKV dans Windows 10. Bien que de nombreux facteurs soient à l'origine d'une telle erreur, celle-ci peut être résolue en utilisant toutes les méthodes mentionnées dans l'article. Si cette erreur corrompt le fichier vidéo, vous pouvez utiliser le logiciel Wondershare Video Recovery pour réparer les fichiers vidéo.
Des réponses simples que les gens veulent
-
1. Que signifie l'erreur 0xc00d3e8c ?
0xc00d3e8c est une erreur de codec courante qui vous empêche de lire les fichiers vidéo au format MKV dans Windows 10. Cela apparaît généralement après une nouvelle installation de Windows ou lorsque vous avez installé une mise à jour. -
2. Pourquoi certains fichiers MKV ne sont-ils pas lus ?
Sous Windows 10, certains fichiers MKV ne pouvaient pas être lus en raison de l'absence de filtres codecs prenant en charge l'analyse des fichiers et le multiplexage vidéo et audio, entre autres. Cette erreur se produit souvent au moment des mises à jour du système d'exploitation Windows. -
3. Comment réparer l'erreur 0xc00d3e8c ?
Vous pouvez réparer l'erreur 0xc00d3e8c en utilisant toutes les méthodes mentionnées dans l'article, qui sont les suivantes,
- Mettre à jour les pilotes vidéo
- Lire des vidéos sur d'autres appareils
- Réinitialiser les films et les applications TV
- Convertir des fichiers en WMA
-
4. Pouvez-vous réparer les fichiers vidéo corrompus ?
Oui, vous pouvez réparer des fichiers vidéo corrompus à l'aide des applications Wondershare Video Recovery. Il peut réparer tous les types de fichiers vidéo, qu'il s'agisse de MP4, 3GP, MP3, MKV, etc.


