Au cours des dernières années, la manière dont nous sauvegardons et transférons nos contenus a radicalement changé. Plutôt que créer faire une sauvegarde sur un stockage externe, les utilisateurs préfèrent télécharger leurs données sur le cloud. Cela leur permet d'accéder à leurs fichiers de données importants sur différentes plate-formes de manière transparente. OneDrive est une plateforme populaire de partage de fichiers sur le cloud qui offre un excellent moyen de transférer ou de sauvegarder du contenu. Par conséquent, il vous suffit de sauvegarder vos fichiers sur OneDrive et de l'utiliser à votre convenance.
Qu'est-ce que Microsoft Onedrive et en ai-je besoin ?
OneDrive est un service populaire basé sur le cloud hébergé par Microsoft. Anciennement connu sous le nom de SkyDrive, il peut être utilisé pour télécharger vos fichiers dans le cloud et est accessible à partir de plusieurs plateformes. Ce service d'hébergement de fichiers a plus de 10 ans et offre une assistance dans plusieurs langues.
Les utilisateurs disposent d'un espace gratuit de 5 Go sur OneDrive. Ils peuvent acheter par la suite un plan premium pour obtenir plus d'espace. Il dispose d'un service de sauvegarde et de récupération distinctif pour divers appareils qui peut être utilisé pour sauvegarder des fichiers sur OneDrive à partir d'appareils Windows, Android ou iOS.
Quels sont les avantages de la sauvegarde de fichiers sur OneDrive?
- OneDrive étant un service basé sur le cloud, vous pouvez accéder aux fichiers partagés à tout moment et en tout lieu.
- En outre, il est accessible sur presque tous les appareils, ce qui permet aux utilisateurs d'effectuer un transfert multiplateforme à tout moment.
- Avec le concours des services fiables de Microsoft, OneDrive a ajouté un support de sécurité.
- Alors que votre stockage local peut être corrompu par une attaque de logiciel malveillant, vos données sur OneDrive resteront 100% protégées et disponibles en permanence.
- L'une des meilleures fonctionnalités de OneDrive est sa simplicité d'accès et son processus de sauvegarde et de restauration convivial.
- Il fournit également un espace de stockage gratuit de 5 Go à chaque utilisateur. Vous pouvez cependant acheter de l'espace supplémentaire en souscrivant à un abonnement premium.

Tout cela fait de OneDrive l'une des meilleures solutions pour sauvegarder vos données de manière rapide, sûre et fiable.
Comment utiliser OneDrive pour effectuer une sauvegarde sur Windows ?
Effectuer une sauvegarde de vos fichiers sur OneDrive est assez facile. Même si le processus est assez similaire dans toutes les versions de Windows, nous avons pris l'exemple de Windows 7 dans ce tutoriel. Vous pouvez soit transférer manuellement des fichiers vers OneDrive, ou alors synchroniser vos données. Voyons comment sauvegarder des fichiers vers OneDrive étape par étape.
Télécharger et installer OneDrive
Pour sauvegarder des fichiers sur OneDrive, vous devez commencer par le télécharger sur votre système et l'installer. Vous pouvez le faire en suivant les étapes suivantes :
- Visitez le site Web de Microsoft OneDrive ici même et téléchargez-le sur votre système. Assurez-vous de choisir la version de Windows appropriée.
- Ouvrez le programme d'installation et acceptez les termes et conditions. Cliquez sur le bouton " Démarrer " pour lancer l'installation.
- Fournissez les détails de votre compte Microsoft/live pour vous connecter. Si vous n'avez pas de compte, vous pouvez toujours vous inscrire à partir de l'interface.
- Dans la fenêtre suivante, vous pouvez indiquer l'emplacement où vous souhaitez installer OneDrive. Par défaut, il sera installé dans le disque C, mais vous pouvez toujours changer l'emplacement.
 Installer OneDrive
Installer OneDrive- Après avoir indiqué votre emplacement, cliquez sur le bouton " Suivant " pour continuer.
- Choisissez les données que vous souhaitez synchroniser sur OneDrive. Vous pouvez soit choisir de synchroniser tous les fichiers et dossiers, ou sélectionner manuellement les fichiers que vous souhaitez synchroniser avec OneDrive.
- Après avoir effectué cette opération, vous obtiendrez la fenêtre suivante. Activez simplement l'option " Autoriser l'utilisation de OneDrive pour récupérer n'importe lequel de mes fichiers sur ce PC ". Cela vous permettra de récupérer (ou de parcourir) vos fichiers en vous connectant à n'importe quel autre ordinateur.
- Lorsque vous cliquerez sur le bouton " Terminé ", la configuration sera terminée. Maintenant, vous pouvez accéder à OneDrive et l'utiliser pour sauvegarder vos données.
 Accéder à OneDrive
Accéder à OneDriveAjouter des fichiers et des dossiers sur le bureau OneDrive
Après avoir installé OneDrive sur votre système Windows, vous pouvez facilement sauvegarder des fichiers sur OneDrive en suivant les étapes suivantes :
- Une fois l'application de bureau OneDrive installée sur votre PC, vous pouvez y accéder à tout moment. La manière la plus simple de le faire est de sélectionner l'icône dans les raccourcis de la barre des tâches. Il suffit de un clic droit sur la souris sur l'icône et de l'ouvrir.
- Vous pouvez également y accéder à partir du menu Démarrer. Il existe en outre un dossier dédié à OneDrive que vous pouvez ouvrir à partir de Windows Explorer.
- Une fois le dossier OneDrive ouvert, vous pouvez simplement glisser et déposer les fichiers que vous souhaitez sauvegarder dans le cloud. Le dossier sera automatiquement synchronisé avec votre stockage en cloud.
- Vous pouvez également copier n'importe quel fichier et le coller dans le dossier OneDrive manuellement.
 déplacer des fichiers vers onedrive
déplacer des fichiers vers onedriveConfigurer l'application de bureau OneDrive
Si vous voulez tirer le meilleur parti de l'espace OneDrive, vous devrez peut-être le configurer. Vous pouvez simplement optimiser votre application OneDrive en suivant ces étapes simples.
- Tout d'abord, faites un clic droit sur l'icône OneDrive dans les raccourcis de votre barre des tâches et ouvrez ses " Paramètres ".
- Cela ouvrira la fenêtre des paramètres à partir de laquelle vous pouvez configurer votre drive. Vous pouvez choisir de démarrer OneDrive automatiquement, d'activer/désactiver la récupération des fichiers, de délier le lecteur et d'effectuer plusieurs autres tâches.
- Dans la catégorie " Compte ", vous pouvez sélectionner manuellement les dossiers que vous souhaitez synchroniser avec le drive.
- En cliquant sur le bouton " Choisir les dossiers ", vous accédez à la fenêtre suivante. À partir de là, vous pouvez sélectionner les dossiers que vous souhaitez synchroniser et masquer les dossiers non sélectionnés pour gagner de l'espace.
 Comment configurer OneDrive
Comment configurer OneDriveProtéger les dossiers
- Microsoft OneDrive lance une nouvelle fonctionnalité - la protection des dossiers qui consiste à synchroniser vos documents, votre bureau et vos dossiers d'images sur différents appareils afin de protéger vos données importantes.
- Allez dans Paramètres > Enregistrement automatique, où se trouve la fonction de protection des dossiers. Vous pouvez également programmer des sauvegardes automatiques des photos et des vidéos provenant de périphériques externes connectés, ainsi que de chaque capture d'écran effectuée sur ce PC.
- Cliquez sur " Mettre à jour les dossiers " pour configurer la protection des dossiers importants. Tous les dossiers sélectionnés seront synchronisés dans OneDrive. Sélectionnez ce que vous voulez et cliquez sur " Lancer la protection " pour sécuriser vos dossiers importants.
 Synchronisation et protection des dossiers importants
Synchronisation et protection des dossiers importants
Sauvegarder des fichiers sur OneDrive avec AOMEI Backupper
Une sauvegarde régulière peut sans aucun doute vous aider à protéger vos précieuses photos, vidéos, fichiers et toute autre donnée importante. Vous pouvez ainsi les récupérer facilement sans endommager votre ordinateur.
Pour la sécurité des données, il est recommandé de sauvegarder les données à différents endroits, comme des disques durs externes, des disques NAS et des cartes mémoire. En outre, vous pouvez également choisir d'autres services de sauvegarde en cloud comme Dropbox, Google Drive, SugarSync, Cloud, Box, hubiC, etc. pour sauvegarder et synchroniser vos fichiers.
Cependant, si vous décidiez d'effectuer plusieurs tâches de sauvegarde régulièrement, ce serait un travail lourd et fastidieux pour vous. Par ailleurs, chaque fois que vous effectuez une sauvegarde, celle-ci ne peut être que complète sans l'aide d'un logiciel de sauvegarde de données, c'est-à-dire que vous devez sauvegarder toutes les données anciennes et nouvelles ensemble. Cela vous coûtera beaucoup de temps et d'énergie. De toute évidence, cela n'a aucun sens et n'est pas nécessaire.
Ici, nous préférons recommander fortement un programme de sauvegarde de données pour Windows : AOMEI Backupper Professional. Grâce à son interface intuitive, ses conceptions conviviales et sa technologie avancée, il vous aidera absolument à rendre le travail de sauvegarde beaucoup plus facile et plus sûr. Il permet d'effectuer des sauvegardes incrémentielles et différentielles de vos données sur un disque dur interne d'ordinateur, un disque dur externe, des dispositifs de stockage amovibles comme une carte mémoire, et tout autre support de stockage. En plus, la sauvegarde et la synchronisation des fichiers sont autorisées. Vous pouvez programmer des sauvegardes complètes, incrémentielles et différentielles sur une base quotidienne, hebdomadaire ou mensuelle. Cela peut vous faire gagner beaucoup de temps et d'énergie.
Le meilleur logiciel de sauvegarde des données pour Windows

- Permet d'effectuer des sauvegardes automatiques, complètes, incrémentielles et différentielles du système, des disques, des partitions et des fichiers.
- Prend en charge la restauration du système, du disque, des matériels divers, des partitions et des fichiers.
- Prend en charge le clone de disque, le clone de partition/volume, le clone flexible, le clone de système et le clone de ligne de commande.
- Prise en charge de Windows 10, Windows 8.1/8, Windows 7, Vista et XP (toutes les éditions, 32/64 bits)
Solution de sauvegarde OneDrive - Comment sauvegarder automatiquement des fichiers sur OneDrive
Avant de lancer la sauvegarde automatique de OneDrive, téléchargez et installez d'abord l'outil de sauvegarde OneDrive. Ensuite, faisons des sauvegardes de fichiers vers OneDrive en suivant les étapes faciles ci-dessous.
Étape 1. Sélectionnez Sauvegarde de fichiers
Pour utiliser OneDrive pour la sauvegarde, lancez AOMEI Backupper Professional, puis cliquez sur "Sauvegarde de fichiers" sous l'onglet "Sauvegarde".
 Sauvegarde OneDrive - Sélectionnez File Backup
Sauvegarde OneDrive - Sélectionnez File BackupÉtape 2. Ajouter des fichiers et sélectionner OneDrive
À partir de cette interface, vous pouvez modifier le nom de la tâche pour identifier le travail. Plus important encore, vous pouvez cliquer sur "Ajouter un fichier" ou "Ajouter un dossier" pour choisir les fichiers à sauvegarder. Ensuite, cliquez sur la flèche grise orientée vers le bas à l'"Étape 2" pour sélectionner OneDrive comme destination de votre sauvegarde.
 Sauvegarde OneDrive - Sélectionnez OneDrive pour la sauvegarde dans le cloud
Sauvegarde OneDrive - Sélectionnez OneDrive pour la sauvegarde dans le cloudÉtape 3. Programmer la sauvegarde automatique de OneDrive
Cliquez sur " Schedule ", et vous pouvez voir une fenêtre pop-up, sur laquelle vous pouvez configurer la sauvegarde OneDrive automatiquement sur une base quotidienne, hebdomadaire ou mensuelle. Choisissez la date et l'heure que vous souhaitez. En outre, vous pouvez cocher plusieurs types de sauvegarde : sauvegarde incrémentielle, sauvegarde complète et sauvegarde différentielle.
 Sauvegarde OneDrive - Configurer la sauvegarde automatique de OneDrive
Sauvegarde OneDrive - Configurer la sauvegarde automatique de OneDriveÉtape 4. Lancer la sauvegarde OneDrive
Après l'installation, il vous suffit de cliquer sur " Démarrer la sauvegarde " et votre ordinateur sauvegardera immédiatement les fichiers que vous souhaitez sur OneDrive. Il conservera également des sauvegardes automatiques des fichiers sélectionnés en fonction de vos paramètres. Après la tâche de sauvegarde, vous pouvez également passer à la sauvegarde du disque ou du système à tout moment.
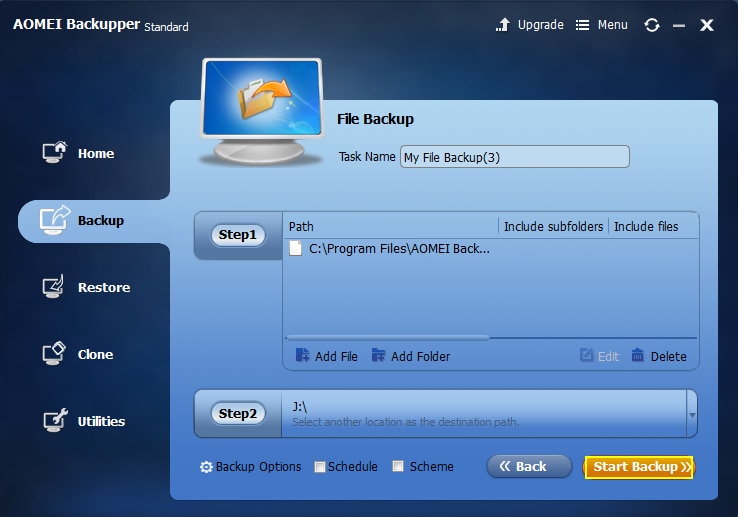 Sauvegarde OneDrive - Démarrer la sauvegarde OneDrive
Sauvegarde OneDrive - Démarrer la sauvegarde OneDriveEn suivant ces étapes, vous pouvez sauvegarder des fichiers sur OneDrive et garder vos données en sécurité sans trop de tracas.


