En ce qui concerne les fabricants de cartes graphiques, Nvidia doit être l’option la plus fiable. Bien que la marque soit connue pour fabriquer certaines des meilleures cartes graphiques du marché, vous pouvez rencontrer beaucoup de problèmes avec ses produits à la fois.
A présent, il peut y avoir plusieurs problèmes liés au matériel ou aux logiciels derrière ces erreurs de carte graphique Nvidia. Donc, dans cet article, je vais vous aider à résoudre les problèmes de toutes sortes de cartes graphiques Nvidia de toutes les manières possibles.

Dans cet article
Partie 1 : Comment savoir si votre carte graphique Nvidia a un problème ?
Avant de prendre une mesure drastique, gardez un œil sur les symptômes suivants qui sont principalement liés à une carte graphique Nvidia défectueuse.
-
Crash du système
Votre ordinateur peut cesser de fonctionner tout d'un coup, en particulier lorsqu'une application gourmande en graphiques est chargée.
-
Surchauffe
Quand vous travaillez sur une application lourde, votre ordinateur émettrait un bruit important (de ventilateur) et pourrait surchauffer.
-
Écran de la mort bleu/noir
Parfois, votre système peut redémarrer et au lieu de démarrer de manière standard, il affiche un écran bleu ou noir.
-
Problèmes d'écran
S'il y a un problème avec votre carte graphique Nvidia, vous pouvez rencontrer des problèmes ou des bégaiements sur l'écran quand vous travaillez sur votre système.

Partie 2 : Raisons pour lesquelles la carte graphique Nvidia n'est pas détectée au démarrage
En dehors de cela, il arrive parfois que la carte graphique Nvidia ne soit pas détectée par le système après le démarrage. Ce problème de carte graphique Nvidia peut survenir pour la raison suivante :
-
Perdre les connexions
Il est probable que votre carte graphique Nvidia ne soit pas correctement connectée au reste du système.
-
Erreur de démarrage
Il peut y avoir un changement dans la séquence de démarrage de votre système ou tout autre paramètre du BIOS peut être à l'origine de ce problème.
-
Problème lié à la carte
En plus de cela, votre carte Nvidia pourrait ne plus être compatible ou ses pilotes pourraient être corrompus.
-
Autres raisons
Il peut y avoir d'autres raisons à ce problème de carte Nvidia, comme un micrologiciel corrompu, une erreur d'affichage ou un cas de blocage.
Partie 3 : Comment résoudre les problèmes de carte graphique Nvidia de différentes manières ?
A présent que vous connaissez les différentes raisons à l’origine de ces problèmes, apprenons à résoudre les problèmes de carte graphique Nvidia en suivant ces suggestions.
Méthode 1 : vérifier toutes les connexions de la carte et de l'écran
Comme je l'ai indiqué ci-dessus, la plupart des problèmes de carte graphique Nvidia sont causés par des connexions défectueuses. Donc, vous pouvez d’abord démonter votre système et vous assurer qu’il n’y a pas de connexions desserrées.
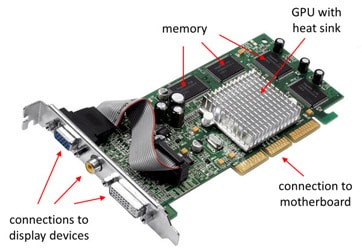
Vous pouvez rechercher les spécifications exactes de la carte mère et de la carte graphique de votre système pour savoir comment elles doivent être connectées. Outre leur connexion, vous pouvez aussi vérifier que tous les composants matériels fonctionnent correctement.
Méthode 2 : Vérifiez que la carte graphique n'est pas endommagée
Outre toutes les connexions vitales, vous devez aussi vérifier si la carte graphique est physiquement endommagée ou non. Pour résoudre les problèmes de carte graphique Nvidia, vous pouvez aussi la supprimer de votre système et la connecter à n'importe quel autre PC à la place. Cela vous aidera à diagnostiquer si le problème vient de la carte graphique ou de votre système.

Méthode 3 : assurez-vous que l’emplacement de la carte graphique fonctionne
Sur votre système, il y a des emplacements spécifiques dédiés aux cartes graphiques primaires et secondaires. Aussi surprenant que cela puisse paraître, ces problèmes peuvent parfois survenir quand la carte est connectée au mauvais emplacement.
Donc, pour résoudre les problèmes de carte graphique Nvidia, vous pouvez aussi vous assurer que la carte graphique est connectée à un emplacement approprié. Il se situe majoritairement à proximité de la carte mère, mais son emplacement exact peut varier d'un système à l'autre.

Méthode 4 : Vérifiez les paramètres du BIOS de votre système
Le BIOS, qui signifie Basic Input/Output System, est un composant essentiel qui stocke des informations sur le programme de démarrage et les processus de démarrage de votre système. Si vous avez récemment changé les paramètres du BIOS de votre système, cela peut entraîner des problèmes de démarrage et de carte graphique.
Pour résoudre les problèmes de carte graphique Nvidia, vous pouvez simplement redémarrer votre système de la manière habituelle. A présent, pendant que votre système redémarre, vous pouvez continuer à presser sur la touche du BIOS, qui peut être DEL, ESC, F2, F10, F12 ou toute autre touche désignée.
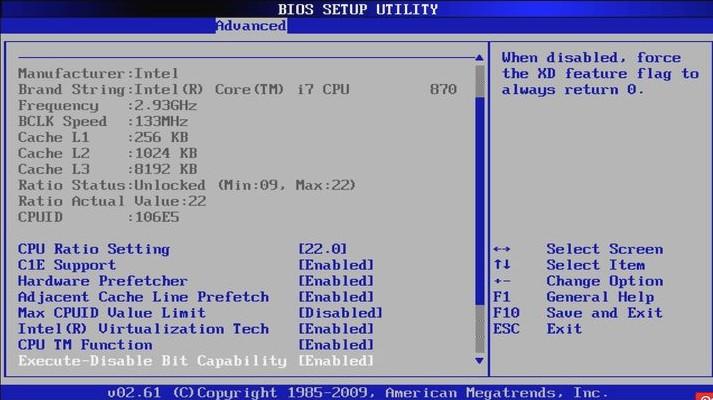
Quand le panneau des paramètres du BIOS sera lancé, vous pouvez accéder à ses paramètres avancés pour vous assurer que la carte graphique a été correctement configurée.
Méthode 5 : restaurer les paramètres du BIOS à leur valeur par défaut
Un changement inattendue des paramètres du BIOS de votre système peut aussi entraîner des problèmes d’affichage ou de carte graphique. Donc, si vous avez récemment apporté des changements aux paramètres du BIOS, vous pouvez les restaurer à leur valeur par défaut.
Pour résoudre ce problème, vous pouvez simplement redémarrer votre système et continuer à presser sur la touche BIOS qui le démarrerait en mode BIOS. Ensuite, vous pouvez utiliser les touches désignées pour accéder à l'option Quitter et choisir de restaurer les paramètres du BIOS à leur valeur par défaut.
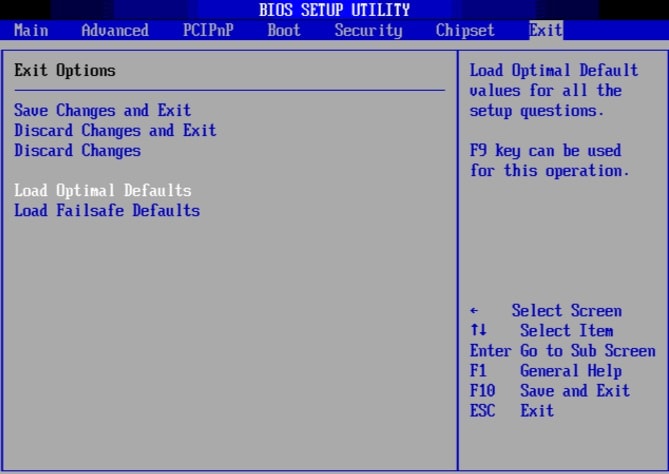
Méthode 6 : réinstaller ou mettre à jour les pilotes graphiques
À quand remonte la dernière mise à jour des pilotes de votre carte graphique Nvidia ? Si cela fait un certain temps, il pourrait y avoir des problèmes d'incompatibilité avec votre carte et le micrologiciel.
Pour résoudre les problèmes de carte graphique Nvidia causés par cela, vous pouvez simplement accéder à l'outil Gestionnaire de périphériques à partir du menu Démarrer de votre système. A présent, accédez à la fonction Adaptateurs graphiques et cliquez avec le bouton droit sur la carte graphique Nvidia installée.
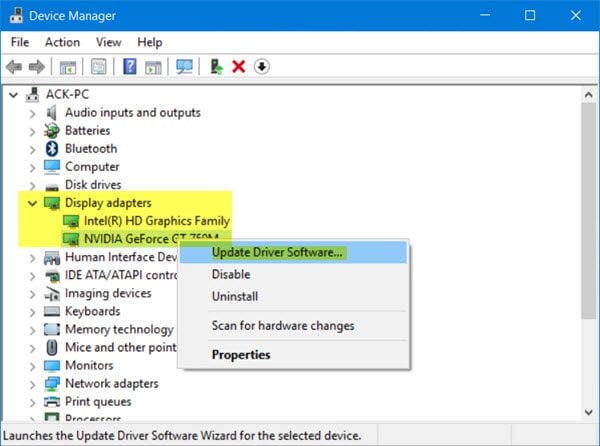
Dans le menu contextuel, vous pouvez simplement cliquer sur le bouton « Mettre à jour » et suivre un processus de clic pour mettre à niveau les pilotes Nvidia installés. En plus de cela, vous pouvez aussi désinstaller les pilotes à partir d’ici et les réinstaller ultérieurement en visitant le site officiel de Nvidia.
Méthode 7 : définissez votre carte graphique par défaut pour diverses applications
Si vous avez installé plusieurs cartes graphiques sur votre système, vous devrez alors sélectionner manuellement quelle carte graphique sera l'option par défaut.
Si vous voulez résoudre les problèmes de carte graphique Nvidia dus à cela, rendez-vous simplement dans Paramètres de votre système > Affichage et cliquez sur le bouton « Paramètres graphiques ».
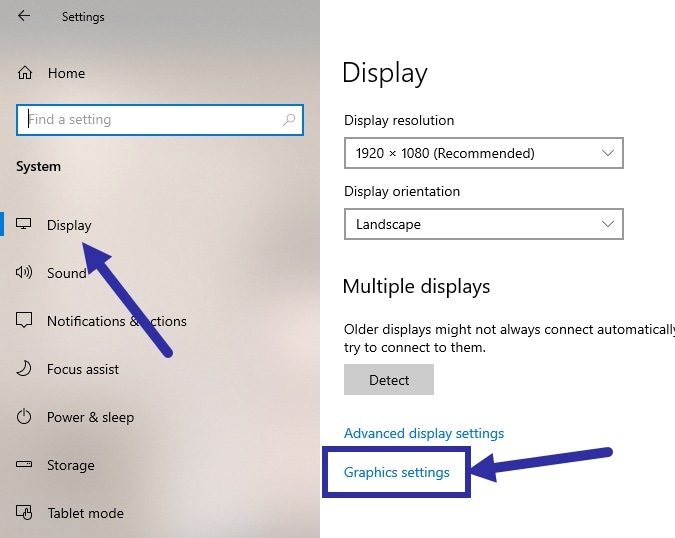
À partir de là, vous pouvez sélectionner manuellement la carte graphique que votre système doit choisir lors de la lecture de vidéos, de l'exécution de jeux ou de toute autre tâche orientée affichage.
Méthode 8 : utilisez Wondershare Repairit pour réparer les images corrompues
Si vous rencontrez des problèmes ou des distorsions lors de la visualisation d'une image, le problème peut provenir de l'image et non de la carte graphique. Dans ce cas, vous pouvez envisager d'utiliser Wondershare Repairit qui peut réparer toutes sortes d'images corrompues et endommagées.
L'application de bureau DIY fonctionne sur les principales versions de Windows et Mac et propose deux modes de réparation : Rapide et Avancé. Il peut résoudre tous les problèmes majeurs de vos photos, tels que les images pixellisées, le déséquilibre des couleurs, le non-chargement de l'image et bien plus encore, en suivant ces étapes :
Étape 1 : lancez Repairit et chargez des photos corrompues
Tout d'abord, vous pouvez lancer Wondershare Repairit, accéder aux fonctionnalités de réparation de photos à partir de « Plus de types de réparation » et cliquer sur le bouton « Ajouter » pour parcourir et charger vos photos corrompues.

Une fois les images chargées, vous pouvez voir leurs détails et démarrer le processus de réparation.

Étape 2 : Réparez et prévisualisez vos photos sur Repairit
Dans un premier temps, l'application effectuera automatiquement une analyse de réparation rapide et affichera les résultats une fois terminé.
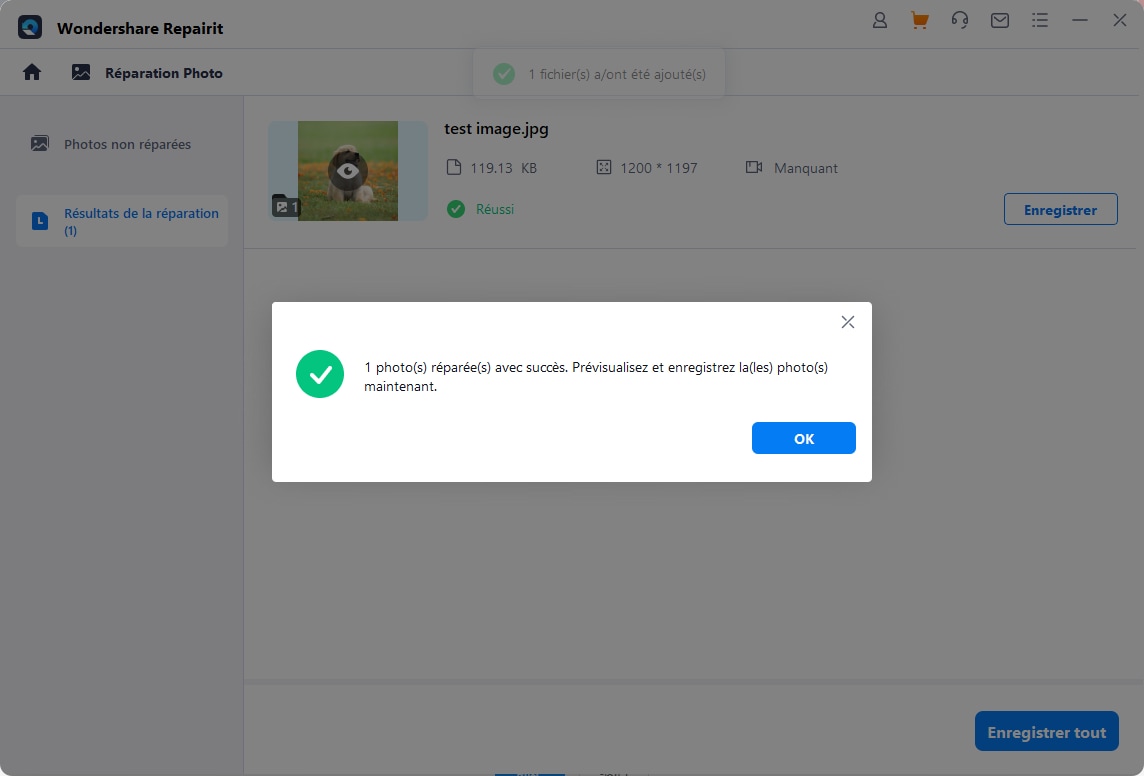
Vous pouvez simplement cliquer sur la vignette de l’image ou sur le bouton « Aperçu » pour vérifier les résultats sur un écran plus grand.

S'il y a un problème plus grave avec vos photos, l'application vous le fera savoir. Dans ce cas, vous pouvez envisager d'effectuer une analyse de réparation avancée à la place.
Vous pouvez simplement sélectionner la fonction « Réparation avancée » dans le panneau inférieur et charger un exemple d'image (une photo standard du même format et prise sur le même appareil que la photo corrompue).
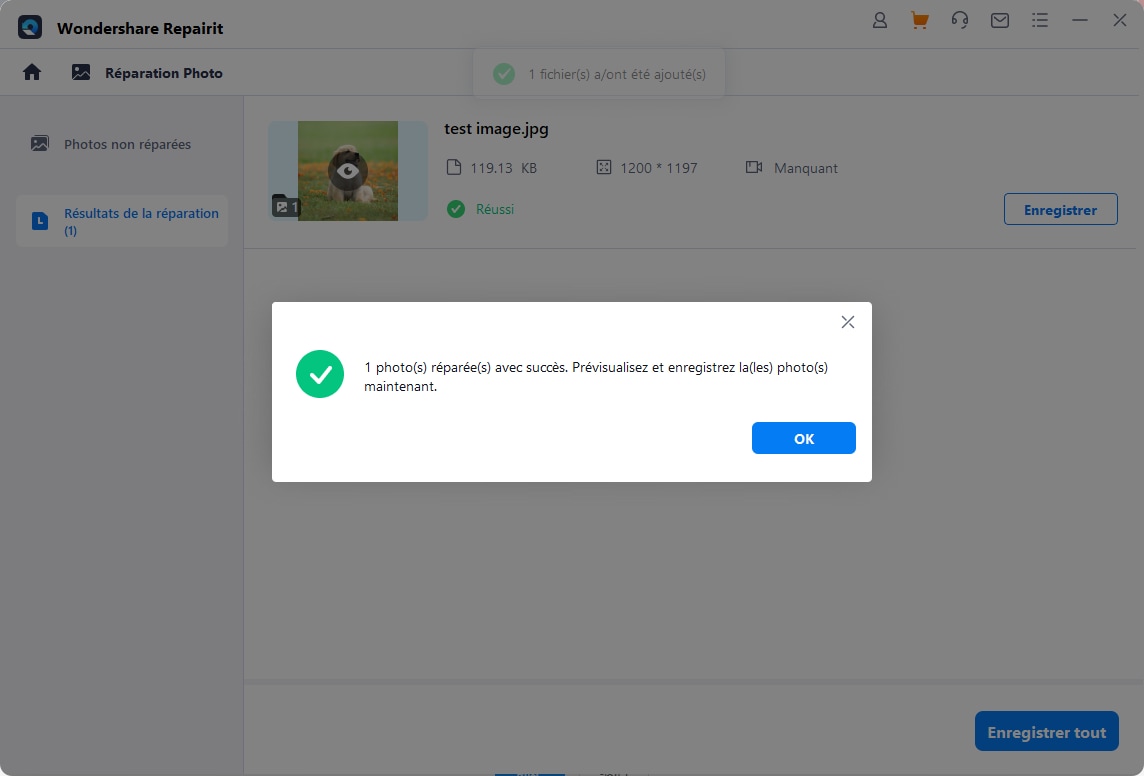
Bien que l'analyse de réparation avancée prenne plus de temps, ses résultats seraient meilleurs et vous serez averti par l'application une fois terminée.
Étape 3 : Exportez vos photos réparées
En fin de compte, vous pouvez simplement cliquer sur le bouton « Sauvegarder » ou « Sauvegarder Tout » pour exporter vos photos vers n'importe quel emplacement de votre choix depuis Repairit.
En suivant cette approche simple, vous pouvez réparer plusieurs photos corrompues en même temps avec Repairit.
Méthode 9 : utilisez l’invite de commande pour activer votre carte graphique
Enfin, si vous rencontrez toujours des problèmes avec votre carte graphique Nvidia, vous devez vous assurer qu'elle est activée. L'un des meilleurs moyens d'y parvenir consiste à lancer l'invite de commande en tant qu'administrateur et à saisir la commande suivante.
bcdedit /set pciexpress forcedisable
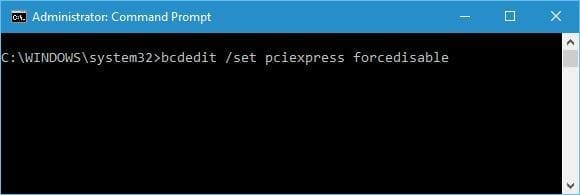
Cela garantira que tous les pilotes connectés sont activés et résoudra aussi les problèmes de carte graphique Nvidia.
Partie 4 : Comment prévenir les problèmes de carte graphique Nvidia ?
En plus, si vous voulez éviter l'apparition de divers problèmes de carte graphique Nvidia à l'avenir, envisagez de suivre ces recommandations :
-
Mettre à jour ses pilotes
Assurez-vous que tous les pilotes de carte graphique installés par Nvidia restent à jour sur votre système.
-
Tuer les applications en arrière-plan
Si vous chargez trop d'applications ou de jeux en arrière-plan, vous pouvez simplement les empêcher de fonctionner (pour éviter une surcharge de la carte graphique).
-
Désactiver l'accélération matérielle
Sur vos navigateurs (comme Chrome ou Firefox), vous pouvez trouver une fonctionnalité d'accélération matérielle qui peut ajouter plus de charge au GPU. Pour éviter cela, vous pouvez simplement visiter ses paramètres d'accélération matérielle et désactiver cette option.
-
Protégez-le des dommages physiques
Vous pouvez protéger la carte graphique Nvidia afin qu’elle ne souffre d’aucune usure. Par exemple, vous devez nettoyer votre système pour éviter l’accumulation de saleté et vous assurer que la carte est connectée au bon emplacement.
Lectures complémentaires :
Voici les articles utiles pour vous aider.
1. Réparer les fichiers RAF de l'appareil photo Fuji
2. Conseils pour la réparation d'un appareil photo/caméscope Sony
3. Les erreurs les plus courantes des appareils photo numériques.
Verdict final
Voilà ! Après avoir lu ce guide, vous constaterez que la carte graphique Nvidia peut rencontrer beaucoup de problèmes indésirables. Pour vous faciliter la tâche, j'ai inclus 9 manières différentes de résoudre les problèmes de carte graphique Nvidia dans ce guide.
Outre la mise à jour de ses pilotes et la vérification de toutes les connexions physiques, vous pouvez aussi vous assurer que vos photos ne sont pas endommagées. Si vos images sont corrompues, un outil tel que Wondershare Repairit peut être utilisé pour les réparer.
 100% sécurité pour le téléchargement gratuit
100% sécurité pour le téléchargement gratuit

