Êtes-vous frustré par l'erreur 4302 dans votre application Photos sur Mac ? Nous sommes tous passés par là - ce moment où vous essayez d'organiser et de chérir vos précieux souvenirs, mais où vous êtes contrarié par une erreur gênante. Vous n'êtes pas seul dans cette lutte. Sur des plateformes telles que les communautés d'assistance Apple, d'innombrables utilisateurs ont rencontré le même problème.
Mais ne vous inquiétez pas, nous sommes là pour vous aider à résoudre ce dilemme numérique. Ce guide complet vous guidera à travers les meilleures façons de réparer l'erreur 4302 dans Photos sur votre Mac. Nos solutions étape par étape résoudront le problème et garantiront le bon fonctionnement de votre application Photos. Nous voulons que vous profitiez d'une gestion transparente de vos photos sur votre Mac.
Dans cet article
Qu'est-ce que l'erreur Photos 4302 ?
L'erreur Photos 4302 est un petit problème que rencontre parfois l'application photo de votre ordinateur Mac (appelée « Photos »). C'est un message qui dit : « Oups, quelque chose ne va pas ! ». Il apparaît généralement lorsque vous essayez de faire quelque chose avec vos photos, comme les organiser ou les regarder.
Cette erreur est un peu comme un embouteillage sur une route. Cela vous empêche d'aller de l'avant et de faire ce que vous voulez avec vos photos. Mais ne vous inquiétez pas, il s'agit d'un problème courant et il existe des moyens de le résoudre. C'est comme un panneau de déviation sur la route ; il suffit de suivre le bon chemin pour le contourner.
En termes simples, l'erreur Photos 4302 est un problème mineur qui peut survenir lorsque vous travaillez sur vos photos sur un Mac. C'est le signe que quelque chose ne fonctionne pas correctement. Il existe des raisons courantes pour lesquelles vous rencontrez ce type de problème.
Raisons courantes de l'erreur Photos 4302
La raison la plus fréquente de l'erreur Photos 4302 est qu'une pièce de puzzle ne s'emboîte pas parfaitement. Cela se produit lorsque l'application photo de votre Mac, « Photos », rencontre un petit problème avec son « puzzle ». Plusieurs facteurs peuvent être à l'origine de ce problème :
- Problèmes de réseau
C'est comme un pont faible ou branlant. Si votre connexion Internet est instable, l'application Photos peut ne pas fonctionner correctement et l'erreur 4302 peut apparaître.
- Grandes bibliothèques
C'est comme si vous essayiez de mettre trop de livres sur une petite étagère. Si vous avez une collection massive de photos et de vidéos, votre application Photos peut être submergée, ce qui entraîne cette erreur.
- Problèmes de synchronisation
Imaginez deux personnes qui se parlent mais ne se comprennent pas. Un problème de synchronisation de vos photos entre vos appareils peut déclencher l'erreur 4302.
- Problèmes de logiciel
L'application Photos peut parfois avoir un petit « hoquet » ou un problème qui provoque cette erreur. Ainsi, lorsque vous voyez apparaître l'erreur 4302, c'est comme un signal que quelque chose ne va pas dans le monde de votre application photo.
Nous savons à quel point il est stressant de rencontrer ce type d'erreur. Le sentiment que vous n'avez aucune idée de la raison pour laquelle cette chose se produit, nous espérons que la raison commune fournie ci-dessus vous aidera. C'est pourquoi cet article contient également quelques méthodes que vous pouvez utiliser pour corriger l'erreur 4302.
Les méthodes complètes pour réparer l'erreur Photos 4302 sur Mac
Vous trouverez ci-dessous les méthodes que vous pouvez utiliser pour corriger l'erreur photos 4302. Jetez un coup d'œil.
Méthode 1 : Utiliser un produit Repairit Desktop [Hot]
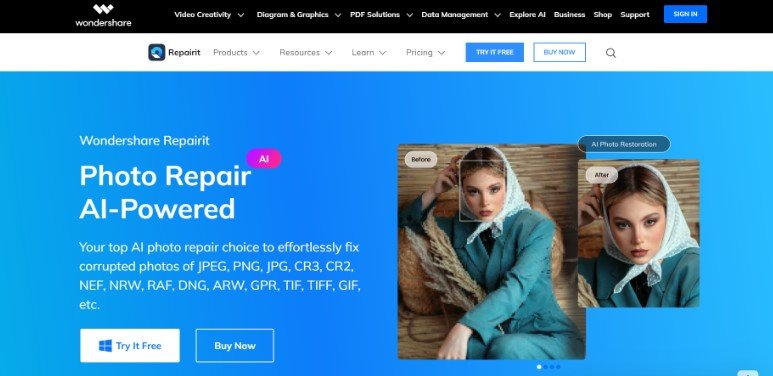
L'un des meilleurs choix de réparation de photos par l'IA est Wondershare Repairit-Photo Repair. Cet outil puissant corrige sans effort les photos corrompues dans divers formats tels que JPEG, PNG, JPG, CR3, CR2, NEF, NRW, RAF, DNG, ARW, GPR, TIF, TIFF, GIF, et bien d'autres encore.
Repairit-Photo Repair peut résoudre divers problèmes liés aux photos, y compris la restauration de vos photos affectées par l'erreur 4302. Il s'agit d'une solution fiable qui peut vous aider à restaurer vos précieuses photos. Cet outil vous permet également de ne pas perdre vos souvenirs les plus chers en raison d'erreurs ou de corruption.
Il prend en charge tous les périphériques de stockage, y compris les disques d'ordinateur Mac et Windows, les clés USB, les clés de mémoire, les cartes SD, les appareils photo numériques et les téléphones portables. Nous attachons autant d'importance que vous à la protection de vos souvenirs les plus chers. Avec Repairit-Photo Repair de Wondershare, vous pouvez restaurer vos trésors spirituels en toute confiance.
Étape 1Téléchargement des photos endommagées
- Lancez Wondershare Repairit sur votre PC Windows et accédez à la section Plus de types de réparation dans la barre latérale. Sélectionnez ensuite Réparation de photos.
- Choisissez l'option Réparation de photos pour continuer.

- Cliquez sur le bouton Ajouter, qui ouvre une fenêtre de navigateur de fichiers. Localisez le dossier dans lequel sont stockées vos photos corrompues et téléchargez-les dans l'application.

Étape 2Réparation et prévisualisation des photos
Repairit Photo Repair est équipé pour résoudre divers problèmes liés aux photos, tels que la pixellisation, la distorsion des couleurs, etc. Après avoir téléchargé vos photos, l'application affichera des vignettes. Il s'agit notamment de détails tels que la taille et la résolution du fichier.
- Lancez le processus de réparation des photos en cliquant sur le bouton Réparer.

Attendez que l'application utilise son algorithme unique pour réparer les photos téléchargées. Une fois le processus de réparation terminé, l'application vous informera des résultats.
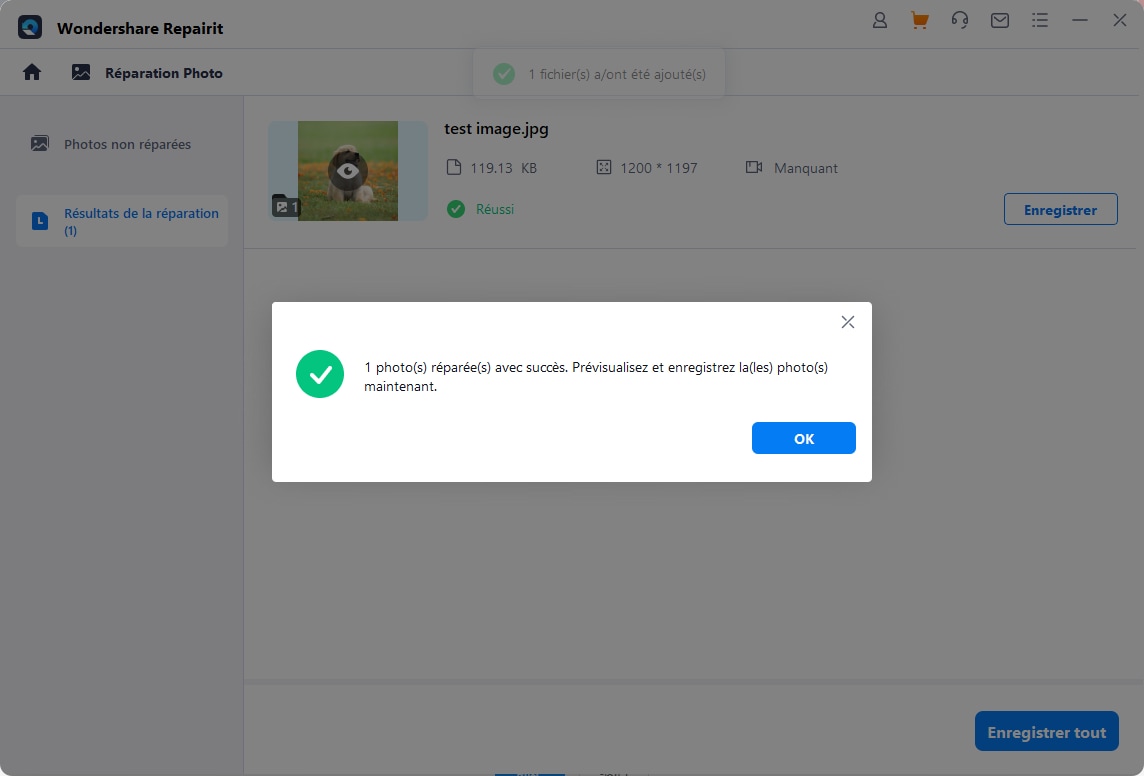
- Pour évaluer les photos réparées, utilisez le bouton Aperçu ou cliquez sur la vignette de l'image pour ouvrir une fenêtre d'aperçu. Cela vous permet de contrôler la qualité du processus de réparation standard.

Étape 3Sauvegarder vos photos
Si vous êtes satisfait des résultats de la réparation, cliquez sur le bouton Enregistrer et désignez un dossier de destination pour stocker les photos réparées.
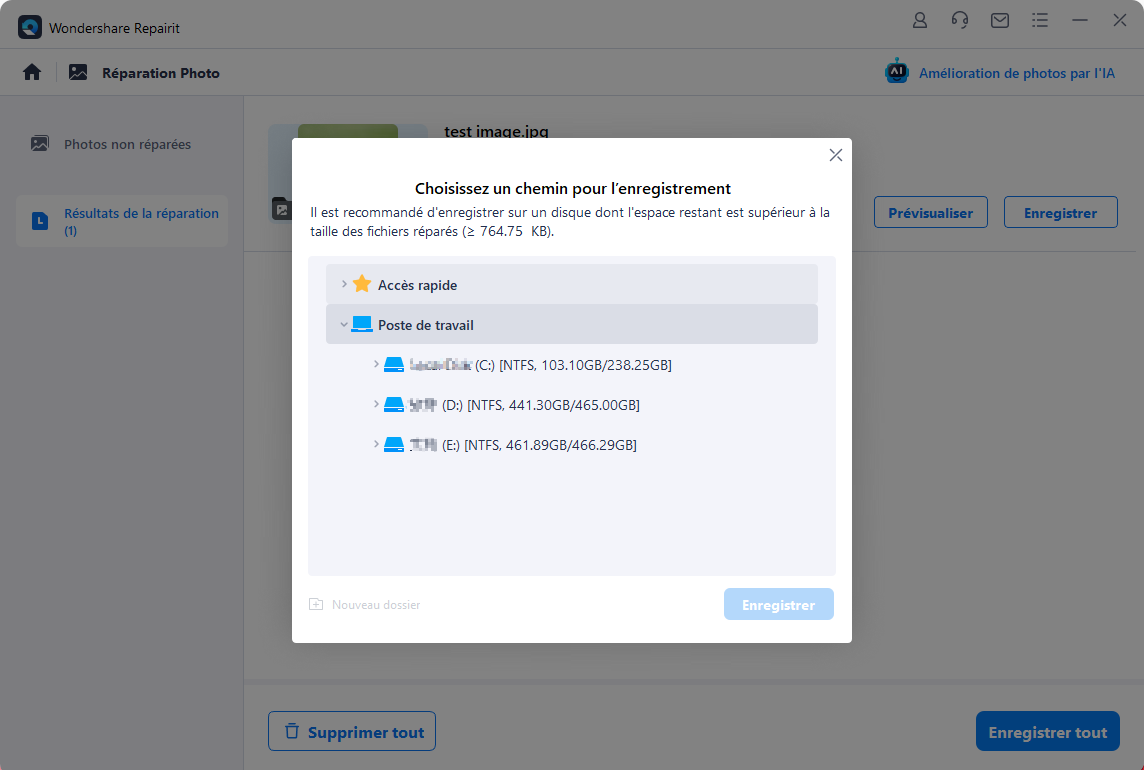
Méthode 2 : Mise à jour du logiciel du système
Le risque que l'erreur photo 4302 se reproduise sur votre Mac est assez élevé lorsque vous mettez à jour macOS. Parfois, les mises à jour logicielles qui arrivent à temps peuvent aider à corriger cette erreur. La plupart des utilisateurs de Mac savent déjà comment mettre à jour leur logiciel système, mais je vais vous donner quelques étapes claires pour que vous ne manquiez de rien :
Étape 1. Recherchez le dans le menu Apple dans le coin supérieur gauche de votre écran, puis cliquez dessus. Un menu s'ouvre alors.
Étape 2. Dans ce menu, sélectionnez Préférences système.
Étape 3. Dans les Préférences Système, choisissez Mise à jour du logiciel. Votre Mac recherchera alors toutes les mises à jour logicielles disponibles.
Étape 4. Si une mise à jour est disponible, cliquez dessus, puis appuyez sur le bouton Mettre à jour maintenant.
Étape 5. Votre Mac redémarrera automatiquement une fois la mise à jour du logiciel terminée.
Étape 6. Une fois l'opération terminée, ouvrez à nouveau votre photothèque. Vous devriez constater qu'il s'ouvre sans l'erreur 4302.
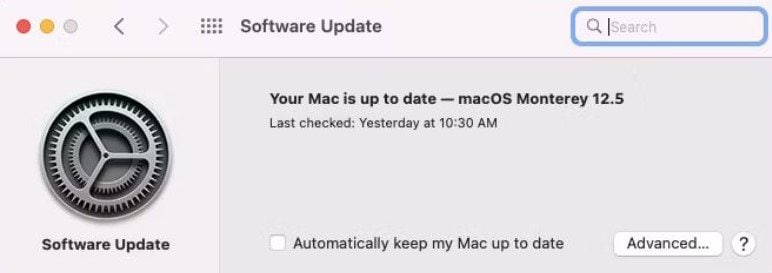
Méthode 3 : Corriger l'erreur Photos 4302 avec la bibliothèque de photos
Troisièmement, essayez de résoudre les problèmes de votre photothèque pour résoudre l'erreur 4302. Vous pouvez le faire à l'aide d'un outil de réparation de la photothèque.
Étape 1. Si vous avez déjà ouvert une photo endommagée, fermez l'application Photos.
Étape 2. Ensuite, maintenez enfoncées les touches Option et Commande de votre MacBook.
Étape 3. Une fenêtre s'ouvre. Cliquez sur le bouton Réparer pour commencer à réparer la bibliothèque.
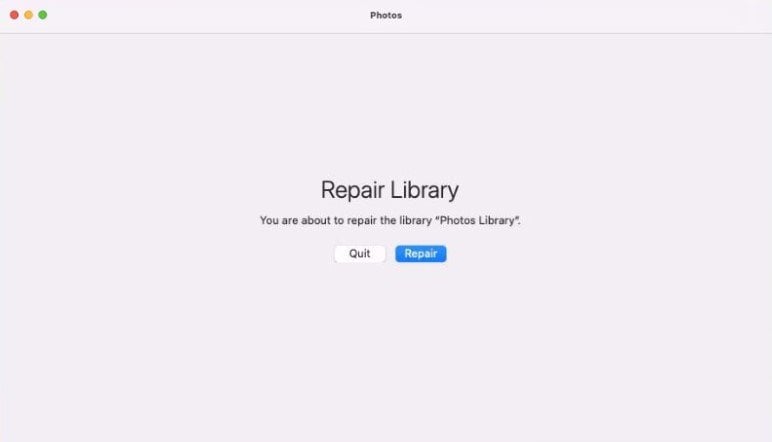
Étape 4. Soyez patient et laissez l'outil de réparation faire son travail sur la base de données de la bibliothèque. Il ne peut corriger que les problèmes qu'il trouve au cours de ce processus, ce qui peut prendre un certain temps, surtout si vous avez beaucoup de photos.
Étape 5. Une fois la réparation effectuée, l'application Photos s'ouvre et vous pouvez à nouveau voir vos photos.
Méthode 4 : Réparer le disque externe dans l'Utilitaire de disque
Utilisez l'Utilitaire de disque pour contrôler les lecteurs internes et externes. Il aide à organiser et à manipuler les données sur les périphériques de stockage physiques et peut également corriger des erreurs inattendues. Cependant, il se peut qu'il ne détecte pas et ne répare pas tous les problèmes d'un disque. Pour vérifier et résoudre les problèmes d'un disque externe, procédez comme suit :
Étape 1Accès à l'Utilitaire de disque
- Ouvrez le Launchpad et cliquez sur Autre : Commencez par lancer le Launchpad, un lanceur d'applications sur votre Mac. Vous le trouverez généralement dans votre dock, la rangée d'icônes située en bas de votre écran. Dans le Launchpad, localisez et cliquez sur le dossier "Autres".
- Choisissez Utilitaire de disque : Dans le dossier "Autres", vous trouverez diverses applications utilitaires, dont "Utilitaire de disque". Sélectionnez cette option en cliquant dessus.
Étape 2Sélection du lecteur externe
- Choisissez le disque externe dans la barre latérale : Dans l'application Utilitaire de disque, vous verrez une barre latérale sur le côté gauche. Cette barre latérale affiche une liste des lecteurs et des volumes connectés à votre Mac. Recherchez votre disque externe dans cette liste et cliquez dessus pour le sélectionner.
- Cliquez sur le bouton Premier secours : Une fois votre disque externe sélectionné, vous remarquerez une série de boutons au-dessus de la fenêtre de l'Utilitaire de disque. Cliquez sur le bouton "First Aid" pour lancer le processus de diagnostic et de réparation.
Étape 3Exécution du processus de réparation
- Sélectionnez Exécuter et réparer les erreurs : Une fenêtre s'affiche avec des options permettant d'exécuter le processus de réparation. Sélectionnez "Exécuter" pour lancer l'opération d'analyse et de réparation. À ce stade, votre Mac analyse automatiquement le disque externe à la recherche d'éventuelles erreurs et tente de les corriger.
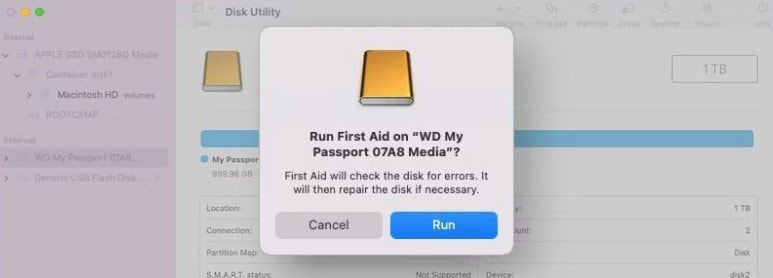
- Cliquez sur Terminé pour confirmer : Une fois le processus d'analyse et de réparation terminé, un résumé des résultats s'affiche. Si votre Mac a résolu les problèmes, cliquez sur "Terminé" pour confirmer que vous avez obtenu le résultat souhaité.
Méthode 5 : Ignorer la propriété du disque externe
Lorsque vous activez cette option, votre Mac traite tous les fichiers du disque comme s'ils lui appartenaient et peut facilement comprendre les fichiers les plus complexes. L'option Ignorer la propriété du lecteur externe est utile pour les lecteurs de stockage qui utilisent les systèmes de fichiers HFS+ ou APFS. Pour activer cette option, suivez les étapes suivantes :
Étape 1. Choisissez le disque externe sur votre Mac en cliquant dessus avec le bouton droit de la souris ou en utilisant la barre latérale du Finder, puis cliquez sur Fichier et sur Obtenir des informations. Pour développer cette section, cliquez sur la flèche située à côté de Partage et autorisations.
Étape 2. Si vous voyez une icône de cadenas fermé en bas à gauche, cliquez dessus pour ouvrir le volet des préférences. Si nécessaire, saisissez votre mot de passe administrateur ou utilisez Touch ID.
Étape 3. En bas, cochez la case Ignorer la propriété sur ce volume pour l'activer.
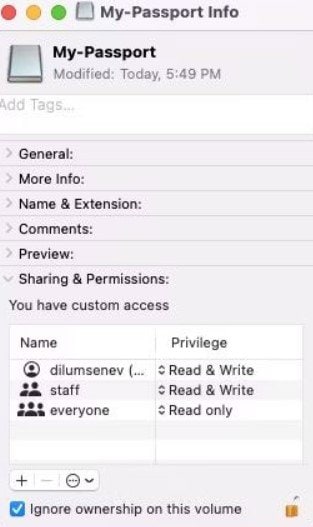
En suivant ces étapes, vous vous assurerez que votre Mac peut gérer sans problème les fichiers du disque externe, sans s'embarrasser de complications liées à la propriété.
Conclusion
L'erreur Photos 4302 peut être gênante lorsque vous organisez vos photos sur votre Mac. Pensez-y comme à un petit obstacle qui vous empêche de gérer vos photos. Mais ne vous inquiétez pas, ce guide propose des solutions simples pour résoudre ce problème.
Qu'il s'agisse de réparer votre photothèque, de mettre à jour le logiciel de votre Mac ou d'utiliser un outil professionnel comme Wondershare Repairit-Photo Repair, il existe plusieurs façons de résoudre l'erreur Photos 4302. Nous savons à quel point il est important d'avoir une gestion fluide des photos, et nous sommes là pour vous aider.
En suivant les solutions simples de ce guide, vous pourrez dire adieu à la frustrante erreur 4302. Nous veillons à ce que votre collection de photos soit bien entretenue. Vos précieux souvenirs méritent ce qu'il y a de mieux, et nous sommes là pour y parvenir.
Grâce à ces méthodes, vous pouvez reprendre le contrôle de votre appli Photos et profiter d'une gestion fluide des photos sur votre Mac. Ne laissez pas un petit problème vous empêcher de chérir vos souvenirs.
FAQ
-
Puis-je récupérer des photos qui ont été perdues ou supprimées en raison de l'erreur photos 4302 ?
Malheureusement, l'erreur Photos 4302 affecte la fonctionnalité de votre application Photos et peut ne pas entraîner la perte ou la suppression de photos. Toutefois, il est conseillé de sauvegarder régulièrement votre photothèque afin d'éviter toute perte de données en cas d'erreurs ou de problèmes inattendus. -
Quelle est la cause principale de l'erreur photos 4302 sur Mac ?
L'erreur Photos 4302 peut être due à des problèmes de réseau, de synchronisation ou de logiciel. C'est souvent le signe d'un dysfonctionnement de l'application photo du Mac. -
L'erreur photos 4302 peut-elle être évitée à l'avenir ?
Bien que certaines causes de l'erreur Photos 4302 soient indépendantes de votre volonté, vous pouvez réduire le problème. Il suffit de mettre à jour le logiciel système de votre Mac et de conserver une photothèque bien organisée. Une connexion internet stable permet également d'éviter les problèmes liés au réseau.



