Q : Comment réparer la sauvegarde de Windows 10 qui ne fonctionne pas ?
"Il y a quelques jours, j'ai rencontré un problème sur mon ordinateur où je ne peux pas exécuter la sauvegarde en utilisant l'historique des fichiers ou la sauvegarde et la restauration de Windows. Il y a cette erreur que l'historique des fichiers ne peut pas reconnaître ce lecteur. Le problème est que cette sauvegarde est très cruciale pour moi, je veux plutôt savoir s'il y a un moyen de résoudre ce problème complètement, si oui, je veux connaître les étapes les plus simples pour le faire, et je souhaite également connaître l'erreur en détail.
Windows vous offre pour chaque problème une solution remarquable. Cependant, il n'y a pas besoin de paniquer, vous pouvez sûrement résoudre ce problème et résoudre le problème de la sauvegarde de Windows 10 qui ne fonctionne pas sur votre ordinateur. Nous avons des solutions pour Windows 10 et 7 dans le guide. Dans ce guide, vous aurez également un aperçu de l'erreur qui vous permettra de connaître l'erreur en détail. Vous connaissez certainement certaines des raisons courantes qui se cachent derrière cette erreur "La sauvegarde de Windows 10 ne fonctionne pas". En prenant conscience de cette erreur, vous pourrez vous attaquer à ce problème à l'avenir. Suivez donc attentivement le guide pour vous sortir de cette situation désastreuse.
Partie 1 : Pourquoi la sauvegarde de Windows 10 ne fonctionne pas ?
Tout le monde sait qu'il y a toujours des causes derrière les problèmes rencontrés sur les ordinateurs. En ce qui concerne le problème de la sauvegarde de Windows 10 qui ne fonctionne pas, il y a diverses causes derrière ce problème. Vous devez les étudier en détail pour avoir une vue d'ensemble de la question. Cela vous aidera sûrement à traiter cette erreur dans le problème. Cependant, certaines des raisons courantes de cette erreur sont énumérées ci-dessous, étudiez-les attentivement ;
1. Le type de démarrage ne peut pas être déclenché automatiquement
Dans les situations où le type de démarrage ne peut pas être déclenché automatiquement, ce problème peut se produire. Pour que la procédure se déroule correctement, le type de démarrage doit être déclenché automatiquement.
2. Le disque dur externe n'a pas été formaté
Souvent, les utilisateurs oublient de formater leur disque dur avant de procéder à la sauvegarde. Vous devez formater le disque dur externe pour exécuter sans effort la sauvegarde de Windows 10.
3. Les fichiers corrompus peuvent aussi provoquer cette erreur
Au cas où vous auriez des fichiers corrompus dans votre liste de sauvegarde. Cette erreur est susceptible d'exister sur votre ordinateur. Vous devez vous assurer que tous les fichiers sont en sécurité et qu'aucun d'entre eux n'est corrompu.
Partie 2 : Méthodes communes pour réparer la sauvegarde de Windows 10 qui ne fonctionne pas
Dans cette section, nous allons examiner les méthodes les plus simples pour remédier à ce problème. Tout d'abord, vous aurez deux méthodes pour résoudre le problème de l'historique des fichiers dans Windows 10. Après cela, deux autres méthodes vous seront proposées pour résoudre le problème de la sauvegarde et de la restauration dans Windows 7 et 10. Il existe donc une liste de solutions à suivre, vous devez appliquer la meilleure en fonction de votre situation particulière :
1. La sauvegarde de l'historique des fichiers de Windows 10 ne fonctionne pas
Si vous utilisez Windows 10 et que l'historique des fichiers est à l'origine du problème de la sauvegarde de Windows 10 qui ne fonctionne pas, vous devez suivre ces deux méthodes :
Méthode 1 : Démarrer manuellement l'appareil
La première chose simple que vous pouvez faire est de démarrer manuellement l'appareil pour résoudre le problème. Si le type de démarrage n'est pas déclenché automatiquement, vous pouvez avoir la possibilité de l'exécuter manuellement. Suivez les étapes pour ce faire :
Étape 1: Tout d'abord, tapez services dans le champ de recherche de votre Windows 10. Une fois le service ouvert, suivez l'étape qui suit.
Étape 2: Dans cette page de service, vous devez localiser le service d'historique des fichiers. Ensuite, faites un clic droit dessus et sélectionnez l'option "Propriété". Maintenant, démarrez le service et vous devez définir le type de démarrage sur automatique. Vous en avez terminé avec cette méthode.
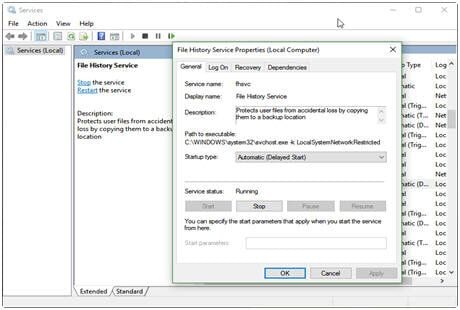
Méthode 2 : formater le disque
Il arrive souvent que les utilisateurs oublient de formater leur disque dur externe ou tout autre disque de stockage avant d'y effectuer une sauvegarde. Cependant, si c'est votre cas, vous devez d'abord formater votre disque. Suivez les étapes pour ce faire :
Étape 1: Ouvrez votre ordinateur et connectez votre disque dur externe.
Étape 2: Sélectionnez le disque dur et faites un clic droit pour choisir l'option de formatage.
Étape 3: Maintenant, cochez l'option de formatage rapide et lancez le formatage. Cependant, assurez-vous que vous n'avez pas de données précieuses sur le disque, car elles seront effacées. Faites au préalable une sauvegarde des données sur le disque dur. Vous pouvez créer la sauvegarde du disque dur externe en utilisant le meilleur logiciel tiers.
2. La sauvegarde et la restauration de Windows ne fonctionnent pas
Dans le cas où la sauvegarde et la restauration de Windows ne fonctionne pas dans Windows 7 ou 10. Vous pouvez utiliser ces deux méthodes pour vous débarrasser de votre problème :
Méthode 1 : Activer la copie d'ombre de volume
Tout d'abord, vous pouvez essayer d'activer la copie d'ombre du volume pour résoudre ce problème, suivez ces étapes simples pour le faire :
Étape 1: Avant tout, cliquez sur la barre de recherche et recherchez le clic sur service.msc. Ouvrez-le et localisez la copie d'ombre du volume.
Étape 2: Après cela, cliquez avec le bouton droit de la souris pour sélectionner les propriétés.
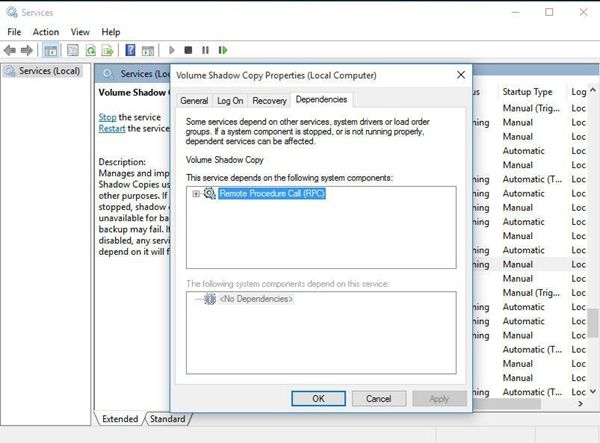
Étape 3: En outre, choisissez l'option "Dépendances" et assurez-vous que les services de dépendance sont en service.
Méthode 2 : Utiliser la commande Chkdsk
Si la méthode ci-dessus ne s'est pas avérée utile et que vous avez des fichiers corrompus dans la liste de sauvegarde, vous pouvez utiliser cette méthode pour obtenir des résultats bénéfiques. Dans cette méthode, vous allez utiliser l'invite de commande. Suivez ces étapes :
Étape 1: Appuyez sur la touche Windows + X pour et choisissez Invite de commande admin dans la barre de menu.
Étape 2: Une fois la fenêtre d'invite de commande ouverte, vous devez entrer la commande chkdsk /r X : "X" est la lettre de votre disque dur. Après cela, appuyez sur la touche Entrée pour entrer la commande tapée. Cela permettra de vérifier et de réparer les fichiers corrompus sur votre disque.

Partie 3 : Essayer d'utiliser AOMEI Backupper comme outil de sauvegarde de Windows 10
Au cas où vous ne seriez pas satisfait des méthodes ci-dessus, vous pouvez utiliser AOMEI Backupper comme outil de sauvegarde pour Windows 10 afin d'effectuer efficacement n'importe quelle tâche de sauvegarde, voici ci-après quelques-unes des caractéristiques d'AOMEI Backupper.
AOMEI Backupper
AOMEI Backupper est un logiciel avec des caractéristiques distinctives. Il contient également toutes les fonctionnalités de l'édition Standard, fournit des stratégies complètes et fiables de sauvegarde et de restauration de PC pour toutes les versions de Windows. Clonage de système, schéma de sauvegarde, sauvegarde dynamique de disque, restauration de matériel dissemblable, fusion d'images, et bien d'autres fonctions diverses et utiles sont disponibles. Non seulement la sauvegarde, mais le logiciel vous permet de synchroniser automatiquement un lecteur USB lorsqu'il est connecté à la synchronisation des fichiers. Le logiciel est compatible avec presque tous les systèmes d'exploitation. Ce logiciel contient un grand nombre de fonctions. Vous pouvez effectuer des sauvegardes incrémentielles ou différentielles pour la tâche programmée, ce logiciel vous permet de définir des programmes de sauvegarde horaires, quotidiens, hebdomadaires ou mensuels. Vous pouvez certainement utiliser ce logiciel comme alternative à tous les utilitaires de sauvegarde intégrés à Windows, vous pouvez créer une sauvegarde de disque en suivant ces étapes :
Étape 1: Tout d'abord, téléchargez et installez AOMEI Backupper sur votre ordinateur et lancez-le.
Étape 2: Dans l'interface principale, choisissez l'option "Sauvegarde" et ensuite "Sauvegarde du disque".
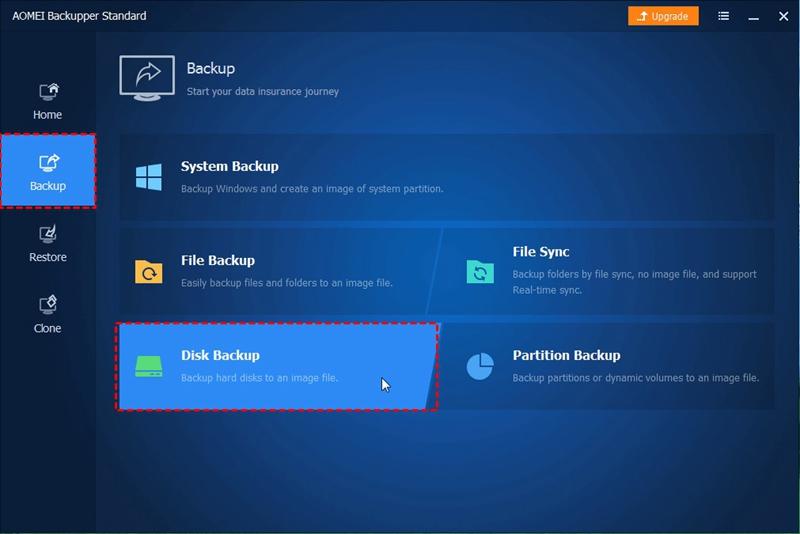
Étape 3: Maintenant, vous devez choisir le disque que vous voulez sauvegarder.

Étape 4: Après cela, vous pouvez profiter de l'une ou l'autre des fonctions telles que le calendrier, le schéma et bien d'autres pour rendre votre sauvegarde plus agréable. Une fois que vous avez terminé toutes les modifications, choisissez l'option "Démarrer la sauvegarde".
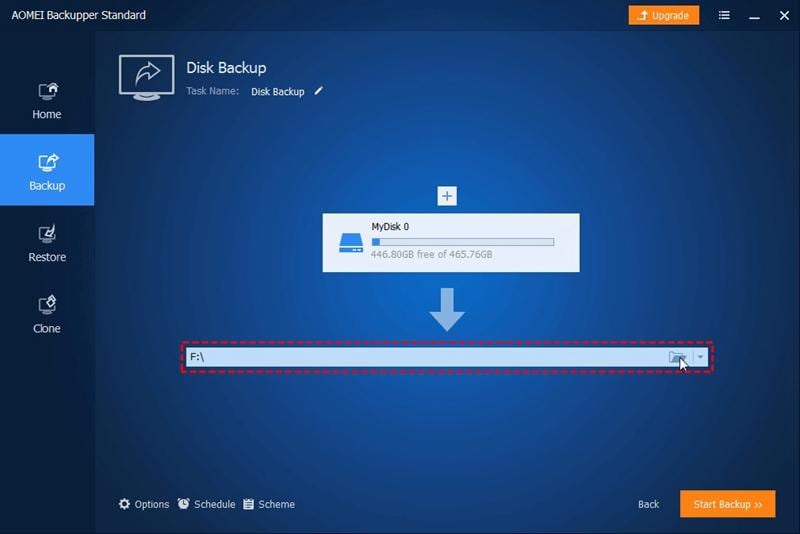
Conclusion
Il existe de multiples façons de créer la sauvegarde de vos données. Cependant, il existe des méthodes qui peuvent vous stresser énormément. Pourtant, vous trouverez dans ce guide les méthodes les plus simples pour utiliser les utilitaires intégrés de Windows. De plus, vous disposez de l'étonnant AOMEI Backupper pour effectuer les tâches de sauvegarde à votre place.



