
Les erreurs écran bleu sont souvent les plus frustrantes. Et savoir les corriger dès qu'elles apparaissent est parfois un véritable souhait. Cet article va traiter de l'erreur WDF_Violation. Il y a de nombreuses questions sur cet écran bleu et comment le corriger. Voilà pourquoi nous avons voulu faire ce guide complet partageant les raisons et corrections à ce problème. Apprenez dès maintenant à corriger vous-même ce problème.
Partie 1: Quelles sont les causes de l'erreur WDF_VIOLATION ?
Voici une liste de raisons de l'apparition de l'erreur WDF_VIOLATION.
- Les périphériques USB sont défectueux
- Il peut y avoir des problèmes de pilote ou de pilote Bluetooth
- Les fichiers système sont corrompus
- Un virus ou un malware a attaqué votre ordinateur
Partie 2: Comment corriger l'erreur WDF_VIOLATION
Solution 1: Modifier HpqKbFiltr.sys (Utilisateurs HP Uniquement)
Comme nous l'avons dit, les pilotes peuvent être fautifs. Si vous utilisez un ordinateur HP, le pilote HpqKbFiltr.sys peut être la source du problème. Le modifier peut être une solution.
Étape 1: Entrez en mode restauration et cliquez sur "Options Avancées".
Note: Vous pouvez simplement utiliser un média Windows Bootable pour entrer en mode restauration.

Étape 2: Allez dans "Résolution des problèmes" puis "Options Avancées" et enfin "Invite de Commande".
Étape 3: Tapez les commandes suivantes et appuyez sur entrée.
- c:
- cd Windows
- cd system32
- cd drivers
- ren HpqKbFiltr.sys HpqKbFiltr.sys.bak
Étape 4: Redémarrez votre PC.
Solution 2: Déconnecter tous les périphériques USB
Souvent, l'erreur WDF_VIOLATION est causée par des périphériques USB. Pour corriger l'erreur, vous pouvez essayer de déconnecter tous les périphériques, comme la souris ou la caméra.
Si cette technique n'a pas fonctionné, vous pouvez aussi désactiver tous les ports USB dans le BIOS. Suivez ces étapes pour le faire :
Astuce: Dans le tutoriel ci-dessous, certaines touches peuvent être différentes pour l'entrée dans le BIOS selon la version que vous avez. Suivez les instructions sur votre écran, ce tutoriel ne sert que de référence.
Étape 1: Pour entrer dans le BIOS, redémarrez votre ordinateur et martelez votre touche F2 ou Suppr.
Étape 2: Une fois dans le BIOS, allez dans l'onglet "Avancé" puis "Appareils Divers" ensuite "Ports USB Externes" et enfin "Désactiver les ports USB Externes".
Étape 3: Une fois cette manipulation faite, Sauvegardez et Quittez le BIOS. the completion of the above processes, you need to Save and exit the BIOS.
Étape 4: Redémarrez votre ordinateur et voyez si le problème est résolu.
Solution 3: Désinstaller le pilote Bluetooth en mode sans échec
Si les deux méthodes précédentes n'ont pas fonctionné, essayez celle-ci pour corriger l'erreur WDF_VIOLATION. Plusieurs utilisateurs ont trouvé cette solution utile. Voici donc comment désinstaller le pilote Bluetooth et pour cela vous aurez besoin de passer votre ordinateur en mode sans échec.
Étape 1: Entrez dans le mode restauration et cliquez sur "Résolution des problèmes" > "Options Avancées". Allez ensuite dans "Paramètres de démarrage" puis "Redémarrage" pour ouvrir les paramètres de démarrage.
Étape 2: Appuyez maintenant sur "F5" pour choisir "Activer le mode Sans Echec avec Internet" pour redémarrer votre ordinateur en mode sans échec.

Étape 3: Appuyez sur les touches Win + X et sélectionnez le "Gestionnaire de périphériques".
Étape 4: Trouvez le pilote Bluetooth et faites un clic droit dessus. Cliquez ensuite sur Désinstaller.

Étape 5: Dans la fenêtre qui s'ouvre, cochez "Supprimer le logiciel pilote pour cet appareil" et cliquez sur "Désinstaller".
Après la réalisation des étapes ci-dessus, vérifiez si vous rencontrez toujours le problème.
Solution 4: Utiliser le SFC
l'erreur WDF_VIOLATION peut aussi être causée par un système corrompu. Pour corriger ce problème, vous aurez besoin du Vérificateur de Fichiers Système (SFC) en mode Sans Échec de Windows 10.
Étape 1: Lancez l'invite de commande administrateur en Mode Sans Échec.
Étape 2: Une fois l'invite de commande ouverte, tapez la commande "sfc /scannow" puis appuyez sur Entrée. Attendez ensuite que le scan soit terminé.

Étape 3: Une fois ces étapes terminées, redémarrez votre ordinateur pour voir si l'erreur WDF_VIOLATION est toujours là.
Astuce : Le disque d'installation Windows peut aussi être utilisé pour ouvrir l'invite de commande. Il suffit de suivre ce chemin : "Réparer votre ordinateur" > "Resolution de Problèmes" > "Options Avancées" > "Invite de Commande".
Solution 5: Lancer une réparation au démarrage
Parfois, vous ne pouvez même plus accéder au mode sans échec pour corriger le problème. Heureusement, la réparation au démarrage reste une alternative.
Étape 1: Vous pouvez trouver la réparation au démarrage dans le mode restauration Windows. Vous pouvez aussi utiliser le disque d'installation Windows puis cliquez sur "Réparer votre ordinateur".
Étape 2: Allez ensuite dans "Résolution des problèmes" > "Options Avancées".
Étape 3: Puis "Réparation au Démarrage". Maintenant, choisissez votre système d'exploitation. Windows trouvera seul le problème et le corrigera.
Étape 4: You can now restart your computer to check whether the problem is fixed or not.
Solution 6: Faire une restauration système
Parfois, il est recommandé de simplement faire une restauration système si rien ne fonctionne pour votre système. La restauration système est capable de résoudre beaucoup de problèmes y compris les ralentissements et manque de réponse et votre Windows sera réparé en revenant à un état précédant les problèmes.
Si vous avez déjà créé un point de restauration, vous pouvez l'utiliser pour restaurer votre système pour corriger l'erreur WDF_VIOLATION. Suivez ces étapes :
Étape 1: Démarrez en mode sans échec et appuyez sur "Windows + S" pour ouvrir la recherche. Tapez "restauration" et cliquez sur l'option "Créer un point de restauration".

Étape 2: Allez ensuite dans "Protection du système" et "Restauration Système".

Astuce : Voici une alternative : Vous pouvez utiliser le mode restauration. Allez dans "Resolution des problèmes" > "Options avancées" puis "Restauration Système". Ensuite choisissez le compte utilisateur et entrez le mot de passe.
Étape 3: Une fois dans la fenêtre "Restauration Système" cliquez sur "Suivant".
Étape 4: Sélectionnez le point de restauration à utiliser et cliquez sur "Suivant".

Étape 5: Suivez ensuite les instructions à l'écran jusqu'à complétion de l'opération.
Astuce : La restauration système n'affecte pas vos données. Cependant tous vos paramètres et programmes ainsi que pilotes récemment installés ou modifiés seront supprimés.
Solution 7: Réinitialiser ou réinstaller Windows
Si aucune des méthodes ci-dessus n'a fonctionné, faites une réinitialisation de Windows 10 en dernier recours.
Étape 1: Allez dans "Paramètres".
Étape 2: Ensuite allez dans "Mises à jours et Sécurité".
Étape 3: Continuez vers "Restauration".
Étape 4: Cliquez sur "Commencer" sous la section "Réinitialiser ce PC".
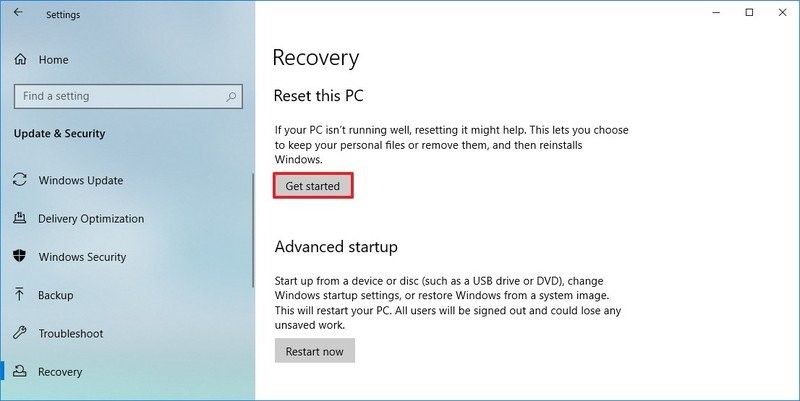
Étape 5: Allez dans l'option "Conserver mes fichiers".

Étape 6: Après avoir fait toutes ces étapes, cliquez sur "Suivant". Vous pouvez aussi cliquer sur l'option "Liste des programmes à supprimer".

Étape 7: Sélectionnez toutes les applications que vous aurez à réinstaller après la réinitialisation.
Étape 8: Cliquez sur le bouton "Précédent" puis "Réinitialiser".

Partie 3: Comment restaurer les données perdues à cause de l'erreur WDF_VIOLATION ?
Les problèmes techniques ne sont pas nouveaux et certaines étapes pour les corriger peuvent engendrer un problème très commun : la perte de données. C'est une chose que peu d'entre nous peuvent ignorer. Si c'est votre cas et que vous avez besoin de récupérer vos fichiers importants, nous vous recommandons Recoverit Data Recovery. Vous promettant une sécurité complète et une récupération à 100%, cet outil sort du lot et a gagné des millions d'utilisateurs ces dernières années.
Si vous souhaitez restaurer vos données, cela se fait en 3 étapes.
Tout d'abord, téléchargez et installez le programme. Ensuite, suivez ces étapes.
Étape 1: Choisir l'emplacement
Si vous souhaitez restaurer vos données, sélectionnez l'emplacement d'où elles ont été perdues. Vous pouvez choisir n'importe quel disque dur sous "Lecteur de Disque Dur" mais vous pouvez aussi choisir directement votre bureau sans l'onglet "Choisir un emplacement". Pour commencer l'opération, cliquez sur "Démarrer".

Étape 2: Scanner l'emplacement
Une fois le bouton cliqué, le scan démarrera à l'endroit désigné. Recoverit cherchera l'intégralité de l'emplacement et le scan peut prendre quelques minutes. Cependant, si vous avez beaucoup de fichiers volumineux, le scan peut prendre quelques heures.

Étape 3: Prévisualiser et restaurer les fichiers
Recoverit vous montre tous les fichiers récupérables et vous pouvez en avoir un aperçu avant de passer à la restauration. Pour restaurer vos fichiers, sélectionnez-les et cliquez sur "Restaurer".

Recoverit supporte tout types de fichiers dont les images, vidéos, documents, audios, e-mails Outlook, et bien plus.
Conclusion
Maintenant, nous espérons que vous avez réussi à vous débarrasser de l'erreur WDF_VIOLATION. Nous vous avons montré toutes les raisons de l'apparition de cette erreur ainsi que les solutions associées. Si vous avez perdu des données importantes, pas d'inquiétude. Recoverit Data Recovery vous aidera à restaurer toutes vos données facilement.


