Est-ce que votre fenêtre est souvent corrompue ou êtes-vous confronté à une instabilité avec Windows? Si oui, vous avez besoin d'une sauvegarde de Windows afin de pouvoir la réinstaller ou migrer facilement vers un autre système. L'image disque de Windows 10 peut vous aider à sauvegarder toutes vos données et vous permet de les stocker où vous le souhaitez.
Windows offre une potion de sauvegarde d'image qui peut créer un instantané complet du disque dur. D'autre part, les programmes de sauvegarde traditionnels copient simplement les données d'un pilote à un autre. Mais, l'option d'image disque Microsoft Windows 10 est la meilleure si le disque dur se bloque ou si le système tombe en panne.
Avec les images Windows, vous n'avez pas besoin de réinstaller Windows à partir de zéro. Dans cet article, nous allons discuter de la création d'une image disque sur Windows 10/8/7.
Jetez un coup d'oeil !
Partie 1: Créer une image disque sur un PC Windows 10 Manuellement
Savez-vous que vous pouvez créer une image disque de Windows 10 manuellement? Oui, vous avez bien lu!
Voici les quelques étapes à suivre pour créer une image disque de sauvegarde Windows 10:
- Dans Windows 10, cliquez sur Démarrer, tapez " backup”, puis choisissez l'entrée.
- Ouvrez maintenant l'outil Image système sur Windows 10.
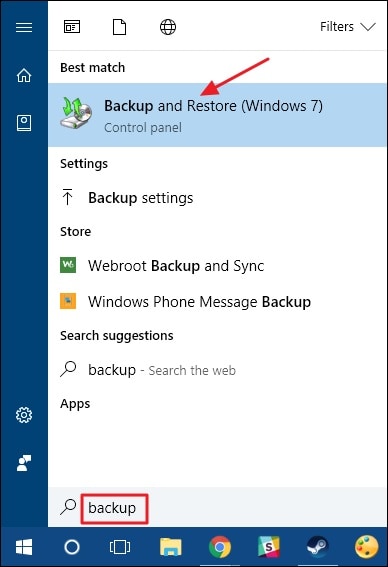
- Il est temps d'ouvrir l'outil. Lorsque vous l'ouvrez pour la première fois, il analysera votre système à la recherche de disques externes disponibles.
- En outre, vous pouvez ensuite décider où vous souhaitez enregistrer les images disque. Il peut s'agir d'un lecteur externe, de DVD ou de n'importe quel emplacement réseau.
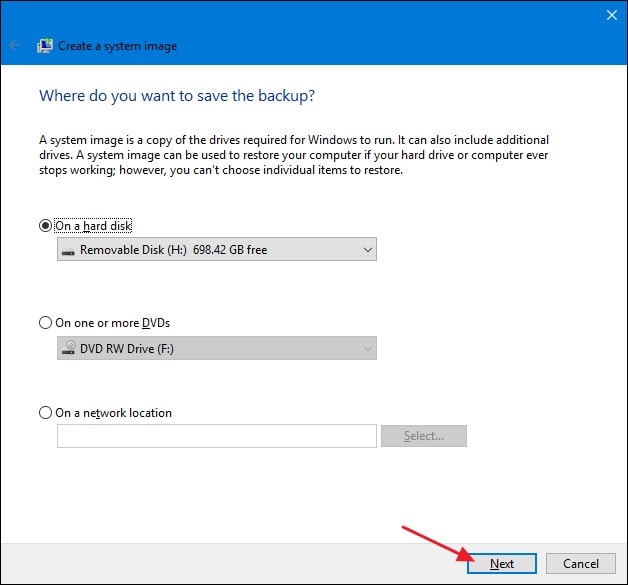
- Sélectionnez l'endroit où vous souhaitez enregistrer votre sauvegarde, puis appuyez sur “Next.”
- Par défaut, l'outil ne prendra que le lecteur du système de sauvegarde. Mais vous pouvez également ajouter d'autres lecteurs en fonction de la taille de l'image disque.
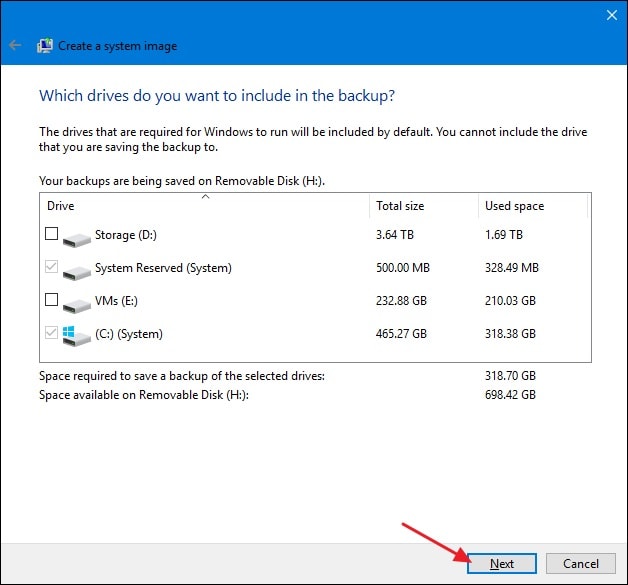
- Maintenant, cliquez sur le bouton “Start Backup”. Maintenant, vous pouvez suivre la progression de l'image.
- Cela peut prendre environ 2,5 heures ou plus pour sauvegarder l'intégralité de Windows 10 sur un lecteur externe.
Voici comment créer une image disque Windows 10.
Partie 2: Réaliser une image disque sur Windows 10/8. 1/8/7 via un logiciel
Vous recherchez un moyen fiable et sûr de créer une image disque sur Windows 10/8.1/8/7? Si oui, alors ne cherchez pas plus loin que Wondershare UBackit. Il s'agit d'un logiciel d'imagerie de disque incroyable que vous pouvez utiliser facilement sans avoir besoin de connaissances techniques.
En quelques clics, il peut créer une copie entière de votre Windows. De plus, il vous permet de stocker des fichiers et des dossiers sur votre disque en une seule fois.
Caractéristique de Wondershare Backit:
- Sauvegarde de fichiers: il peut prendre une sauvegarde de toutes vos photos, fichiers, vidéos, documents et autres données utiles.
- Sauvegarde de partition: vous pouvez également effectuer une sauvegarde de la partition de disque en trois étapes simples.
- Facile à utiliser: UBackit est très facile à utiliser et peut créer une image de Windows en quelques clics.
- Ne nécessite aucune connaissance technique: pour utiliser cet outil, vous n'avez besoin d'aucune connaissance technique. Même un novice peut facilement l'utiliser.
Voici les étapes pour utiliser Wonershare UBackit
- Sélectionnez un Disque pour Créer Une Image
Tout d'abord, vous devrez lancer Wondershare UBackit et accéder à la fonction “Backup & Restore” Maintenant, appuyez sur l'icône “Create New” et choisissez l'option “Disk Backup”.

Maintenant, vous verrez une liste de lecteurs à partir desquels sélectionnez votre disque et cliquez sur le bouton“Select”.
- Sélectionnez la destination de sauvegarde
Après cela, vous devrez choisir un emplacement proposé ou un emplacement de destination, où la sauvegarde sur le disque serait enregistrée.

L'outil répertorie les espaces de stockage externes disponibles parmi lesquels vous pourrez choisir. Assurez-vous que votre périphérique de stockage externe dispose de suffisamment d'espace de stockage pour le nouveau lecteur.
- Terminez le processus d'imagerie de disque
Après avoir appuyé sur le bouton "Backup", patientez quelques minutes. L'application affichera la progression à l'écran.
En fin de compte, lorsque la sauvegarde du disque est terminée, UBackit vous en informera.
Désormais, vous pouvez afficher, restaurer et gérer votre sauvegarde à partir de votre tableau de bord UBackit.
Partie 3: Comment restaurer l'image disque?
Maintenant, lorsque vous avez créé l'image disque Windows 10, il est temps de restaurer l'image disque. Vous pouvez restaurer l'image disque facilement avec la fonction de restauration UBackit. L'outil offre une option sans tracas pour restaurer l'intégralité de la sauvegarde en quelques minutes.
Voici les étapes que vous devrez suivre pour restaurer l'image disque avec UBackit:
- Sélectionnez Sauvegarde à restaurer
Tout d'abord, lancez Wondershare UBackit et recherchez l'option “Backup & Restore”. Dans la liste, sélectionnez la sauvegarde de votre choix. Vous pouvez également renommer les fichiers de sauvegarde ici.
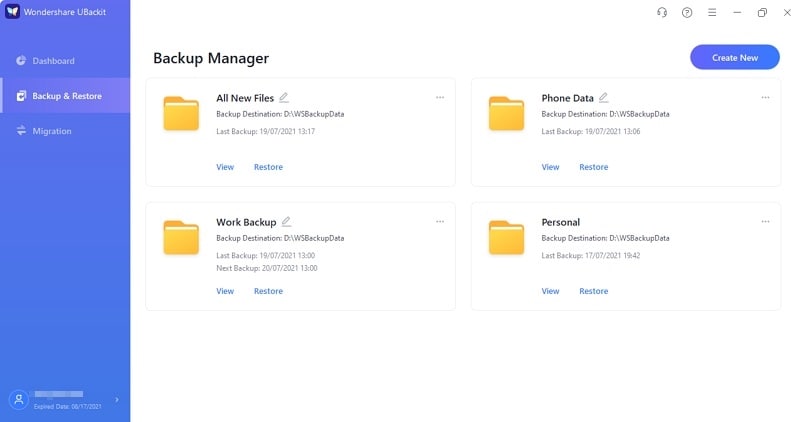
Si vous le souhaitez, vous pouvez appuyer sur “View” pour vérifier les fichiers/dossiers stockés. De plus, vous pouvez vérifier l'historique des versions de la sauvegarde sélectionnée.
Vous pouvez voir des versions dédiées pour tous les types de données avec les horodatages respectifs.
De plus, il vous permet de cliquer sur le bouton “Preview” pour afficher le fichier sur UBackit. Cela vous aide à sélectionner les fichiers et dossiers que vous souhaitez restaurer à partir de l'image disque.
Enfin, cliquez sur le bouton “Restore” après avoir sélectionné l'intégralité de la sauvegarde.
- Sélectionnez un Emplacement Cible
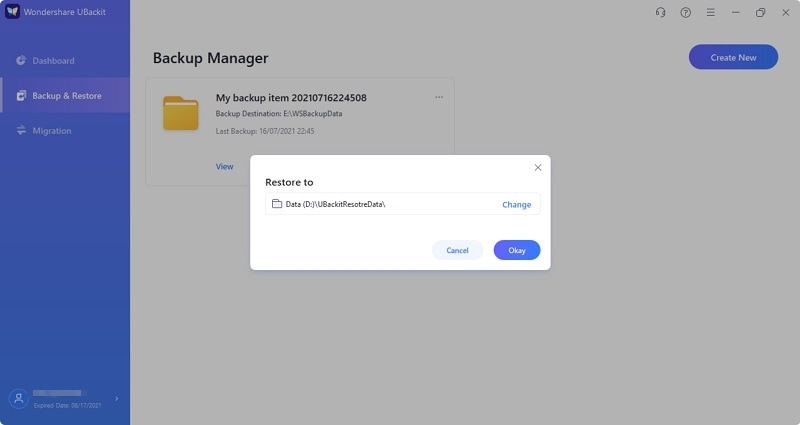
Maintenant, vous devrez choisir l'emplacement cible où vous souhaitez restaurer la sauvegarde.
- Démarrez le processus de restauration
Après avoir sélectionné la destination, l'application commencera à extraire vos images disque. Vous pouvez vérifier la progression ou simplement attendre que le processus soit terminé. Cela ne prend que quelques minutes.
- Sauvegarde Restaurée Avec Succès
Une fois le processus de restauration terminé, UBackit vous en informera.
Voici donc comment vous pouvez utiliser UBackit pour créer une image disque pour Windows 10 et restaurer des images disque. Cet outil est totalement sûr à utiliser et ne nécessite aucune connaissance technique.
mot de fin
Nous espérons qu'à partir de l'article ci-dessus, vous avez appris les moyens de créer une image disque Windows 10. Wondershare UBackit est un excellent outil non seulement pour l'image disque Microsoft Windows 10, mais également pour restaurer les données. Essayez-le maintenant!


