Si vous avez un PC avec une carte graphique installée ou si vous êtes un joueur invétéré sur votre PC, il y a de fortes chances que vous connaissiez NVIDIA. Il s'agit d'un fabricant de cartes graphiques extrêmement populaire car ses cartouches offrent une expérience graphique puissante accompagnée d'un large éventail d'options personnalisables, le tout à un prix abordable. Il vous offre des performances informatiques accrues, une expérience de jeu améliorée, la possibilité d'utiliser de puissantes applications 3D et bien plus encore. Cependant, le panneau de configuration Nvidia est le seul moyen d'accéder aux fonctions qui, à de nombreuses reprises, ont été signalées par les utilisateurs comme manquant sur leur PC.
Il peut y avoir plusieurs raisons pour lesquelles le panneau de configuration Nvidia a disparu de votre bureau. Des utilisateurs et des propriétaires de Nvidia ont signalé qu'ils avaient été confrontés à ce problème après avoir mis à jour leur système d'exploitation. Dans ces circonstances, ils n'ont pas réussi à trouver le panneau de contrôle Nvida après plusieurs tentatives, et ont finalement décidé de réinstaller l'application du pilote.
Si vous êtes confronté à une situation similaire, soyez assuré qu'il existe des moyens de résoudre ce problème. Nous allons examiner certaines des causes de l'erreur Panneau de contrôle nvidia manquant, comment la résoudre et prendre des mesures de précaution pour l'éviter à l'avenir.
Partie 1 : Aperçu de l'erreur "Panneau de contrôle NVIDIA manquant".
En examinant les nombreux avis envoyés par les utilisateurs ayant un problème avec leur carte graphique Nvidia, il semble qu'il y ait de nombreuses causes à l'origine du problème "Panneau de contrôle Nvidia manquant". Un utilisateur avait signalé la disparition de son panneau de configuration sur la page de commentaires de Nvidia après avoir mis à jour son système d'exploitation Windows de Windows 7 à Windows 10. Les causes de l'erreur "Panneau de configuration manquant" peuvent ne pas être directement liées à celle-ci, mais pourraient être basées sur de multiples erreurs système. Vous trouverez ci-dessous une liste des raisons les plus courantes pour lesquelles le panneau de configuration Nvidia disparaît ;
- Mise à jour de Windows 10 : comme nous l'avons mentionné ci-dessus, il est déjà connu que le panneau de configuration disparaît après la mise à jour de votre système d'exploitation actuel vers Windows 10. Cela est probablement dû au fait que le pilote de votre carte graphique n'est pas compatible avec votre système d'exploitation après que vous l'ayez mis à jour. L'obtention de la dernière version du pilote peut résoudre ce problème.
- Problèmes de pilote : Si vous ne parvenez pas à localiser le panneau de configuration, c'est probablement parce que le pilote de votre carte graphique ou le pilote d'affichage Nvidia est soit obsolète, soit non compatible, soit corrompu. Cela pourrait conduire à une erreur du panneau de contrôle.
- Entrées de registre manquantes/incorrectes : Le registre de votre système est une mesure nécessaire pour contrôler tous les paramètres de votre PC. Si les entrées de votre registre comportent une erreur ou sont manquantes, votre panneau de configuration Nvidia risque de disparaître. Vous pouvez utiliser l'éditeur de registre pour résoudre ce problème.
- Nvidia Control Panel Corruption: Le pilote fourni avec votre carte graphique Nvidia peut être corrompu. Veillez donc à le vérifier avant d'effectuer l'achat. La corruption peut être due au fait que certains fichiers ont été endommagés ou supprimés.
- Bugs système : Des logiciels malveillants corrosifs peuvent entraîner la disparition de votre panneau de configuration.
Partie 2 : Solutions pour réparer l'erreur "Panneau de contrôle NVIDIA manquant".
Le panneau de configuration de votre carte graphique Nvidia est un outil qui permet d'améliorer les performances de votre ordinateur, mais votre expérience globale peut être entravée si vous n'êtes pas en mesure de configurer les options. Si votre panneau de contrôle disparaît, il est évident que vous ne pourrez pas profiter des fonctions supérieures offertes par une carte graphique NVidia intégrée. Bien sûr, il n'y a pas lieu de s'inquiéter car nous avons répertorié ci-dessous quelques-unes des méthodes les plus connues pour récupérer votre Panneau de configuration ;
Méthode 1 : Redémarrage des services Nvidia
Étape 1 - Appuyez simultanément sur les touches "Windows" et "R" pour ouvrir la fenêtre "Exécuter". Ensuite, tapez "services.msc" dans la case et appuyez sur Entrée.

Étape 2 - Après avoir terminé la dernière étape, vous verrez apparaître la fenêtre "Services" qui affiche tous les services en cours d'exécution sur votre système. Recherchez les services qui portent la marque NVIDIA. Sélectionnez chaque service Nvidia que vous trouvez et cliquez sur le bouton de redémarrage affiché à gauche de la fenêtre.

Étape 3 - Si les services ne sont pas en cours d'exécution, faites un clic droit pour les démarrer.
Remarque : si l'erreur 14109 s'affiche, indiquant que Windows ne peut pas démarrer le service Nvidia Display Container, suivez les étapes suivantes.
Étape 4 - Cliquez avec le bouton droit de la souris sur le bouton Démarrer et ouvrez le Gestionnaire de périphériques.

Étape 5 - Développez maintenant les adaptateurs d'affichage. Ensuite, faites un clic droit et désinstallez le pilote Nvidia.

Étape 6 - Redémarrez votre PC pour que les paramètres prennent effet.
Méthode 2 : Installer l'application Nvidia Control Panel à partir de la boutique Microsoft Store
Étape 1 - Cliquez sur "Démarrer" et ouvrez les paramètres.
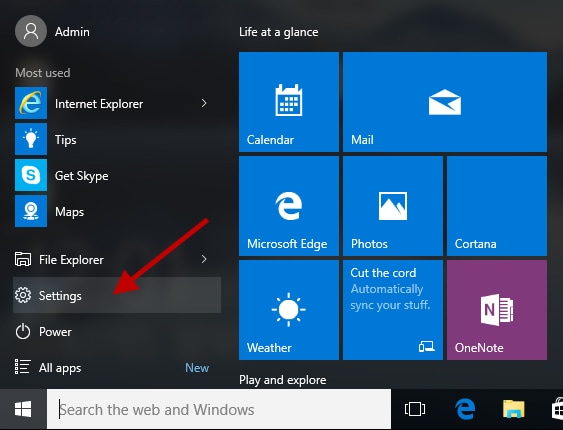
Étape 2 - Ouvrez "Apps".

Étape 3 - Cliquez sur l'option "Applications et fonctionnalités" dans la partie gauche du menu.
Étape 4 - Tapez et recherchez Nvidia panel dans la boîte de recherche. Si la recherche montre que le panneau est déjà installé, désinstallez-le.

Étape 5 - Enfin, allez sur ce lien d'installation du panneau de contrôle Nvidia et installez-le.
Méthode 3 : Lancement manuel de la tablette de contrôle Nvidia
Étape 1 - Ouvrez le Poste de travail.
Étape 2 - Recherchez les fichiers de programme dans le lecteur "C".
Étape 3 - Dans les fichiers du programme, vous trouverez le dossier Nvidia Corporation.
Étape 4 - Ouvrez le dossier "control panel client" et trouvez le fichier nvcplui.

Étape 5 - Cliquez avec le bouton droit de la souris sur le fichier, puis cliquez sur "Exécuter en tant qu'administrateur".
Vous pouvez créer un raccourci sur le bureau à partir du menu nvcplui.
Méthode 4 : Désactiver le panneau de configuration Nvidia
Un problème courant qui fait paniquer les utilisateurs est celui de la dissimulation du panneau de configuration Nvidia. Cette erreur se produit normalement en raison de la mise à jour du logiciel Nvidia.
Étape 1 - Commencez par ouvrir le Panneau de configuration de Windows en appuyant à la fois sur le bouton Windows et sur la touche 'R'. Tapez control et appuyez sur Enter.

Étape 2 - Double-cliquez sur l'icône agrandie du Panneau de configuration Nvidia.
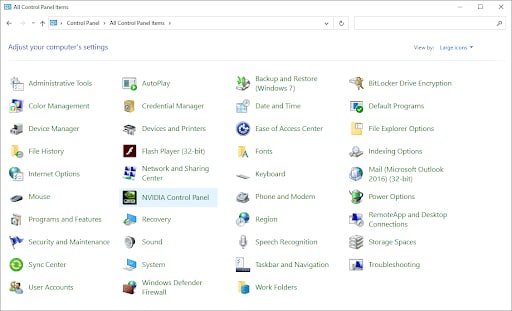
Étape 3 - Repérez le menu Bureau ou Affichage. Ouvrez-la et ajoutez l'option Desktop Context Menu dans la liste proposée dans le menu déroulant.

Retournez sur votre bureau et vérifiez si le panneau de contrôle s'affiche.
Partie 3 : Conseils pour éviter l'erreur "Panneau de contrôle NVIDIA manquant".
Il vaut mieux prévenir que guérir, c'est pourquoi vous avez besoin d'une solution qui vous permette de ne plus être confronté à l'erreur Panneau de contrôle nvidia manquant
Les étapes suivantes vous aideront à utiliser le support NVIDIA;
Étape 1 - Ouvrez mon ordinateur, allez dans les fichiers de programme (x86), et ouvrez Nvidia Corporation.
Affichez .NvContainer.
Étape 2 - Ouvrez le dossier Display.NvContainer où vous trouverez un fichier nommé Display.NvContainer. Faites un clic droit et copiez le dossier.

Étape 3 - Encore une fois, appuyez sur les touches Windows et R ensemble pour ouvrir le dossier de démarrage. Tapez shell:startup et appuyez sur Entrée.

Étape 4 - Une fois que le dossier de démarrage s'ouvre, faites un clic droit et collez le fichier Display.NvContainer.
Étape 5 - Faites un clic droit sur le fichier collé et sélectionnez les propriétés.
Étape 6 - Dans le menu des propriétés, ouvrez l'onglet de compatibilité. Cliquez sur "Exécuter en tant qu'administrateur" et cliquez sur "Ok".

Après avoir suivi toutes ces étapes correctement, redémarrez votre PC. Vous retrouverez le panneau de configuration Nvidia sur votre écran de bureau.
Conclusion
Comme vous devez le savoir, NVIDIA dispose de son propre service d'assistance à la clientèle pour résoudre les problèmes liés à la disparition du panneau de configuration Nvidia. Sinon, vous pouvez réinstaller le pilote Nvidia fourni avec la carte graphique. Ce problème n'est pas trop grave si vous savez comment récupérer le panneau de configuration Nvidia manquant, manuellement ou avec une aide supplémentaire. Dans l'ensemble, les méthodes les plus faciles parmi les listes de techniques sont les méthodes 3 et 4. Gardez à l'esprit les différentes causes de la disparition du panneau de contrôle et cela devrait vous donner une idée de la méthode à essayer.
Les gens demandent aussi
- Pourquoi l'affichage n'apparaît-il pas dans le Panneau de configuration ?
Cela peut être dû au fait que votre panneau de configuration Nvidia est défectueux, ou a été corrompu par un bug ou un malware. Si c'est le cas, vous pouvez suivre l'une des solutions suivantes;
- Mettez à jour le pilote de votre carte graphique.
- Dans le BIOS, choisissez le processeur graphique par défaut.
- Désactivez votre carte graphique intégrée dans le gestionnaire de périphériques.
- Redémarrez le panneau de contrôle NVIDIA Procédure.
Vous pouvez également essayer de créer des modes d'affichage personnalisés à partir du panneau de configuration de votre carte graphique Intel, puis modifier des paramètres comme la fréquence de rafraîchissement, le format de couleur ou l'encodage des couleurs.
- Comment modifier les paramètres d'affichage dans le panneau de configuration NVIDIA ?
Ouvrez le panneau de configuration Nvidia ou parcourez les propriétés d'affichage Nvidia en faisant un clic droit sur le bureau Windows et en ouvrant Nvidia Display.
- Changez la résolution à partir de la page de résolution.
- Tapez la résolution que vous voulez.
- Cliquez sur 'OK'.
- Comment redémarrer le panneau de contrôle NVIDIA ?
Pour redémarrer votre panneau de contrôle Nvidia, allez dans le Gestionnaire des tâches, et appuyez sur Ctrl+Shift+Esc sur votre clavier puis suivez les instructions indiquées.
Si vous souhaitez réinitialiser votre Panneau de configuration Nvidia, suivez ces étapes ;
- Faites un clic droit n'importe où sur votre bureau et sélectionnez Panneau de configuration Nvidia.
- Cliquez sur Gérer les paramètres 3D.
- Dans le coin supérieur droit, cliquez sur Restaurer les valeurs par défaut.



