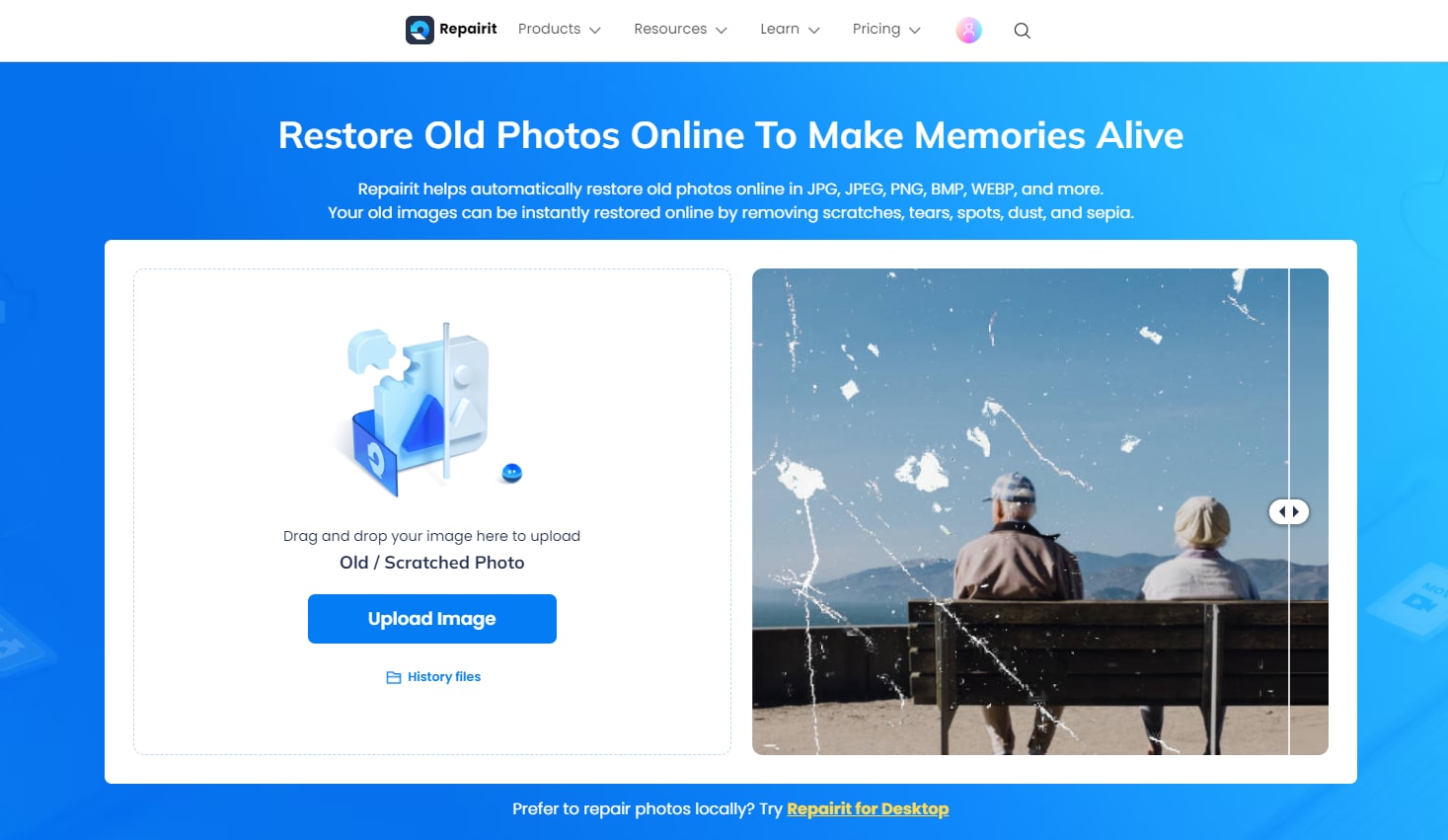Malheureusement, les anciennes photographies sont parfois de mauvaise qualité ou sont ruinées pour des raisons inconnues. Cela peut être dû à des dégâts d'eau ou de lumière, à une exposition à l'air, à un stockage incorrect ou à d'autres facteurs. Maintenant que le temps a passé et que la technologie a évolué, vous pouvez non seulement prendre de belles photos, mais il existe certaines applications pour vous fournir des services de restauration d'anciennes photos. Cet article examinera les programmes les plus exemplaires pour restaurer des photos avec des arrière-plans colorés.
Table des matières
Partie 1 : Comment restaurer les couleurs d'une ancienne photo gratuitement en ligne ?
Le choix le plus idéal pour restaurer une vieille photo est d'utiliser un service en ligne gratuit, nous présentons ici Repairit - Restauration d'anciennes photos par IA en ligne. Le service Repairit En ligne peut vous aider à coloriser les photos avec la technologie de l'IA, à améliorer les couleurs et à accentuer les parties floues de vos anciennes photos.
Repairit Restauration de photos en ligne traite les anciennes photos en ligne en seulement 3 clics et prend en charge divers formats de photo comme JPG, JPEG, PNG, GIF, WEBP, etc. Il possède la plus haute technologie de sécurité, les fichiers sont transférés via une connexion cryptée 2048 bits et supprimés après 3 heures.
Outre le service en ligne, Repairit fournit également d'autres services pour la réparation de photos, la version de bureau prend en charge davantage de fonctions liées à la photo et plus de formats de photo.
Partie 2 : Restaurer les anciennes photos en un clic via Repairit
La version de bureau de Wondershare Repairit est un excellent logiciel pour restaurer de vieilles photos, ne nécessitant que quelques étapes et pas besoin d'acquérir des compétences professionnelles. Il peut réparer pratiquement tous les types d'images endommagées. L'outil peut rapidement réparer les photos floues, décolorées, vierges, illisibles, grisées, granuleuses et indisponibles. De ce fait, vous pouvez utiliser Repairit pour restaurer vos anciennes photos de haute qualité et il vous donne également la capacité de réparer plusieurs images par lots en un seul clic.

Wondershare Repairit - Réparation de photos
5 481 435 personnes l'ont téléchargé.
-
Répare les photos endommagées avec tous les niveaux de corruption, telles que les photos granuleuses, les photos sombres, les photos pixélisées, les photos fanées, etc.
-
Capacité de réparer des images de divers formats, tels que JPG, JPEG, PNG, CR3, CR2, NEF, NRW et bien d'autres.
-
Prend en charge la réparation de photos gravement endommagées ou corrompues disponibles sur les cartes SD, les téléphones, les appareils photo, les clés USB et autres appareils, ainsi que les parties de photos incomplètes.
-
Compatible avec Windows 11/10/8.1/8/7/Vista/XP et macOS 10.10 ~ macOS 13
Consultez les étapes simples suivantes pour apprendre comment restaurer les couleurs d'une ancienne image.
Étape 1 : Téléchargez et installez Repairit sur votre PC/Mac.
Après avoir lancé Repairit, sélectionnez " Réparation de photos " et cliquez sur " Ajouter " pour importer les anciennes photos à réparer.

Étape 2 : Appuyez sur " Réparer " pour commencer le processus de restauration de photos.
Une fois les anciennes photos ajoutées, Repairit affichera les informations pertinentes de chaque photo sur l'écran en dessous. Appuyez ensuite sur le bouton " Réparer " pour lancer le processus de réparation.

Étape 3 : Ayez un aperçu et enregistrez les photos réparées.
Après avoir restauré les photos décolorées, vous pouvez prévisualiser la photo réparée pour vous assurer qu'elle est restaurée avec succès en cliquant sur le bouton " Aperçu ". Si vous êtes satisfait de la photo restaurée, appuyez sur le bouton " Enregistrer " et enregistrez-la sur votre appareil.

Partie 3 : Restaurer les couleurs d'une ancienne photo avec Adobe Photoshop
Adobe Photoshop est un nom bien connu dans les médias numériques qui peut également être utilisé pour la restauration d'anciennes images. Les gens de l'industrie du design graphique et experts dans leurs domaines reconnaissent ce programme unique et il peut vous aider à réaliser facilement tous vos travaux de création. La seule exigence est que vous soyez un expert dans son utilisation. Adobe Photoshop sépare votre image en calques, vous permettant de modifier l'image en sélectionnant le calque que vous souhaitez modifier. Cela implique qu'au lieu de simplement appliquer un filtre à votre image et de la considérer comme bonne, Abode Photoshop améliorera la qualité de votre image en travaillant à fond sur plusieurs niveaux.
Voici les étapes pour restaurer d'anciennes images à l'aide d'Adobe Photoshop :
Étape 1 : Installez et lancez Photoshop.
Étape 2 : Ouvrez l'image dans Photoshop et cliquez sur " Dupliquer le calque ".
Vous pouvez utiliser la méthode du glisser-déposer ou cliquer sur l'option Ajouter des fichiers pour ouvrir le fichier dans Photoshop. Cependant, cliquez sur " Dupliquer le calque " pour créer un autre calque pour un fichier dupliqué, enregistrant votre image d'origine pour une utilisation future en cas de problème.
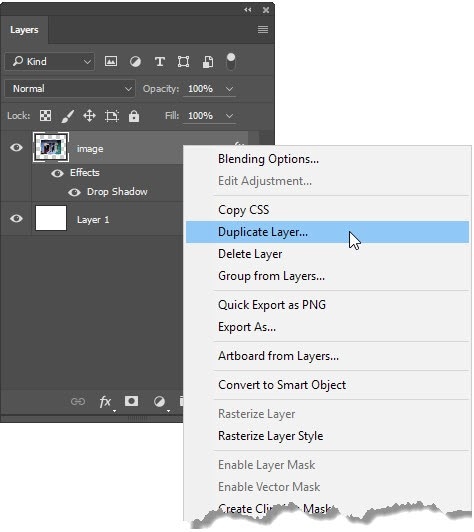
Étape 3 : Ajustez votre image.
Avant de démarrer le processus principal, vous devez d'abord avoir une observation de l'image et si vous pensez qu'elle doit être recadrée ou que sa position n'est pas appropriée, vous pouvez également faire pivoter l'image selon votre observation. Cela vous aidera beaucoup à obtenir le meilleur résultat en termes de qualité. Vous avez l'option de recadrage dans la boîte à outils.
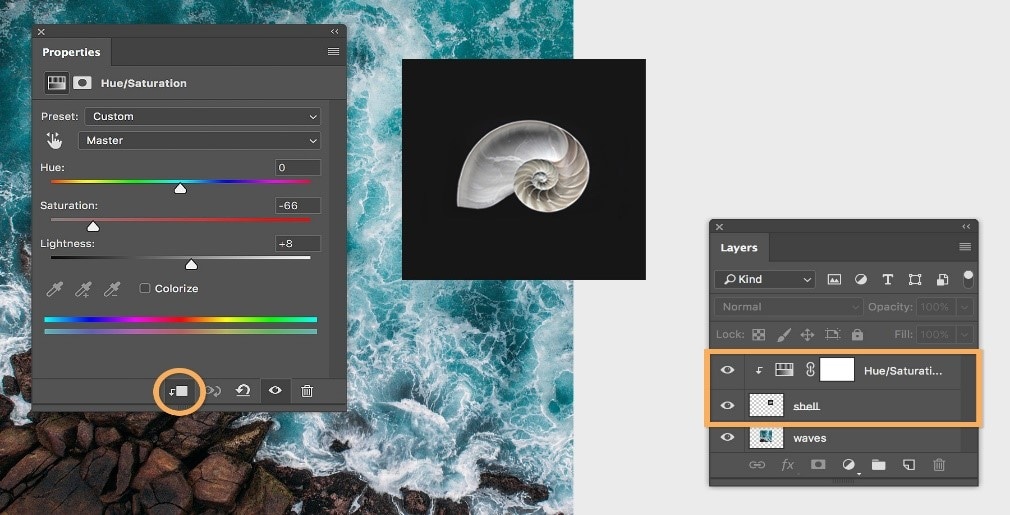
Étape 4 : Faites des ajustements pour rendre l'image colorée.
Les ajustements doivent être effectués à l'aide des outils de Photoshop, tels que l'amélioration du contraste, de la couleur, de la vibrance et du ton de l'image. Vous trouverez une liste d'outils pour le rendre parfait.
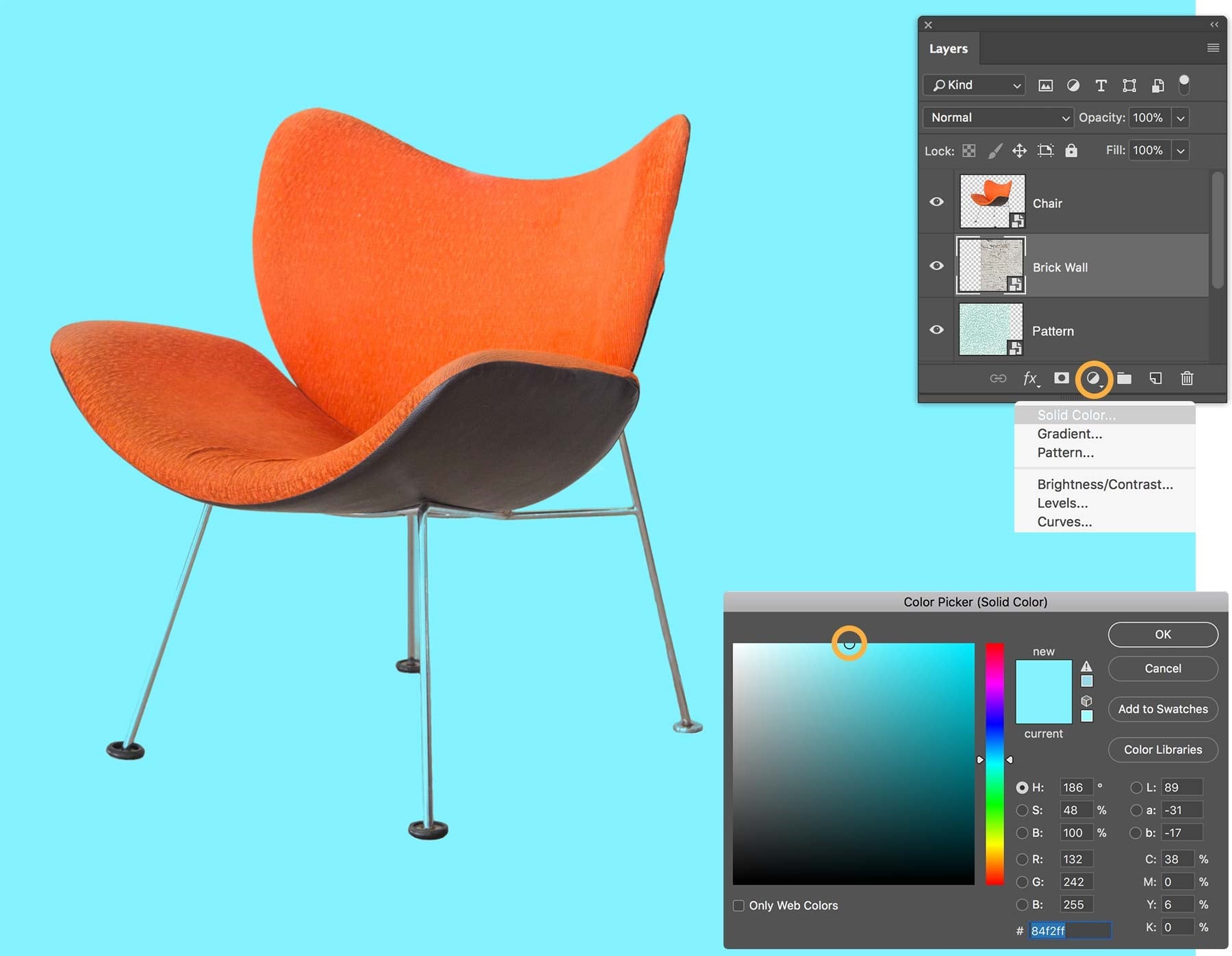
Étape 5 : Ajoutez des filtres.
Après avoir ajouté et ajusté la couleur et d'autres éléments nécessaires, vous pouvez également ajouter des filtres appropriés si vous pensez qu'ils rendront votre image plus attrayante et colorée. Après l'ajout des filtres, vous pouvez enfin enregistrer l'image pour une utilisation future.
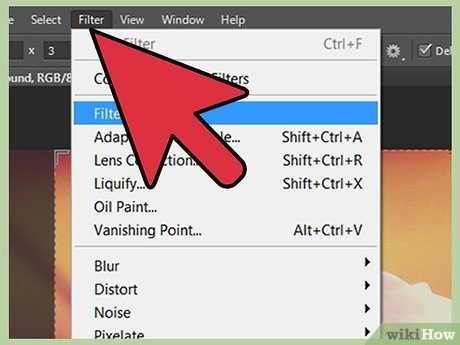
Avantages
Il comprend des outils extraordinaires pour restaurer votre ancienne image.
Le transfert de fichiers est facile et des calques sont ajoutés pour rendre le travail plus fluide.
Inconvénients
L'interface est compliquée et nécessite de nombreuses connaissances professionnelles avant son utilisation.
Le prix de facturation est cher pour les utilisateurs.
Partie 4 : Restaurer des photos décolorées avec Gimp
GIMP est un programme d'édition d'images solide mais gratuit qui peut restaurer des photos décolorées. Il est largement considéré comme l'un des meilleurs outils open-source pour la réparation de photos. Il peut être modifié par les utilisateurs qui savent coder car il s'agit d'une architecture open-source, c'est pourquoi les professionnels peuvent le manipuler comme ils le souhaitent. Les personnes qui ne savent pas comment modifier le code peuvent utiliser les outils et capacités existants de GIMP. Il est commercialisé comme la meilleure option gratuite pour les applications de niveau professionnel. Les artistes, les designers et les photographes l'ont utilisé à diverses fins, y compris le gain financier et la restauration d'images dans de nombreux cas où l'image pourrait être un élément essentiel.
Étape 1 : Scannez la photo.
Après une installation réussie, vous devez d'abord scanner la photo pour l'obtenir sous forme numérique sur votre PC. Ensuite, vous pouvez la numériser à l'aide de diverses caméras scanners en ligne, puis l'ouvrir sur GIMP.
Étape 2 : Recadrez la photo.
Vous pouvez également recadrer la photo si vous n'avez besoin que d'une partie spécifique de l'image numérisée.
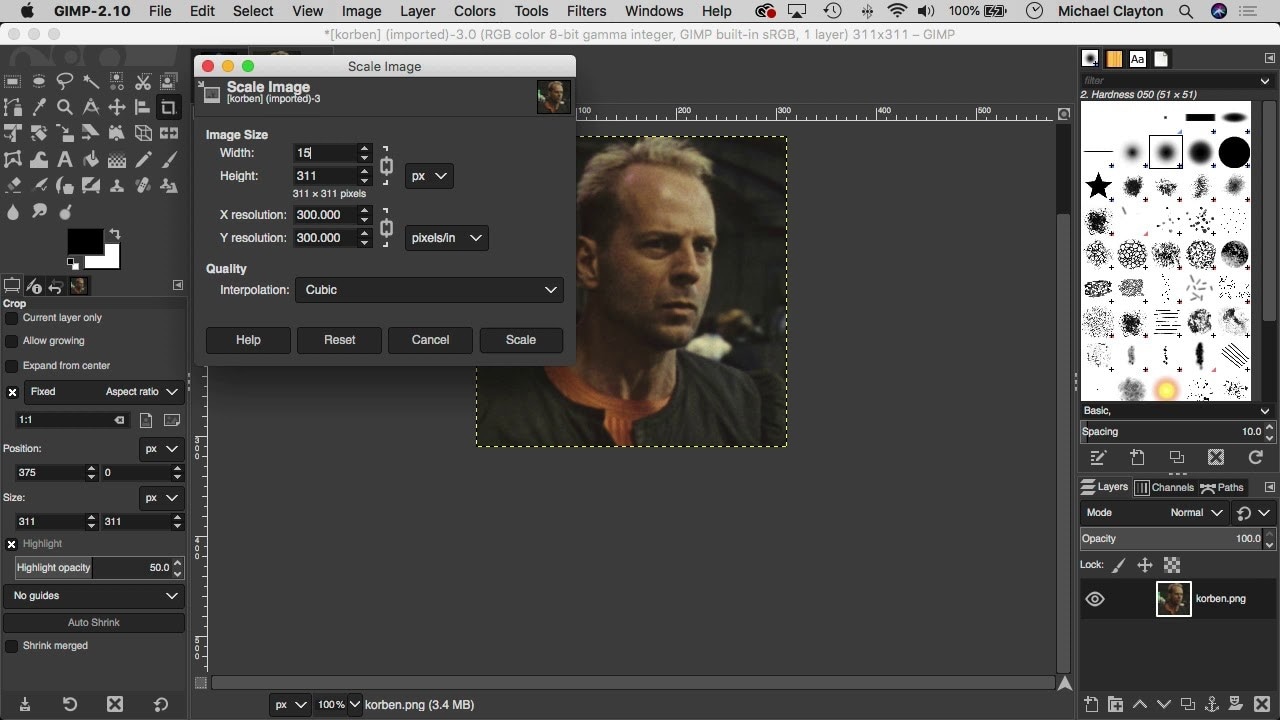
Étape 3 : Commencez la réparation.
Maintenant, vous pouvez commencer à réparer en utilisant divers outils fournis par GIMP. Utilisez ses pinceaux brillants pour la restauration de photos en noir et blanc. Ajoutez des filtres, des thèmes et des couleurs, ajustez l'humidité, les fissures et les taches pour la rendre colorée. Modifiez également la balance des blancs pour que vos anciennes et nouvelles photos endommagées aient l'air neuves.
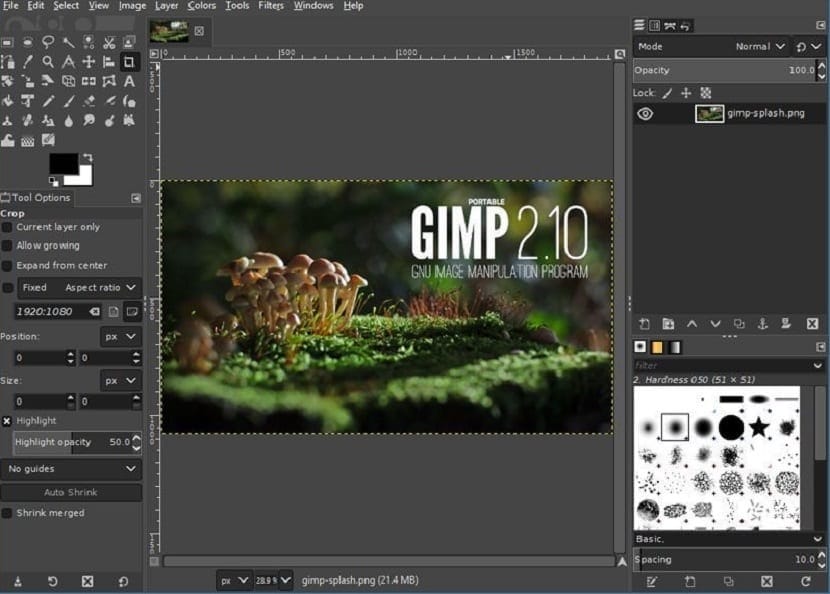
Avantages
L'édition est facile à l'aide de calques.
Outil flexible pour les experts et les professionnels.
Inconvénients
Le recadrage des photos est un peu compliqué avec cet outil en ligne.
Les fonctionnalités d'exportation de fichier avec un type de fichier spécifique et la sélection de qualité ne sont pas fournies.
Partie 5 : Comment faire une restauration de photos en noir et blanc ?
AKVIS est une société qui a créé des logiciels de traitement d'images et de vidéos pour Windows et Mac. Il fait également office de service de restauration de photos. L'entreprise a été créée en 2004 par des spécialistes de l'informatique possédant une vaste expertise en programmation et en développement de logiciels. Il y a une vaste liste de services qu'elle offre. Vous pouvez esquisser vos photos, et l'aquarelle peut être utilisée pour la restauration de photos en noir et blanc, OilPaint, Artsuit, Refocus AI, Coloriage et bien d'autres fonctionnalités sont disponibles dans cette seule application pour rendre vos photos parfaites. Il ajoute de merveilleux effets naturels à vos photos.
Étape 1 : Sélectionnez la zone.
Tout d'abord, vous devez sélectionner la zone à retoucher. Ensuite, choisissez le " Pinceau de sélection " et peignez toutes les rayures.

Étape 2 : Lancez la restauration.
Appuyez sur le bouton de lecture pour démarrer le processus de restauration. Il sera coloré en rouge.

Étape 3 : Ajoutez des paramètres supplémentaires.
Vous pouvez utiliser le haut de tampon pour supprimer les défauts mineurs, utiliser l'outil Assombrir pour assombrir certaines parties de l'image et, de la même manière, de nombreux autres outils peuvent être utilisés, notamment le flou, l'éclaircissant et bien d'autres.

Avantages
Il a déjà des préréglages intégrés.
AKVIS offre un essai gratuit de 10 jours aux nouveaux utilisateurs et prend en charge une longue liste de formats.
Inconvénients
Le plug-in d'AKVIS ne prend pas en charge le recadrage.
De plus, la prise en charge PSD n'est pas disponible en mode autonome.
 100% sécurité pour le téléchargement gratuit
100% sécurité pour le téléchargement gratuit