Une liste complète des erreurs vidéo et des correctifs fonctionnels
Avec l'essor du streaming, des reels et des courts métrages, les vidéos sont devenues le contenu en ligne le plus populaire. La plupart d’entre nous regardent quotidiennement la télévision et des créateurs de contenu en ligne.
C'est pourquoi les problèmes vidéo sont incroyablement frustrants. Ils affectent nos précieux souvenirs et ruinent notre consommation de contenu, et ils sont difficiles à dépanner et à réparer.
Aujourd'hui, nous allons approfondir les erreurs vidéo les plus courantes, examiner leurs causes et vous montrer de nombreuses solutions efficaces pour les résoudre. ces problèmes vidéo.
Erreurs vidéo expliquées
Des écrans noirs et vides aux fichiers corrompus et aux pixels morts en passant par l'audio manquant, les erreurs vidéo font référence à tout problème lié au fichier vidéo ou à la lecture. Si vous ne parvenez pas à ouvrir le fichier, ou s'il s'ouvre mais est lu différemment de ce qu'il devrait, vous êtes confronté à une erreur vidéo.
Causes des erreurs vidéo
Bien qu'il existe des milliers et des milliers d'erreurs vidéo pour différents systèmes d'exploitation, elles sont souvent causées par les mêmes quelques éléments. Le plus souvent, tout se résume aux quelques causes suivantes :
- Fichiers vidéo corrompus ;
- Codecs vidéo obsolètes ;
- Format vidéo non pris en charge ;
- Pilotes GPU obsolètes ;
- Matériel plus ancien ;
- Gestion vidéo incorrecte ;
- Connexion Internet insuffisante.
Apprendre à dépanner et à reconnaître la cause vous permettra d'appliquer la solution appropriée.
Liste de toutes les erreurs vidéo
En plus des causes les plus courantes des problèmes vidéo, nous avons également inclus des erreurs vidéo spécifiques et courantes. Vous trouverez ci-dessous une liste des erreurs vidéo les plus répandues sur Windows et Mac. systèmes.
Erreur 1 : pixels morts et bloqués
Si vous voyez de minuscules points colorés ou des lignes qui ne bougent pas, vous avez affaire à des pixels morts ou bloqués. Cela peut être lié à l’écran sur lequel vous lisez des vidéos ou à la caméra qui a enregistré la vidéo. Quoi qu'il en soit, c'est un défaut de fabrication qui doit être réparé.
Erreur 2 : perte de qualité
Supposons que vous veniez d'exporter la vidéo et que vous remarquiez une perte de qualité. Il y a de fortes chances que vous ayez simplement utilisé de mauvais paramètres d'exportation ou un format vidéo non pris en charge. Cependant, le problème vidéo peut également être lié à des pilotes GPU obsolètes ou à des codecs manquants. Dans tous les cas, le problème peut être résolu avec un outil de réparation vidéo fiable.
Erreur 3 : scintillement
Un écran scintillant peut indiquer un large éventail de problèmes avec la vidéo, mais il est le plus souvent lié à des pilotes de carte graphique obsolètes. Dans ce cas, une simple mise à jour du système d'exploitation ou via une application GPU dédiée peut résoudre le problème vidéo.
Erreur 4 : vidéo corrompue
Connectés à des cartes SD bas de gamme, aux échecs de transfert vidéo et aux erreurs de montage, les fichiers vidéo corrompus font partie des erreurs vidéo les plus courantes rencontrées par les utilisateurs. Heureusement, un outil de réparation vidéo dédié peut réparer la plupart des vidéos corrompues et raviver vos précieux souvenirs vidéo.
Erreur 5 : plante/se bloque lors du démarrage d'une vidéo
Un matériel plus ancien lisant des formats vidéo plus récents, des infections par des logiciels malveillants et des virus, d'anciens fichiers vidéo et des données corrompues peuvent tous conduire à un crash de l'ordinateur chaque fois que vous lisez un fichier vidéo particulier. Vous devrez résoudre la cause pour appliquer un correctif approprié à cette erreur vidéo.
Erreur 6 : erreur 0xc00d36c4
Voir cette erreur particulière peut être incroyablement frustrant, car elle indique que le format de fichier n'est pas pris en charge, que l'extension du fichier est incorrecte ou que le fichier est corrompu. C'est lequel alors? Dans la plupart des cas, cela est lié à des codecs manquants et à des formats de fichiers non pris en charge et n'a rien à voir avec des extensions de fichiers ou une corruption.
Erreur 7 : Erreur 2048 dans QuickTime
Comme son nom l'indique, l'erreur 2048 est liée au lecteur multimédia QuickTime. Vous devrez mettre à jour l'application vidéo, installer les codecs manquants et mettre à jour ceux existants. De même, vous devrez peut-être modifier le format du fichier vidéo ou utiliser un outil de réparation vidéo.
Erreur 8 : écran noir
Un écran noir sur lequel la lecture de la vidéo ne démarre jamais est l'un des problèmes vidéo les plus répandus. Le plus souvent, cela est lié à des pilotes GPU obsolètes et à des codecs manquants. Cependant, la mise à jour des pilotes et l'installation d'un pack de codecs devraient résoudre rapidement ces problèmes.
Erreur 9 : Erreur 23132 avec les fichiers M4V
Bien que QuickTime soit le lecteur vidéo par défaut de Mac, les utilisateurs Windows l'utilisent également. Cependant, ces utilisateurs rencontrent souvent des erreurs QuickTime avec le format vidéo M4V, que de nombreux problèmes Windows tels que des erreurs de registre, des mises à jour et des pilotes peuvent provoquer. L'utilisation d'un logiciel de réparation vidéo pour corriger ces erreurs est fortement recommandée.
Erreur 10 : Codecs manquants
Voir le message d'erreur « Impossible de lire le fichier » peut être incroyablement frustrant. Pourtant, il s’agit d’un problème vidéo courant causé par des codecs manquants et obsolètes. Heureusement, l'installation d'un pack de codecs représente une solution simple à de tels problèmes vidéo.
Erreur 11 : lecture lente des vidéos
Ce problème vidéo dépend en grande partie de l'endroit où vous lisez la vidéo. Si cela se fait via un navigateur, cela est probablement lié à une mauvaise connexion Internet, mais s'il s'agit d'une vidéo hors ligne, votre fichier peut être corrompu et doit être réparé.
Erreur 12 : son manquant
Souvent causé par un bug du système d'exploitation qui commute les périphériques de sortie audio, surtout si vous en utilisez plusieurs, le problème de son manquant peut également être lié à des câbles desserrés et déconnectés. haut-parleurs. Cependant, le problème peut aussi être causé par la corruption.
Erreur 13 : audio et vidéo désynchronisés
Une vidéo qui n'est pas diffusée est sans doute bien pire qu'une vidéo qui n'est même pas lue. Pour une raison quelconque, nous trouvons les problèmes de synchronisation incroyablement frustrants. Dans une telle situation, vous pouvez temporairement resynchroniser l'audio et la vidéo dans un lecteur multimédia comme VLC. Cependant, vous pouvez également réparer la vidéo avec un logiciel de réparation.
Erreur 14 : retards de l'ordinateur
Supposons que votre fichier vidéo soit lu, mais que votre ordinateur ralentisse et soit en retard. Cela peut indiquer des fichiers vidéo corrompus, une mauvaise connexion Internet et de nombreux problèmes de pilotes et de codecs. Cependant, il peut également être connecté à un matériel obsolète qui ne prend pas en charge les derniers formats vidéo.
Erreur 15 : Vidéos saccadées ou floues
Bien qu'il soit difficile d'identifier le coupable des vidéos floues ou saccadées, elles sont souvent causées par des cartes SD de niveau inférieur, des fichiers corrompus, des problèmes de codec et des lecteurs obsolètes. Quelle qu'en soit la cause, il est bien préférable d'utiliser une application de réparation vidéo dans de telles situations que de dépanner et de résoudre manuellement le problème.
Meilleures corrections d'erreurs vidéo
Voir autant d'erreurs vidéo peut sembler accablant, mais il n'y a rien à craindre, car les corriger est incroyablement simple. Vous trouverez ci-dessous une liste des principales solutions à ces problèmes vidéo.
Correction 1 : utilisez un logiciel de réparation vidéo professionnel (Wondershare Repairit)
Bien qu'une recherche rapide en ligne vous fournisse diverses solutions à la plupart des problèmes mentionnés ci-dessus, elles peuvent prendre des heures de votre temps précieux et impliquer presque toujours des étapes de dépannage manuelles qui ne sont pas nécessaires. Ce n'est même pas toujours efficace.
Au lieu de parcourir tout cela, vous pouvez utiliser un outil de réparation vidéo dédié pour résoudre l'un des problèmes vidéo ci-dessus. Wondershare Repairit est un tel outil, ainsi que l'interface utilisateur conviviale de l'application et sa puissante réparation vidéo. les algorithmes font de la correction des erreurs vidéo un jeu d'enfant.
Voici les fonctionnalités de ce programme de réparation vidéo :
- Résolvez facilement tous les problèmes vidéo tels que la pixellisation, le gel, le bégaiement ou les problèmes de synchronisation audio.
- L'interface conviviale facilite l'utilisation par tous, quelle que soit l'expertise technique.
- Prend en charge plus de 15 formats vidéo, notamment MOV, M4V, MP4, FLV, AVI, MKV, etc.
- De puissants algorithmes de réparation vidéo corrigent rapidement et efficacement les erreurs causées par différents facteurs.
- Réparez des vidéos provenant de différentes sources, notamment des téléphones, des drones, des appareils photo numériques, etc.
- Corrige les erreurs causées par l'échec des transferts, en-têtes vidéo manquants, logiciels malveillants, corruption et autres problèmes.
- Rétablit la qualité d'origine des vidéos, garantissant ainsi une expérience de visionnage fluide.
- Gain de temps et d'efforts en fournissant une solution simple pour la réparation vidéo au lieu de procéder à un dépannage manuel ou de demander l'aide d'un professionnel.
Vous trouverez ci-dessous un guide étape par étape sur l'utilisation de la version de l'application Wondershare Repairit pour réparer les fichiers vidéo cassés :
Étape 1 : Ouvrez l'application Wondershare Repairit, choisissez l'option Réparation vidéo sur la gauche, puis cliquez sur Ajouter pour importer des vidéos cassées.

Étape 2 : Appuyez sur le bouton Réparer pour démarrer le processus de réparation.

Étape 3 : Wondershare Repairit vous permet de prévisualiser les fichiers en appuyant sur l'icône Aperçu pour vérifier si vous êtes satisfait le fichier vidéo.

Étape 4 : Lorsque vous êtes prêt, cliquez sur le bouton Enregistrer à côté de la vidéo prévisualisée. Vous pouvez également cliquer sur Enregistrer tout pour enregistrer toutes les vidéos.

Il convient de noter que Wondershare Repairit dispose également d'une option Réparation avancée, qui nécessitera un exemple de vidéo mais peut réparer même les fichiers vidéo les plus corrompus.
Correction 2 : utiliser un autre lecteur multimédia
Bien que Windows Media Player sous Windows et QuickTime sur Mac soient d'excellents lecteurs vidéo intégrés, ils peuvent n'être compatibles qu'avec certains formats vidéo. Par conséquent, il est judicieux de télécharger et d'installer un lecteur multimédia tiers, car l'utilisation d'un autre lecteur peut résoudre vos erreurs vidéo.
Le lecteur multimédia VLC est une excellente option pour les deux systèmes d'exploitation, et il fonctionne également sous Linux, iOS et Android. Il prend en charge tous les derniers formats vidéo, ce qui le rend hautement compatible et capable de lire tous les types de fichiers vidéo. Cependant, vous pouvez utiliser n'importe quel autre lecteur multimédia.
Correction 3 : convertir la vidéo dans un format différent
VLC est une application formidable car c'est plus qu'un simple lecteur multimédia. C'est également un outil pour résoudre des erreurs vidéo particulières, car il dispose d'une puissante fonctionnalité intégrée appelée Convertir/Enregistrer.
Cette fonctionnalité permet aux utilisateurs de convertir des fichiers vidéo d'un format à un autre, et le processus peut résoudre divers problèmes vidéo. Comme l'application est open source et gratuite, elle vaut sans aucun doute la peine d'être essayée.
Voici ce que vous devrez faire :
Étape 1 : Ouvrez le lecteur multimédia VLC, cliquez sur Médias dans le coin supérieur gauche et sélectionnez Convertir / Enregistrer.
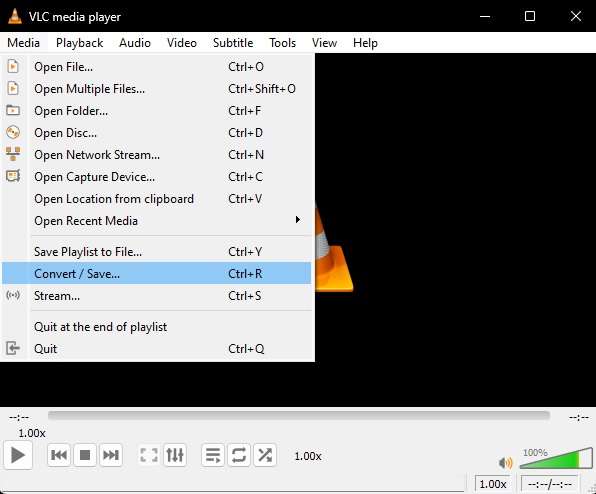
Étape 2 : Cliquez sur le bouton Ajouter et importez les fichiers vidéo cassés ou corrompus.

Étape 3 : Appuyez sur le bouton Convertir / Enregistrer. Ensuite, choisissez un format dans le menu déroulant Profil.
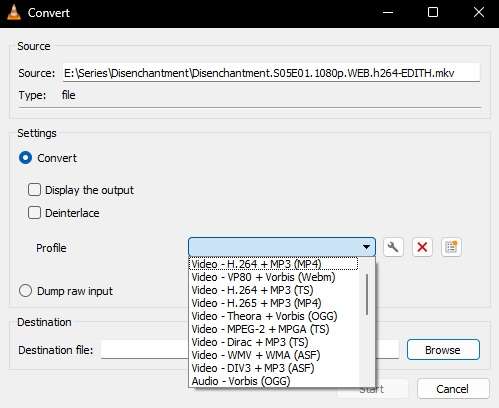
Étape 4 : Choisissez une destination de sortie en cliquant sur Parcourir sous Destination, puis appuyez sur le bouton Démarrer.
Après quelques minutes, le lecteur multimédia VLC convertira votre fichier vidéo problématique et tentera de résoudre tous les problèmes vidéo du fichier. Cependant, comme il s'agit d'une conversion de base, VLC ne peut corriger aucune corruption importante, car il ne s'agit pas d'un outil de réparation vidéo dédié.
Correction 4 : refroidissez votre ordinateur
Il est rare de disposer des composants informatiques les plus récents et les plus performants : la plupart des utilisateurs disposent d'un matériel vieux de quelques mois ou années. Cependant, cela peut entraîner divers problèmes vidéo, car la résolution et la qualité vidéo évoluent rapidement. De même, le matériel plus ancien peut ne pas prendre en charge les derniers formats vidéo.
Par conséquent, il est possible que votre ordinateur soit submergé par le fichier vidéo que vous lisez, surtout s'il s'agit d'une vidéo massive de haute résolution et de haute qualité. .
Dans ce cas, vous devrez laisser votre ordinateur refroidir et baisser sa température. Le redémarrer ou fermer des applications supplémentaires en arrière-plan peut également aider.
Correction 5 : ajuster la résolution en conséquence
Une autre solution qui peut s'avérer utile dans le cas d'un PC plus ancien ou doté d'une carte graphique bas de gamme est le réglage de la résolution. Réduire la résolution vidéo peut réduire considérablement la pression exercée sur votre PC et résoudre diverses erreurs vidéo liées au scintillement, aux plantages, aux vidéos désynchronisées et aux décalages.
Si vous regardez des vidéos dans un navigateur comme Chrome ou Firefox, vous pouvez le faire directement dans le lecteur vidéo du site Web. Par exemple, vous pouvez cliquer sur le bouton Paramètres dans le coin inférieur droit et modifier la résolution sur YouTube.
Correction 6 : vider le cache et les cookies
Bien que le cache du navigateur et les cookies contribuent à accélérer l'accès aux sites Web, une accumulation peut entraîner de nombreuses erreurs vidéo. Par conséquent, la suppression des cookies du cache et du site Web peut être utile dans des situations particulières. Voici comment procéder sur Google Chrome :
Étape 1 : lancez Chrome et cliquez sur le bouton Trois points en haut.
Étape 2 : Allez dans Paramètres > Confidentialité et sécurité > Effacer les données de navigation > Avancé.
Étape 3 : Modifiez la Plage de temps sur Tout le temps et sélectionnez Images et fichiers mis en cache et Cookies et autres données du site.

Étape 4 : Appuyez sur Effacer les données et redémarrez ensuite le navigateur.
La suppression du cache sur Firefox, Opera, Safari et d'autres navigateurs Web est similaire, mais vous pouvez également rechercher des étapes spécifiques au navigateur.
Correction 7 : mettre à jour les pilotes vidéo
Les pilotes GPU obsolètes sont l'une des principales causes de problèmes vidéo et sont souvent la cause si vous utilisez des formats plus récents. Heureusement, la mise à jour des pilotes vidéo est également l'une des solutions les plus simples.
Bien que les mises à jour des systèmes d'exploitation Windows et Mac gèrent les pilotes vidéo pour les cartes graphiques intégrées, vous devrez peut-être utiliser le logiciel AMD Radeon ou Nvidia GeForce Experience si vous disposez d'une carte graphique distincte.
Ouvrez le logiciel GPU, recherchez les mises à jour et téléchargez le pilote le plus récent. Ensuite, suivez attentivement les instructions et laissez l’application gérer tout. Votre écran peut clignoter pendant ces mises à jour.
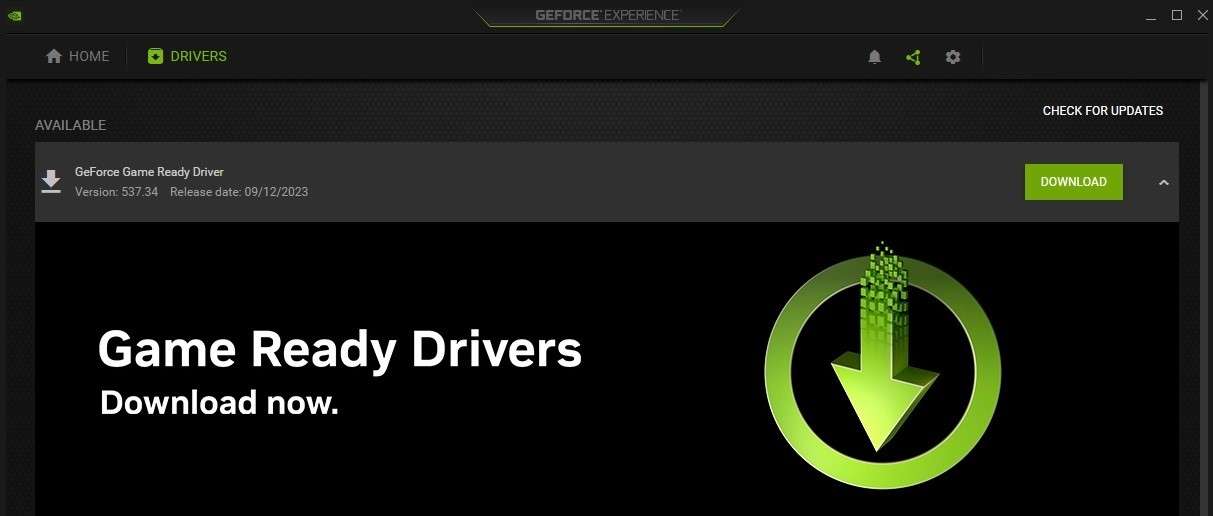
Correction 8 : installer les derniers codecs
Vos problèmes vidéo peuvent résulter de codecs manquants, vous empêchant d'ouvrir et de lire des formats vidéo particuliers. Cependant, l'installation des derniers codecs vidéo peut résoudre rapidement ces problèmes vidéo.
Il est fortement conseillé d'utiliser l'un des packs de codecs populaires, comme Shark007, K-Lite et X, qui incluent une large gamme de codecs vidéo, vous permettant d'obtenir une couverture complète. pour tous les formats.
Correction 9 : exécutez l'utilitaire de résolution des problèmes Windows
L'utilitaire de résolution des problèmes Windows est un excellent outil intégré pour résoudre divers problèmes liés au système d'exploitation. Depuis Windows 10, Microsoft inclut également deux outils de dépannage spécifiques à la vidéo, que vous pouvez utiliser en suivant ces étapes :
Étape 1 : Accédez à Paramètres > Système > Dépannage > Autres outils de dépannage.
Étape 2 : Recherchez et exécutez les outils de dépannage de la Lecture vidéo et du Lecteur Windows Media. individuellement.
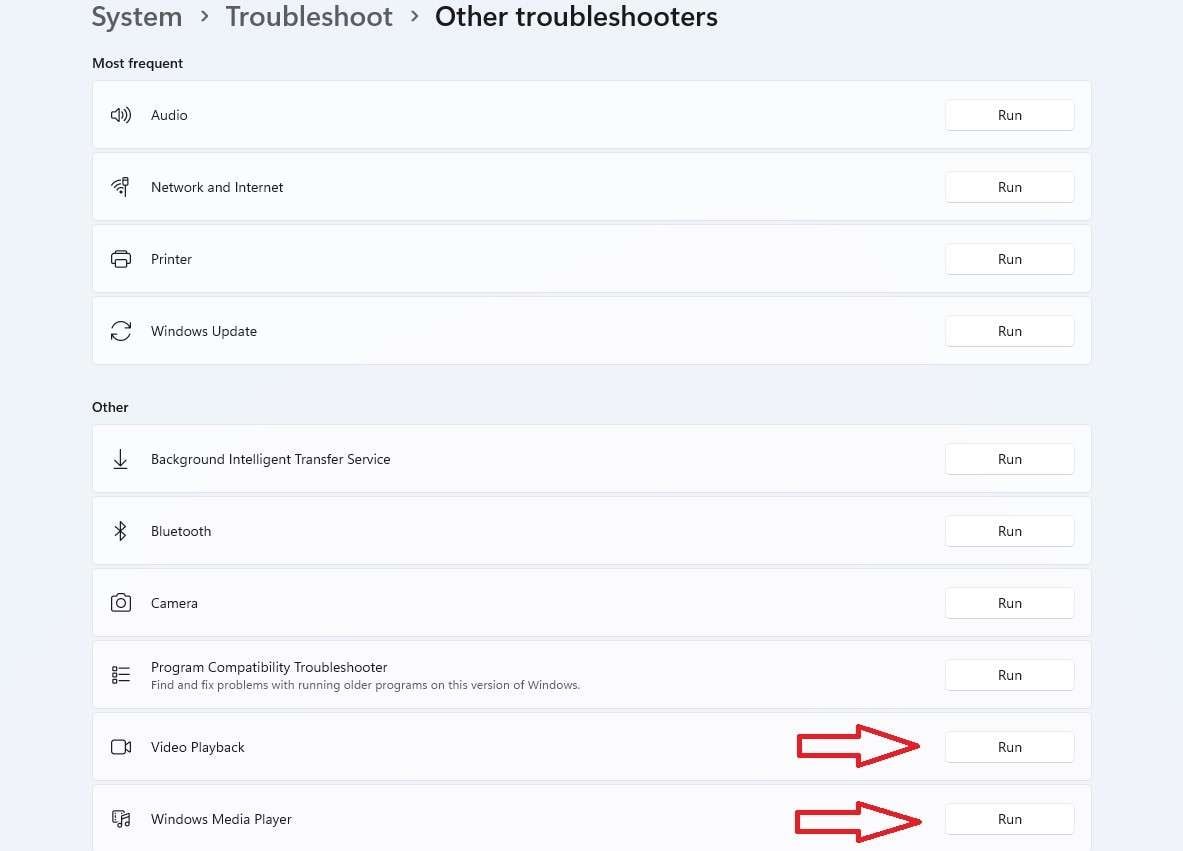
Ils valent la peine d'être essayés car ils sont rapides et capables de résoudre divers problèmes vidéo.
Correction 10 : Ajustez les bons paramètres sonores
Le son est un élément essentiel de toute vidéo : son bon fonctionnement est essentiel pour une expérience vidéo optimale. La mauvaise nouvelle est que les problèmes de son sont assez courants lors de la lecture de vidéos. Cependant, ils sont également faciles à corriger en ajustant vos paramètres audio.
Étape 1 : Ouvrez les paramètres Windows et accédez à Système > Le son.
Étape 2 : Ajustez le périphérique de sortie et assurez-vous que le volume est réglé à un niveau approprié.

Débrancher et rebrancher vos appareils audio peut également aider.
Correction 11 : mettez à jour votre système d'exploitation
Maintenir votre système d'exploitation à jour est vital pour la santé de l'ensemble de votre système, mais il est également essentiel pour résoudre divers problèmes vidéo. Heureusement, la mise à jour du système d'exploitation est incroyablement simple, et voici comment procéder :
Étape 1 : Appuyez sur la touche Windows et recherchez les Paramètres Windows Update.
Étape 2 : Cliquez sur Vérifier les mises à jour.

Étape 3 : Installez toutes les mises à jour disponibles.
La mise à jour de macOS fonctionne de la même manière :
Étape 1 : Cliquez sur l'icône Apple en haut à gauche.
Étape 2 : Accédez à Paramètres système > Général > Mise à jour du logiciel.
Étape 3 : Appuyez sur Mettre à niveau maintenant.

N'oubliez pas de redémarrer votre ordinateur par la suite.
Correction 12 : désinstaller les applications en conflit
Votre système d'exploitation peut être confus lorsque plusieurs applications effectuent la même tâche. Ainsi, vous devrez peut-être supprimer les « doublons » en suivant ces étapes :
Étape 1 : Appuyez sur la touche Windows et recherchez le Panneau de configuration.
Étape 2 : Ouvrez le Panneau de configuration et cliquez sur Désinstaller un programme sous Programmes.
Étape 3 : Localisez et désinstallez les applications en conflit telles que plusieurs navigateurs, lecteurs vidéo ou packs de codecs

Veuillez noter que vous ne devez pas supprimer les applications dont vous n'êtes pas sûr.
Correction 13 : supprimer les plugins de votre navigateur
La qualité des vidéos en ligne peut souffrir de la présence de nombreux plug-ins de navigateur, également appelés extensions, qui peuvent également provoquer des erreurs vidéo. Il est donc fortement conseillé de les supprimer. Voici comment procéder sur Chrome :
Étape 1 : Lancez Google Chrome et cliquez sur le bouton Menu.
Étape 2 : Accédez à Extensions > Gérer les extensions.
Étape 3 : Cliquez sur Supprimer sur les extensions qui, selon vous, sont les coupables les plus probables.
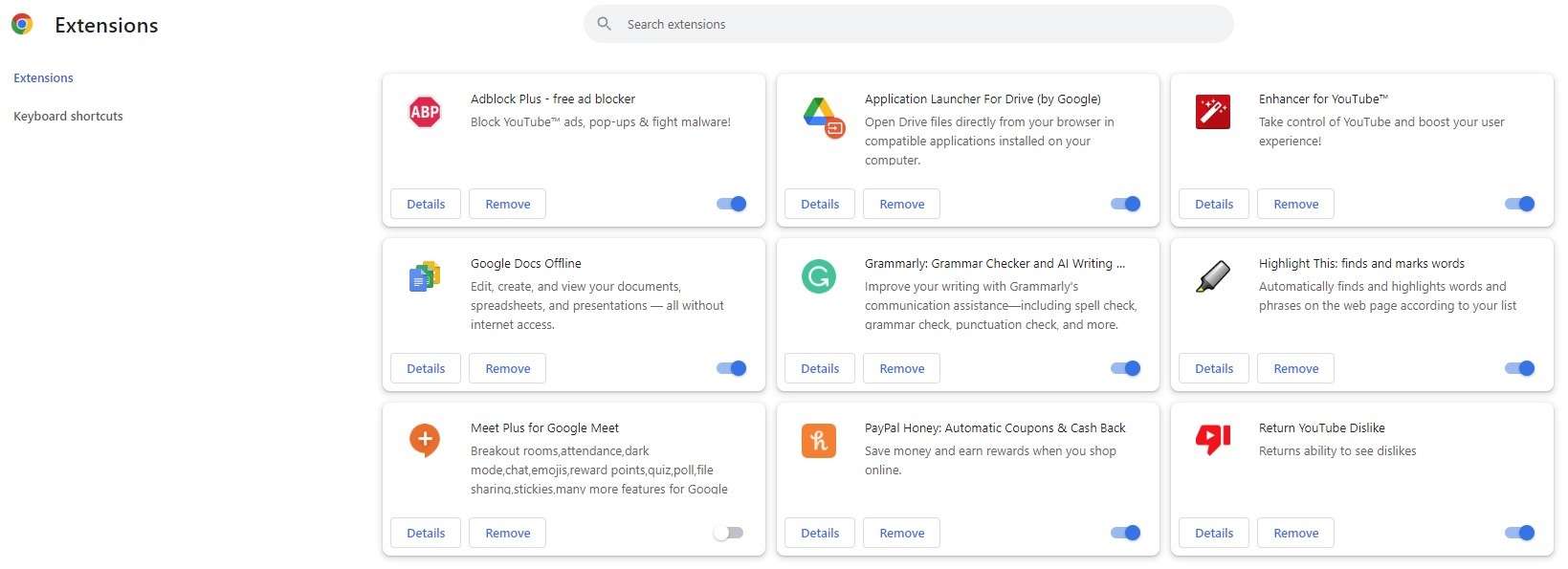
Étape 4 : Redémarrez le navigateur et vérifiez si le problème persiste après la suppression de chaque extension.
Bien que notre guide soit destiné à Google Chrome, Firefox, Safari, Opera et d'autres navigateurs suivront des étapes similaires.
Astuce bonus : réparez rapidement les vidéos corrompues en ligne
En plus d'offrir d'excellentes applications Windows et Mac, Wondershare Repairit est également disponible en ligne, ce qui le rend facilement accessible sur tous les appareils intelligents dotés d'un navigateur Web. L'utilisation du service en ligne est incroyablement simple, mais nous avons également inclus un guide étape par étape :
Étape 1 : Visitez Wondershare Repairit's Online Video Repair et cliquez sur Ajouter pour télécharger vos vidéos problématiques.

Étape 2 : Appuyez sur Réparer pour commencer à réparer vos vidéos corrompues.

Étape 3 : Le service en ligne vous permet de prévisualiser les fichiers réparés en cliquant sur l'icône Lecture avant de les télécharger.

Étape 4 : Si vous êtes satisfait de la réparation, cliquez sur le bouton Télécharger tout pour télécharger toutes les vidéos simultanément.

L'application de bureau Wondershare Repairit et le service Wondershare Repairit Online sont similaires et capables de gérer tous les problèmes vidéo cassés que vous leur posez. Cependant, il convient de noter que l'application de bureau prend en charge quelques formats vidéo de plus que le service en ligne et n'a aucune limite de taille de vidéo.
Conclusion
Voir vos précieux souvenirs apparaître sous forme de vidéos cassées que vous ne pouvez pas lire peut être déchirant et accablant. Cependant, les gens rencontrent quotidiennement des problèmes avec les vidéos. Ils sont répandus et peuvent être causés par
Heureusement, ces problèmes ne sont souvent pas à craindre. Bien qu'ils puissent apparaître sous de nombreuses formes, comme des écrans noirs et scintillants, des pixels morts, des fichiers vidéo corrompus, des messages d'erreur, des vidéos floues et bien plus encore, ils sont relativement faciles à corriger lorsque vous savez quelle méthode de dépannage utiliser.
Nous avons inclus une liste des meilleurs correctifs pour ces erreurs vidéo, comme un autre lecteur multimédia, la mise à jour de vos pilotes GPU, l'exécution de Windows Update, la suppression du cache du navigateur et des cookies, etc. Et pour les fichiers vidéo considérablement corrompus et les erreurs embêtantes qui ne disparaîtront pas, un logiciel de réparation vidéo dédié comme Wondershare Repairit fait des merveilles.
 100% sécurité pour le téléchargement gratuit
100% sécurité pour le téléchargement gratuit

