"Comment peut-on réduire la vitesse de lecture dans Windows Media Player 12 pour y intégrer des effets sonores supplémentaires ?"
Windows Media Player est un lecteur multimédia et une application de bibliothèque multimédia développés par Microsoft. Il est utilisé pour lire des fichiers audio, vidéo et images sur des ordinateurs équipés du système d'exploitation Windows de Microsoft ainsi que sur des appareils mobiles fonctionnant sous Windows. Il s'agit d'une application légendaire qui existe depuis l'introduction des médias informatiques. Elle est connue pour sa clarté visuelle et sonore, son interface utilisateur simplifiée et sa facilité d'utilisation.
Partie 1. Comment ralentir la lecture en utilisant le lecteur Windows Media
Étape 1 : Activer votre barre de menu si elle n'est pas visible
Lancez l'application Windows Media Player. Si vous utilisez le système d'exploitation Windows (version 8 et supérieure), appuyez sur la touche ALT pour afficher le menu. Si vous utilisez la version 7 de Windows et en dessous, les éléments du menu sont visibles en haut de l'écran.
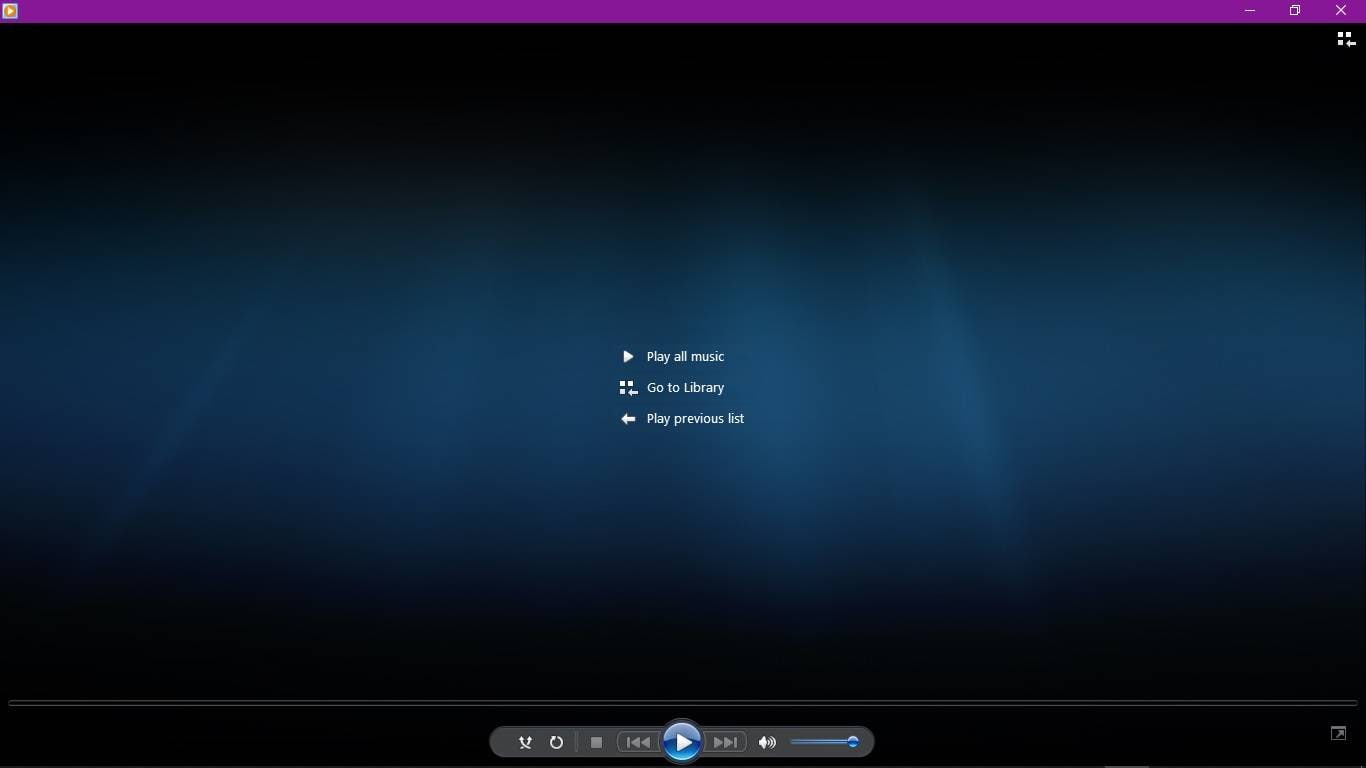
Étape 2 : Ouvrir votre vidéo
À partir du menu, sélectionnez le fichier et cliquez sur ouvrir. Une boîte de dialogue comme celle qui suit s'affichera. Sélectionnez la vidéo de votre choix et cliquez sur le bouton Ouvrir pour la lire.
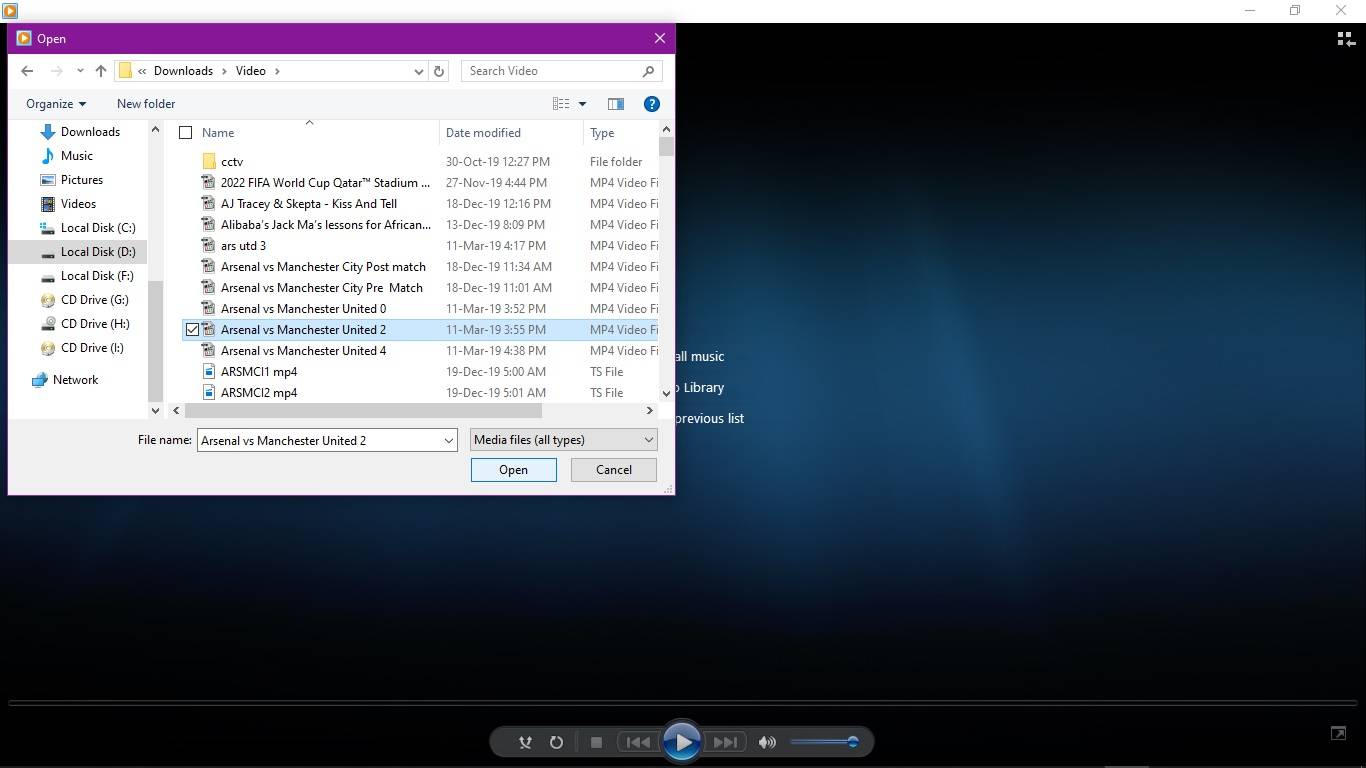
Étape 3 : Ralentir la vitesse de lecture
Répétez la première étape si vous utilisez la version 8 (ou ultérieure) de Windows. Dans le menu, allez sur Lecture, sélectionnez Vitesse de lecture et cliquez sur Lent pour diminuer la vitesse de lecture de votre vidéo comme indiqué ci-dessous.
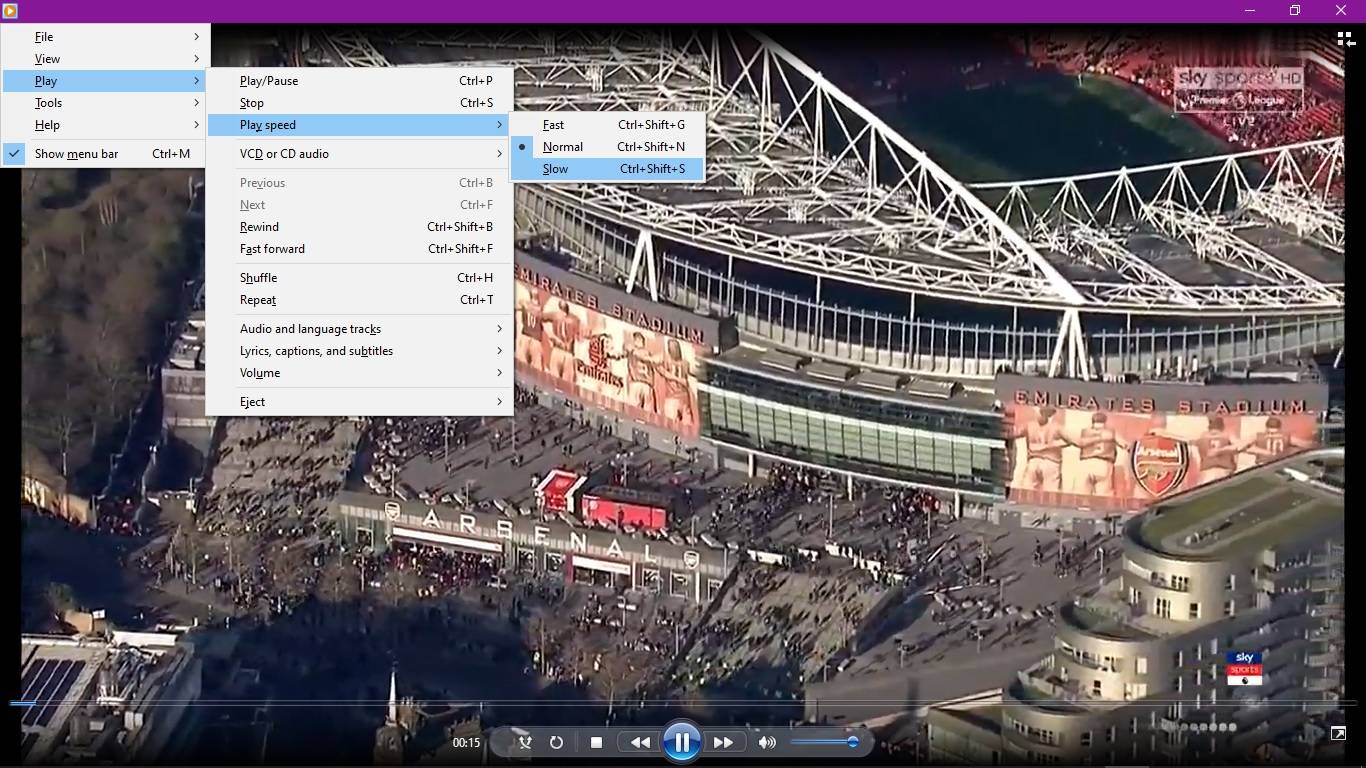
Partie 2. Comment ralentir la lecture en utilisant le lecteur Quicktime Player
Il s'agit d'un lecteur de médias développé par Apple Inc. qui est utilisé pour traiter différentes formes de vidéo, audio et images numériques. QuickTime est actuellement disponible sur les systèmes d'exploitation Mac et Windows, mais la prise en charge de la version Windows a cessé depuis 2016. Il s'agit du lecteur multimédia par défaut pour les fichiers vidéo sur les appareils Apple.
Un utilisateur a récemment posté la question suivante sur le forum communautaire du site web d'Apple :
"Comment puis-je utiliser QuickTime pour lire des films au ralenti ?"
Vous trouverez ci-dessous des instructions étape par étape afin de pouvoir visionner une vidéo au ralenti à l'aide du lecteur QuickTime.
Comment lire un vidéo au ralenti en utilisant le lecteur QuickTime
Étape 1 : Ouvrir votre fichier vidéo
Lancez votre application QuickTime. Dans le menu Fichier, cliquez sur Ouvrir un fichier. Une boîte de dialogue apparaîtra comme indiqué ci-dessous. Sélectionnez le fichier que vous souhaitez lire au ralenti et cliquez sur le bouton Ouvrir.
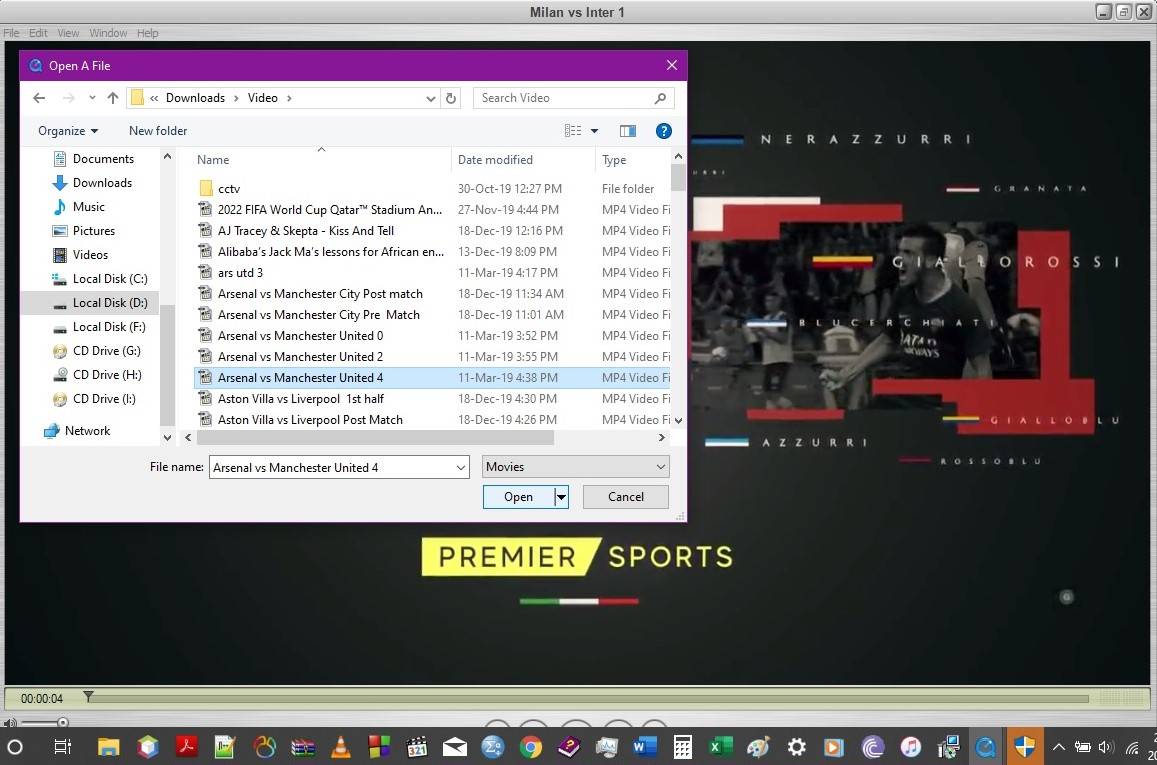
Étape 2 : Ralentir la lecture
Dans la barre de menu, sélectionnez Fenêtre et cliquez sur Afficher les contrôles A/V.
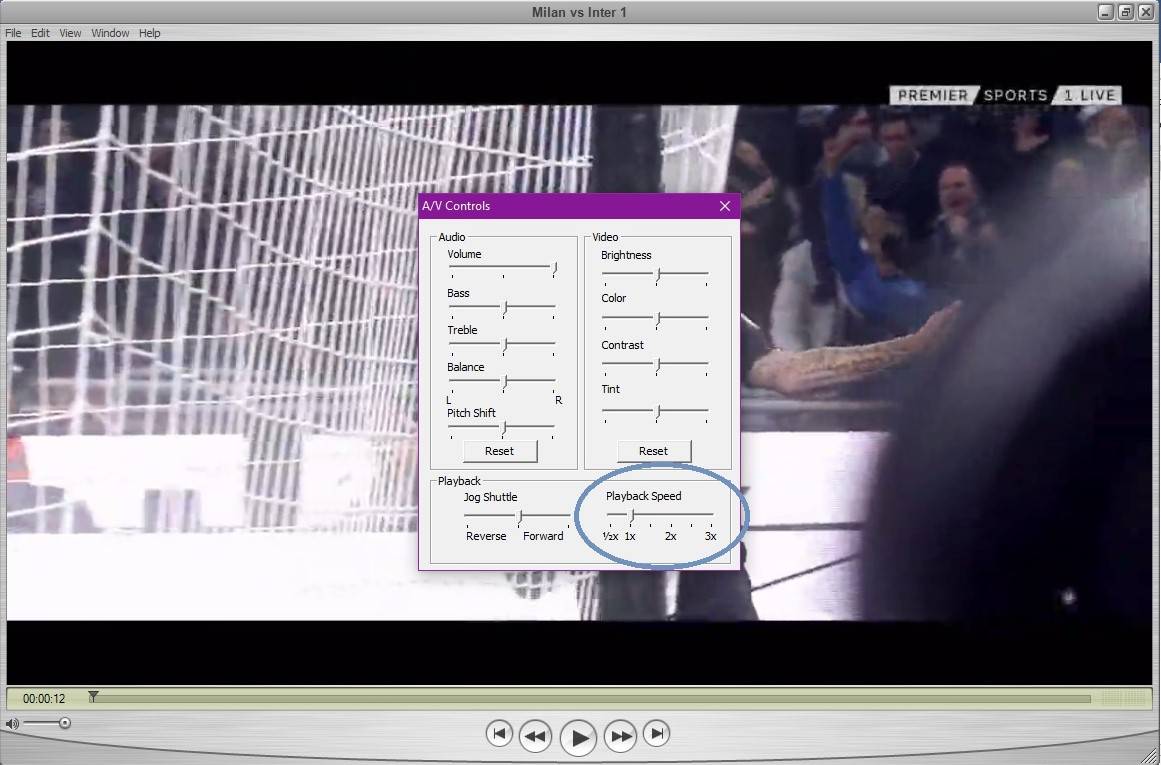
Une fois que vous avez cliqué sur "Afficher les contrôles A/V", une boîte de dialogue intitulée "Contrôles A/V" s'affiche comme indiqué ci-dessous. Sous la section vitesse de lecture, cliquez sur les pointeurs respectifs pour diminuer la vitesse de lecture de la vidéo.
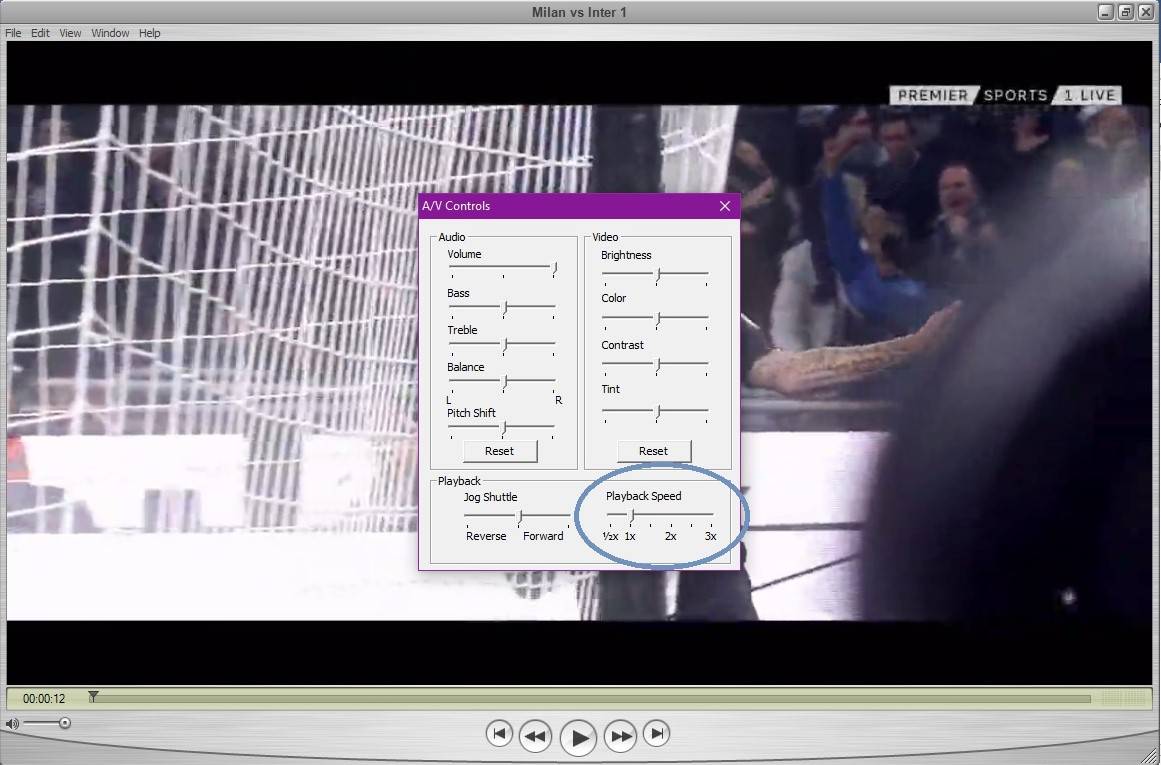
Conseil supplémentaire. Comment réparer une vidéo lente ou qui se lit lentement
Wondershare Repairit est une application développée par Wondershare qui est utilisée pour réparer les vidéos corrompues, inaccessibles et endommagées. Les différents formats vidéo pris en charge par cette application comprennent les formats vidéo MOV, MP4, MKV, M2TS, MTS, FLV, 3GP et AVI. Les appareils photo et les enregistreurs vidéo tels que Canon, Sony, Go Pro, Olympus, Nikon, Fuji, Samsung, Panasonic, DJI, Parrot, Skydio, entre autres, utilisent certains des formats vidéo mentionnés précédemment. Si l'on rencontre une erreur après avoir enregistré une vidéo, il est possible d'utiliser l'application Recoverit pour restaurer le contenu de notre enregistrement. De plus, cette application n’impose aucune limite de taille pour vos fichiers vidéo. Pour accéder à cette application, rendez-vous sur www.wondershare.fr. Une fois que vous l'avez téléchargée, cette application ne peut être utilisée qu'à titre d'essai pendant 30 jours. Vous serez ensuite invité à l'acheter afin de pouvoir continuer à l'utiliser.
Deux modes de réparation sont disponibles :
1. Réparation rapide - elle permet de réparer les fichiers vidéo qui ne sont pas gravement endommagés. Par exemple, lorsque la sortie visuelle n'est pas très claire, ce qui peut être dû à une mémoire défectueuse ou à un retrait du périphérique de stockage lors de l'enregistrement d'une vidéo.
2. Réparation avancée - elle sert à réparer les fichiers vidéo gravement corrompus en analysant les données et la technologie utilisées pour créer la vidéo. La récupération décompose le contenu de la vidéo minute par minute afin de déterminer les points défectueux du fichier vidéo. Une fois tous les défauts identifiés, le logiciel reconstruira les sections endommagées en comprenant la technologie sous-jacente afin de déterminer comment restaurer le contenu original de la vidéo.
Comment réparer votre vidéo corrompue, bloquée ou cassée
Étape 1 : Lancer Recoverit et sélectionner les fichiers
Lancez l’application et sélectionnez les fichiers que vous souhaitez réparer comme indiqué ci-dessous. Une fois que vous avez sélectionné les fichiers requis, cliquez sur le bouton Ouvrir.

Étape 2 : Lancer le processus de réparation
Lorsque vous avez sélectionné les fichiers que vous souhaitez réparer, cliquez sur le bouton de réparation. Le processus de réparation commencera immédiatement, comme indiqué ci-dessous. Prenez note des formes ovales car elles ont été ajoutées afin de montrer l'avancement du processus de réparation.

Une fois le processus terminé, une boîte de dialogue apparaîtra pour confirmer que le processus de réparation a été effectué.
Étape 3 : Prévisualisation des vidéos réparées
Une fois que vous avez récupéré les vidéos nouvellement réparées, il est important d'évaluer leur qualité et de juger si vous en êtes satisfait.

Les résultats ci-dessus confirment que le processus de réparation a été effectué avec succès.
Étape 4 : Réparation avancée
Si les étapes de réparation ci-dessus échouent, vous pouvez choisir de procéder à une réparation avancée. Comme indiqué précédemment, l'application tentera de reconstruire le contenu de la vidéo en le décomposant et en comprenant la technologie utilisée pour réparer la vidéo.
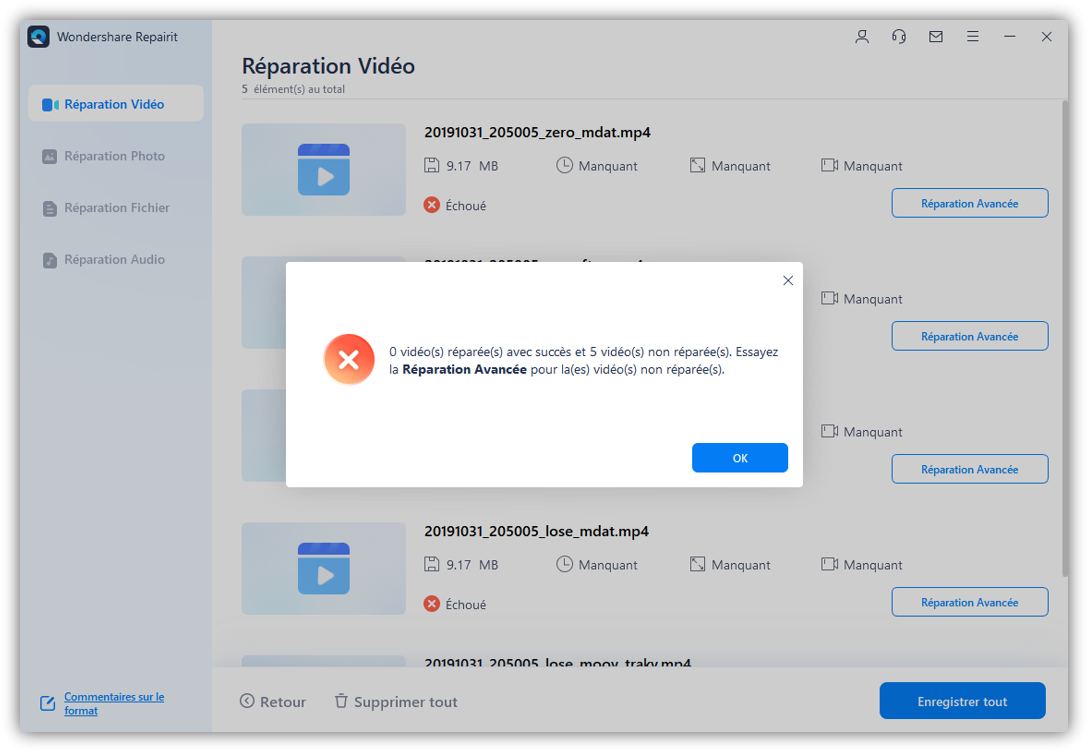
La boîte de dialogue ci-dessus montre qu'une réparation rapide n'a pas permis de récupérer la vidéo. Le mécanisme de réparation avancée de la vidéo apparait automatiquement afin de vous inviter à lancer le mode de récupération avancée.

Étape 5 : Enregistrer votre fichier après une réparation avancée
Une fois que le processus de réparation avancée est réussi, l'utilisateur doit sélectionner le répertoire de destination de la vidéo.



