Si vous avez perdu une table de partition sur votre ordinateur Windows, vous ne pourrez pas accéder à vos fichiers et dossiers.
Heureusement, vous pouvez récupérer une table de partition perdue dans Windows 10 de plusieurs manières différentes sans perte de données. Vous pouvez utiliser un outil de récupération de table de partition, réparer votre table de partition sous Windows à l'aide de Bootrec ou récupérer votre table de partition perdue avec un service de récupération de données. Il y a aussi une tonne d'autres informations utiles ici, alors continuez à lire.
Dans cet article
Qu'est-ce qu'une table de partition ?
Alors, qu'est-ce qu'une table de partition exactement et pourquoi est-elle si importante ?
Selon la définition officielle, une table de partition est une table de partition unique. table de partitionnement utilisée sur les disques durs par le système d'exploitation Windows. Il s'agit d'un système basé sur le système d'exploitation pour la gestion des partitions qui décrit les partitions sur les disques durs connectés.
Les formats les plus courants qui divisent un disque dur en partitions incluent BSD disklabel, Carte de partition Apple (APM), GPT (table de partition GUID) et Enregistrement de démarrage principal (MBR).
Les PC Windows utilisent généralement GPT et MBR pour le partitionnement du disque dur. FAT et NTFS sont les formats de système de fichiers les plus couramment utilisés dans les tables de partition Windows.

Quand vous devrez récupérer une table de partition

Vous devrez réparer et récupérer une table de partition lorsqu'elle est endommagée, corrompue ou perdue. Plusieurs facteurs peuvent provoquer de tels problèmes de table de partition Windows :
- 🙁Corruption des données : une infection par un virus ou un logiciel malveillant peut violer vos mesures de sécurité Windows et corrompre les données système sur vos disques durs, corrompant ainsi une table de partition.
- 🔍Perte de partition : une table de partition peut être perdue lors de l'installation d'un système d'exploitation sur un ordinateur Windows en raison d'une panne logicielle, d'une corruption de fichier et d'un support d'installation non valide. Des opérations de disque défectueuses peuvent également entraîner une perte de partition.
- 🤳Suppression accidentelle : vous pouvez accidentellement supprimer un volume de disque entier lorsque vous essayez de formater ou de nettoyer une partition spécifique.
- 🚨Secteurs défectueux sur un disque dur : ce sont des zones illisibles/en écriture d'un disque dur interne ou externe. Si le disque dur de votre système développe un secteur défectueux, votre ordinateur peut signaler une erreur de table de partition non valide.
- 🔋Surtensions soudaines : une panne de courant soudaine peut faire des ravages sur votre système, provoquant une perte de partition, une corruption de données et tout le reste.
- 🧩Mise à niveau du disque dur : les mises à niveau peuvent modifier votre disque dur, entraînant soit une corruption de partition, soit une perte de table de partition.
- 🔧Repartitionnement du disque – la répartition du disque dur supprimera toutes les partitions et tables existantes sur le disque dur connecté.
Lorsque vous avez affaire à une table de partition corrompue ou perdue sur un disque dur, vous ne pouvez plus accéder à vos fichiers et dossiers dans cette partition. Puisque cela pose un problème sérieux, discutons des meilleures méthodes pour récupérer une table de partition perdue dans Windows 10.
Comment restaurer une table de partition perdue
Vous trouverez ci-dessous les méthodes les meilleures et les plus efficaces pour réparer et récupérer une table de partition perdue sur un ordinateur Windows.
Correction 1 : utilisation d'un outil de récupération de table de partition
Wondershare Recoverit est une solution logicielle de récupération de disque dur et de partition perdue permettant de récupérer les données perdues, supprimées et corrompues des disques internes et externes Windows/Mac/Linux. Une suppression accidentelle de partition, une panne matérielle, des problèmes logiciels et d'autres facteurs peuvent rendre une table de partition Windows inaccessible et illisible.
Cette application peut récupérer avec succès une partition perdue dans Windows 10 et vous aider à restaurer les données précieuses stockées sur un disque dur sans perte de données supplémentaire ni endommagement de vos fichiers et dossiers.
Si un facteur externe entraîne une perte de partition sur votre ordinateur Windows ou Mac, Wondershare Recoverit peut récupérer efficacement plus de 1 000 types de fichiers à partir de n'importe quel périphérique de stockage connecté. Son utilisation est un processus simple.
Téléchargez et installez l'outil de récupération de partition perdue sur votre ordinateur, puis suivez les étapes ci-dessous pour récupérer une table de partition perdue dans Windows 10.
- Lancez l'application et accédez au menu principal Récupération de fichiers ;
- Sélectionnez Disques durs et emplacements pour choisir le lecteur avec une partition perdue ;

- Cliquez sur Démarrer pour lancer le processus d'analyse et analyser le lecteur sélectionné à la recherche d'une table de partition perdue ;

- Une fois que l'application a terminé le processus d'analyse, prévisualisez les fichiers de partition récupérables avant la récupération ;

- Sélectionnez les données perdues du fichier et de la table de partition que vous souhaitez restaurer et cliquez sur Récupérer > Enregistrer pour les enregistrer dans un emplacement sûr.
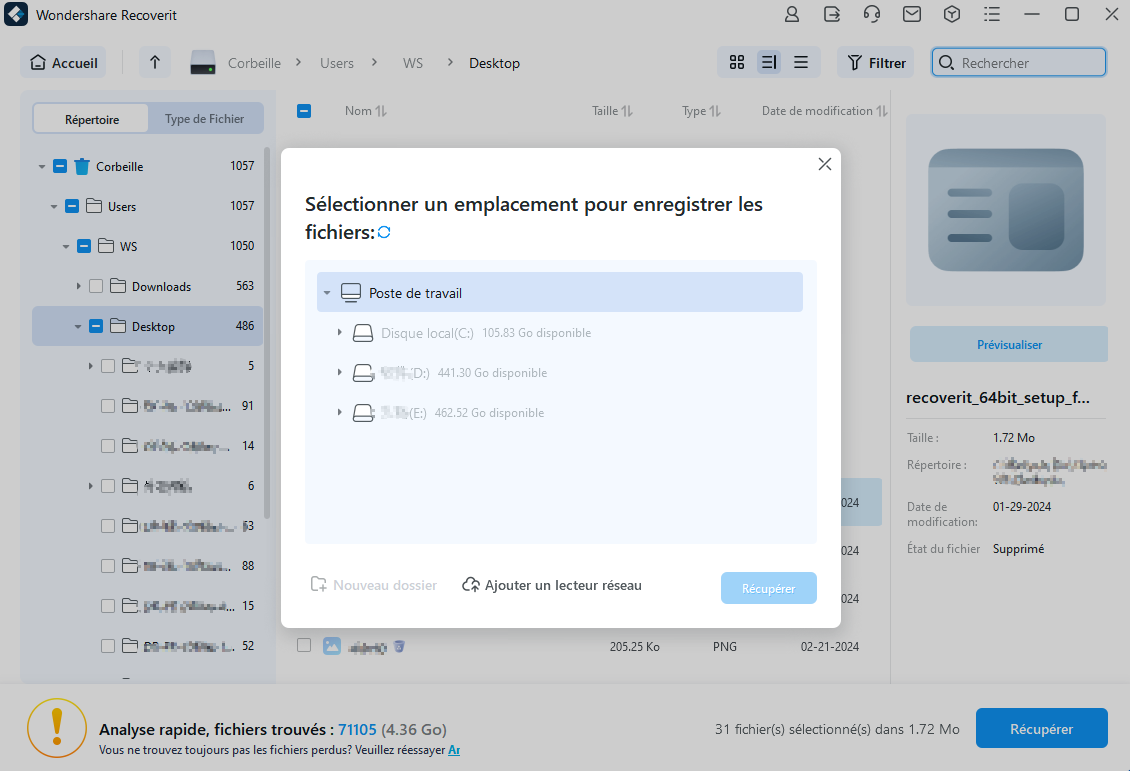
Correction 2 : Réparez votre table de partition à l'aide de Bootrec

Si votre Windows ne parvient pas à démarrer, il se peut que votre table de partition soit corrompue ou perdue sur le disque dur du système. Lorsqu'un PC refuse de démarrer votre système, vous devez réparer une table de partition endommagée à l'aide d'un utilitaire Windows intégré qui peut résoudre efficacement ce problème.
Cependant, vous aurez besoin d'un disque de réparation Windows ou d'un DVD d'installation pour appliquer cette méthode. Si vous disposez du disque, insérez-le dans le CD-ROM pour démarrer votre Windows, puis suivez les étapes ci-dessous pour réparer votre table de partition.
- Sur l'écran de démarrage, sélectionnez ;
- Sélectionnez Dépannage > Options avancées > Invite de commandes ;

- Dans la fenêtre d'invite de commande, saisissez
bootrec.exe/fixmbret appuyez sur Entrée pour réparer et récupérer une table de partition Windows perdue ou endommagée.
Une fois le processus terminé, quittez cmd, éjectez le DVD et redémarrez votre PC. La table de partition devrait maintenant être récupérée.
Correction 3 : restaurer la table de partition avec un service de récupération de données
Si ces méthodes ne donnent pas les résultats souhaités, envisagez de confier votre périphérique de stockage à un professionnel service de récupération de données.
Les fournisseurs de services de récupération de données utilisent des outils conformes aux normes de l'industrie et des techniques de récupération de données brevetées pour réparer les périphériques de stockage internes et externes dans un environnement contrôlé.
Trouvez un service de récupération de données fiable et digne de confiance avec un taux de réussite de récupération élevé, suivez les instructions sur site, expliquez votre problème et atténuez la perte de table de partition.
Comment réparer une table de partition corrompue
Si vous avez affaire à une table de partition corrompue, vous pouvez réparer la corruption des données sur un disque dur avec la Gestion des disques Windows. Cette méthode vous permet de remplacer le volume corrompu par un nouveau.
- Tapez
diskmgmt.mscdans la zone Exécuter et cliquez sur OK ; - Dans la fenêtre Gestion des disques, sélectionnez le lecteur que vous souhaitez réparer ;
- Cliquez avec le bouton droit sur le lecteur et sélectionnez Initialiser le disque ;

- Cliquez sur OK pour continuer et sélectionner le style de partition par défaut (MBR ou GPT) ;
- Cliquez sur OK pour confirmer et redémarrer votre PC.

Si cela ne résout pas le problème, essayez une autre méthode :
- Ouvrez Gestion des disques et sélectionnez Créer et formater des partitions de disque dur ;
- Cliquez avec le bouton droit sur le lecteur avec une table de partition non valide et sélectionnez Supprimer le volume ;

- Maintenant que l'espace du volume n'est plus alloué, cliquez avec le bouton droit sur l'espace et sélectionnez ;

- Suivez les instructions de l'Assistant Nouveau volume simple pour créer un nouveau volume de disque dur avec une table de partition utilisable et accessible.
- Cliquez sur Terminer pour terminer le processus.

Conseils et astuces pour les tables de partition Astuces
Suivez les trucs et astuces ci-dessous pour éviter les problèmes de table de partition à l'avenir :
- Installer un programme antivirus fiable et digne de confiance pour éviter la perte de partition et la corruption des données dues à des infections de virus et de logiciels malveillants ;
- Si vous devez personnaliser les partitions du disque dur et apporter des modifications aux tables de partition, assurez-vous de le faire avec soin ;
- Connectez votre ordinateur à une source d'alimentation constante pour éviter les surtensions et les conséquences qu'elles peuvent avoir sur vos périphériques de stockage internes et externes ;
- Évitez d'effectuer des ajustements fréquents sur votre lecteur système pour garantir que vos actions n'entraînent pas une perte de table de partition ou une corruption des données de partition ;
- S'il est inévitable d'effectuer des ajustements sur le disque dur, utilisez une solution logicielle de gestion de disque réputée pour éviter d'endommager davantage votre système et les tables de partition associées.
- Vérifiez toujours la validité et l'accessibilité de la partition avant de l'utiliser pour éviter d'endommager la table de partition concernée.
- Utilisez un outil logiciel de sauvegarde professionnel tel que Wondershare Ubackit pour créer des sauvegardes régulières des données essentielles enregistrées sur vos disques durs pour éviter la perte de données.
En outre, envisagez les actions suivantes si vous devez réparer une table de partition sous Windows :
- Utilisez la Restauration du système pour restaurer votre système à un état antérieur et corriger les erreurs de table de partition ;
- Étiqueter les autres partitions principales comme inactives ;
- Accédez au BIOS pour modifier la séquence de démarrage via le menu de démarrage ;
- Utilisez l'invite de commande pour analyser la table de partition problématique et réparer les secteurs défectueux à l'aide des commandes suivantes :
bootrec /fixmbr;bootrec /fixboot;bootrec /rebuildbcd.
Conclusion
Les méthodes mentionnées ici vous montrent comment réparer et récupérer une table de partition perdue sous Windows pour rendre à nouveau accessibles vos disques durs internes et externes. Ces astuces vous aideront à éviter de perdre vos précieux fichiers, quel que soit le problème de table de partition que vous rencontrez.
N'oubliez pas que vous avez besoin d'un programme antivirus fiable pour analyser votre système à la recherche de menaces de virus ou de logiciels malveillants et éviter toute corruption du système. De plus, nous vous recommandons d'installer un logiciel de récupération de disque dur et de partition fiable comme Wondershare Recoverit pour augmenter vos chances de récupération de données si le pire des cas se produit.
FAQ
-
Comment réparer une table de partition sous Windows 10 ?
Vous pouvez récupérer une table de partition perdue dans Windows 10 à l'aide d'un logiciel de récupération de partition fiable comme Wondershare Recoverit. Il peut récupérer des tables de partition perdues ou supprimées sur les appareils Windows, Mac et Linux. -
Comment réparer une table de partition GPT ?
La méthode la plus efficace pour réparer les problèmes de table de partition GPT consiste à utiliser l'outil de ligne de commande DiskPart dans Windows 10. L'outil vous permet de corriger les erreurs de table de partition et de réparer une table de partition GPT via l'invite de commande. -
Comment réparer une table de partition sans perte de données ?
Le moyen le plus simple de réparer une table de partition sans perte de données est d'utiliser l'utilitaire Bootrec pour réparer la table et rendre vos données à nouveau accessibles. -
Comment puis-je récupérer la table de partition sous Windows 10 ?
Vous pouvez récupérer une table de partition dans Windows 10 en utilisant les méthodes suivantes :
1. Utilisez un outil de récupération de partition fiable comme Wondershare Recoverit ;
2. Récupérez une table de partition perdue via l'invite de commande à l'aide de la commandebootrec.exe/fixmbr;
3. Utilisez un service professionnel de récupération de données.



