"Bonjour, comme vous le savez, les disques durs se remplissent souvent au fil du temps. C'est pourquoi j'envisage de remplacer mon disque dur. Mais je ne veux pas installer le système d'exploitation une fois de plus. Existe-t-il une méthode qui puisse m'aider à remplacer un disque dur sans réinstaller Windows ?"
Lorsque votre ancien disque dur ne fonctionne plus comme il le devrait, vous devriez alors le mettre à niveau. Grâce au clonage de disque, vous ne devez pas perdre de données importantes lors de la mise à niveau vers un disque plus grand. Que signifie cloner ? Au cours du processus de clonage, le disque dur existant ou ancien est pris et une nouvelle copie exacte en est créée.
Une fois que vous aurez branché la nouvelle dans le PC, l'appareil démarrera immédiatement. Vous n'avez pas à réinstaller Windows depuis le début. Si vous ne déplacez pas beaucoup de données, le processus prend moins de 60 minutes avec un logiciel gratuit.
Partie 1 : Principales raisons du remplacement du disque dur dans Windows 10
Si vous avez un ordinateur portable que vous utilisez depuis un certain temps, il est probable que de nombreux fichiers se trouvent sur votre disque dur. L'espace se remplit rapidement, et il arrive un moment où l'espace disque devient insuffisant. Il se peut également que le PC ne fonctionne plus comme un ordinateur normal.
L'ordinateur portable a tendance à effectuer des tâches lentement lorsque nous l'utilisons pendant longtemps. Si c'est ce qui s'est produit, le remplacement du disque dur serait la meilleure solution. Il existe différentes raisons pour lesquelles les utilisateurs remplacent leur disque dur dans Windows 10.
1. Remplacer un disque dur défectueux ou cassé dans Windows 10
Tout d'abord, le fonctionnement interne d'un disque dur comporte des composants sensibles qui le rendent assez délicat. Lorsque ces composants cruciaux subissent une défaillance matérielle, le disque dur doit être remplacé.
2. Mise à niveau du disque dur vers un disque dur plus grand pour plus de capacité
Avec le temps, le disque C se remplie, le disque dur commence à fonctionner de plus en plus lentement, et il n'y a plus d'espace. Pour stocker davantage de données et accélérer le fonctionnement du disque dur, il faut donc le mettre à niveau.
3. Mise à niveau du disque dur en SSD pour une vitesse d'écriture et de lecture plus rapide
Vous pouvez augmenter la vitesse de fonctionnement du système d'exploitation ou de l'ordinateur en remplaçant le disque dur par un lecteur à semi-conducteurs (SSD) plus rapide. La raison en est que les SSD ont tendance à être plus rapides et plus stables que les disques durs traditionnels. Ce sont ces propriétés qui les rendent populaires auprès des utilisateurs.
Le remplacement d'un disque dur vaut la peine d'être envisagé dans la plupart des cas. Lorsque Windows ne fonctionne plus comme avant ou comme il est censé le faire, remplacez le disque dur. Vous pouvez le faire lorsque vous ne souhaitez pas investir dans un nouvel ordinateur portable ou réinstaller le système d'exploitation.
Partie 2 : Comment remplacer un disque dur sous Windows 10 sans réinstaller Windows?
Remplacer le disque dur sans réinstaller Windows est une tâche facile. Pour le remplacer dans Windows 10, un utilisateur doit effectuer une installation propre et fraîche du système d'exploitation sur le nouveau disque dur. Cependant, cette méthode est généralement longue et compliquée car certaines applications et programmes doivent être réinstallés.
Remplacer ou mettre à niveau le disque dur d'un ordinateur portable sans réinstaller Windows ne doit pas être compliqué. Ainsi, voici deux méthodes qui donnent des indications sur la façon de remplacer le disque dur sous Windows sans réinstaller les applications et les programmes.
Méthode 1. Utiliser AOMEI Backupper pour le clonage de disque
Dans la plupart des cas, vous pouvez éviter beaucoup de problèmes en utilisant un logiciel tiers. AOMEI Backupper est un outil qui permet d'éviter divers problèmes. Grâce à ce logiciel, il est facile de mettre à niveau un disque dur sans perdre de données et de remplacer un disque dur système défaillant. De plus, cet outil ne vous demande pas de tout réinstaller pour que le processus soit réussi.
En utilisant ce logiciel, vous pouvez remplacer le disque dur de Windows 7/8/10 sans réinstaller les applications et le système d'exploitation. C'est dire à quel point le logiciel est fiable, et il suffit de cloner le disque dur. Une fois le processus terminé, vous pouvez démarrer votre PC à partir du disque dur de destination. Cependant, savez-vous comment cloner le disque dur du système lors du remplacement du disque dur ? Si vous n'en avez aucune idée, vous pouvez le faire facilement en suivant les étapes détaillées ci-dessous.
Étape 1. Téléchargez et installez le logiciel
La première action consiste à télécharger AOMEI Backupper et à l'installer. Après cela, connectez le nouveau SSD au PC.
Étape 2. Choisissez l'option de clonage de disque
Ensuite, exécutez le programme. Après cela, cliquez sur "Clone". Cliquez ensuite sur l'option "Clonage de disque".
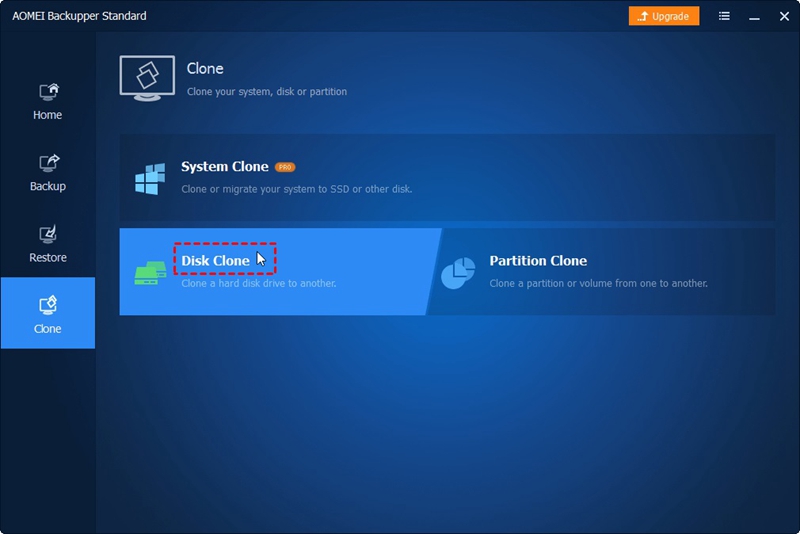
Étape 3. Sélectionnez le disque source
Vous devez sélectionner le disque source qui doit être cloné. Dans ce cas, choisissez le disque dur d'origine, puis cliquez sur "Suivant."
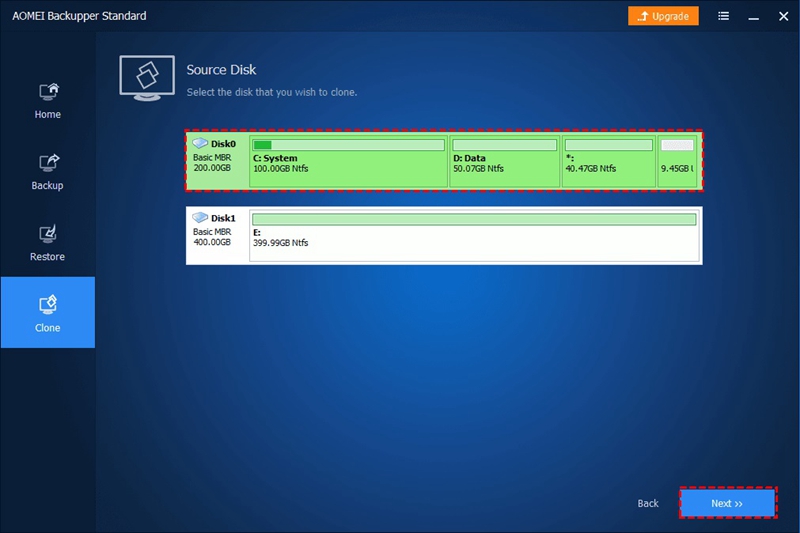
Remarque: Dans le programme, vous pouvez voir tous les disques durs. Votre ordinateur les détecte tous.
Etape 4. Sélectionnez SS
Avant de cliquer sur le bouton "Suivant", sélectionnez le SSD le plus petit/le plus grand comme disque de destination.
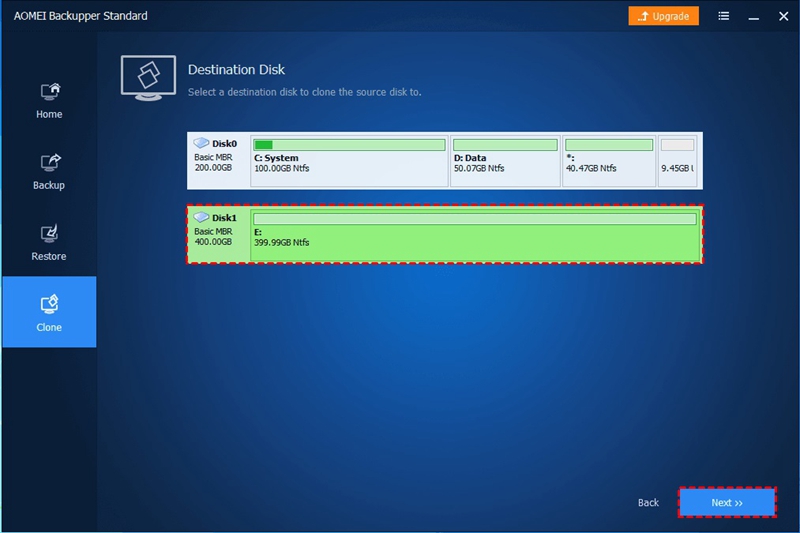
Remarque:
Il est essentiel de garder à l'esprit qu'une fois le processus de clonage terminé, s'il y a des données sur le SSD de destination, elles seront perdues. Si vous ne voulez pas que cela se produise, créez une sauvegarde avant de lancer le processus.
Étape 5. Option d'alignement du SSD
À ce stade, vous devez sélectionner "Alignement SSD". L'avantage de cette option est qu'elle augmente la vitesse de lecture-écriture du disque SSD. La prochaine étape consiste à cloner le disque dur en SSD et pour ce faire, sélectionnez "Démarrage du clonage."

Remarque:
- Jusqu'à ce que vous puissiez démarrer à partir du nouveau SSD, il est conseillé de ne pas formater l'ancien disque dur.
- Vous souhaitez peut-être migrer le système d'exploitation Windows 7/8/10 vers un nouveau SSD. Si c'est le cas, exécutez "Clone du système". Cependant, vous devez d'abord mettre à niveau AOMEI Backupper vers la version Premium.
AOMEI Backupper Standard est un outil pratique. Il est livré avec des fonctions de clonage, de sauvegarde et de restauration. Les fonctions de sauvegarde et de restauration de disque sont différentes de la fonction de clonage.
Que faire après avoir terminé le processus de clonage du disque dur en SSD ? Avant de démarrer votre ordinateur, vous devez définir le SSD cloné comme premier périphérique de démarrage. Pour ce faire, modifiez l'ordre de démarrage. Vous pouvez également retirer le disque dur d'origine et installer le SSD cloné. Une fois cela fait, avant de démarrer, définissez l'ordre et le mode de démarrage.
Méthode 2: Utiliser l'application de sauvegarde native de Windows 10
Windows 10 est livré avec une application de sauvegarde existante qui est utilisée pour sauvegarder et restaurer le système. Grâce à elle, vous pouvez remplacer votre disque dur sans réinstaller Windows 10. La première chose à faire est de connecter une clé USB vide à votre ordinateur puis de suivre les instructions suivantes
Étape 1. Appuyez sur les touches "Windows + R" et tapez "Panneau de configuration" dans la boîte. Ensuite, sélectionnez "Sauvegarde et restauration (Windows 7)" qui se trouve sous l'onglet "Système et sécurité". L'utilitaire de sauvegarde et de restauration s'affiche, et vous devez sélectionner l'option "Créer une image système".
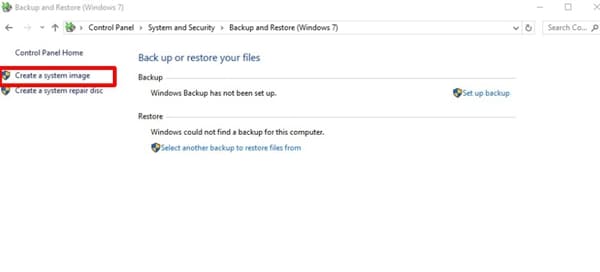
Étape 2. Commencez maintenant à créer une image système. Dans cette étape, vous êtes invité à indiquer où la sauvegarde doit être enregistrée. Avant de cliquer sur "Suivant", sélectionnez le lecteur USB inséré comme destination de la sauvegarde.

Étape 3. Voulez-vous créer un disque de réparation du système ? C'est le message qui s'affiche une fois que vous avez terminé la sauvegarde. Le PC doit être réimagé, et pour cela, vous devez disposer du disque de réparation du système. Les détails ci-dessous vous aideront à le faire.

Après avoir créé le disque de réparation du système, éteignez votre ordinateur en débranchant l'alimentation. Cela facilitera l'achèvement de l'installation du nouveau disque dur. Ensuite, pour remplacer l'ancien disque dur dans Windows 10, vous devez restaurer la sauvegarde du système sur le nouveau disque.
Restaurer la sauvegarde du système
Étape 1. Tout d'abord, vous devez redémarrer votre ordinateur Windows 10. Démarrez-le à partir du disque de réparation du système.
Étape 2. Cela lancera l'écran d'installation de Windows. Sélectionnez "Suivant" et ensuite "Réparer votre ordinateur".
Étape 3. Ensuite, sélectionnez "Dépannage" sur l'écran bleu. L'assistant de récupération d'image système doit être lancé et pour cela, cliquez sur "Image système". Après cela, sélectionnez "Utiliser la dernière image système disponible" et ensuite "Suivant".
Etape 4. Sélectionnez l'option de formatage et de repartitionnement du disque dur. Sélectionnez ensuite les options "Suivant", "Terminer" et "Oui". Le processus de restauration de l'image système sur le nouveau disque dur commencera.
Il va réimager votre ordinateur, ce qui peut être un peu compliqué dans certains cas. Ainsi, les solutions données ci-dessus sont efficaces pour remplacer le disque dur sur Windows 10. Même en tant qu'utilisateur débutant de Windows, vous pouvez le faire.
Conclusion
Au fil du temps, les disques durs tombent en panne et doivent être remplacés. Ils deviennent plus lents et ne disposent plus d'un espace de stockage suffisant. Lorsque l'on en arrive là, il est judicieux de choisir un logiciel professionnel de clonage de disque dur. AOMEI Backupper est un logiciel fiable et avec lui, remplacer un disque dur sans réinstaller Windows se fait sans problème.
Il fera une copie exacte du disque dur existant. En outre, les données et les partitions ne seront pas perdues. Sans aucun doute, l'utilisation de ce logiciel pour remplacer le disque dur sur un PC Windows 10 est sans stress. Il ne peut être comparé à l'utilisation de l'application de sauvegarde de Windows 10.


