Les cartes vidéo et graphiques sont des éléments technologiques conçus pour gérer les vidéos et les images de sortie sur votre appareil. Cependant, diverses causes peuvent entraîner des erreurs dans votre matériel vidéo et vos cartes graphiques. En conséquence, vous pouvez rencontrer différents problèmes de lecture vidéo, tels que des vidéos saccadées, des plantages de pilote réguliers, un écran noir et de nombreux autres problèmes. Cet article abordera les meilleurs moyens de corriger les erreurs de matériel vidéo et de carte graphique.
Partie 1. Qu'est-ce que le Matériel Vidéo ?
Le matériel vidéo, également appelé carte vidéo, est l'un des éléments essentiels de votre ordinateur. Tout problème dans le matériel vidéo peut affecter les performances de votre ordinateur, gâcher votre expérience de visionnage vidéo, ralentir les tâches graphiques 3D lourdes.
1. Qu'est-ce que le Matériel Vidéo ?
Le matériel vidéo ou une carte vidéo fait référence à un matériel informatique qui est rectangulaire et qui a plusieurs points de contact sur sa face inférieure. En outre, il possède un ou plusieurs ports sur le côté conçus pour se connecter à des écrans vidéo et à d'autres applications.
Les cartes vidéo avec un seul port sont conçues pour se connecter à un moniteur standard tandis que les cartes avancées peuvent comporter plus de ports pour se connecter à plusieurs sources de sortie, tels que des téléviseurs et des moniteurs. Les tablettes, les ordinateurs portables et les smartphones ont des cartes vidéo, bien qu'elles soient plus petites et souvent non remplaçables.
2. Carte Vidéo vs Carte Graphique
Techniquement, une carte vidéo et une carte graphique font référence à la même chose, ce qui signifie qu'il s'agit d'une carte d'extension conçue pour produire des images et des vidéos de sortie et les transmettre à votre périphérique d'affichage.
Quoiqu'il en soit, les termes sont utilisés de manière interchangeable pour désigner la partie de matériel vidéo d'un ordinateur qui produit des informations visuelles et les envoie à votre moniteur. En clair, les cartes vidéo et les cartes graphiques sont conçues pour gérer le traitement des données visuelles que vous voyez sur l'écran de votre appareil.
3. Quels Sont les Types de Carte Vidéo ?
Une carte vidéo est disponible dans une variété de formats, notamment PCI, AGP et PCI express. Mais le format PCI express a tendance à communiquer avec le processeur plus rapidement que la plupart des autres formats.
Partie 2. Qu'est-ce Qu'une Erreur de Matériel Vidéo ?
Le matériel vidéo, comme tout autre composant de votre appareil, est sujet à des problèmes, en particulier lorsque vous poussez votre appareil à la limite. Lorsque cela se produit, cela peut être une expérience frustrante pour les utilisateurs qui n'ont pas une connaissance adéquate du matériel vidéo.
Que Signifie une Erreur de Matériel Vidéo ?
Une erreur de matériel vidéo se produit lorsque votre carte vidéo affiche certaines informations de manière incorrecte. Par conséquent, les visuels déformés sont une bonne indication que votre carte vidéo est corrompue ou endommagée.
Différents Symptômes d'Erreurs de Matériel Vidéo
Divers symptômes peuvent fournir une indication claire que votre matériel vidéo a un problème. Ainsi, bien que le matériel vidéo puisse améliorer la vitesse de votre temps de traitement graphique, il peut également être affecté lorsqu'il nécessite un traitement graphique lourd. Pour savoir si votre matériel vidéo est défaillant, voici quelques-uns des symptômes :
- Lorsque la carte vidéo est occupée par votre appareil, vous pouvez observer des problèmes d'écran. Vous verrez alors des couleurs ou des formes étranges qui surviennent au hasard.
- Vous pouvez parfois voir des artefacts similaires aux problèmes d'écran. Cependant, avec les artefacts, vous verrez des formes étranges qui viennent au hasard pour couvrir tout ou partie de l'écran. Cela peut se produire lorsque vous regardez une vidéo ou jouez à un jeu sur votre appareil.
- Il peut également y avoir des saccades, ce qui signifie qu'il y a une forte baisse de la fréquence d'images. Bien que les saccades puissent également être dues à d'autres facteurs tels que des problèmes logiciels, il s'agit également d'un réel symptôme d'un problème de carte vidéo.
- La vitesse du ventilateur est un autre symptôme courant d'erreur de carte vidéo. Lorsque vous voyez ces autres symptômes décrits ci-dessus et que la vitesse du ventilateur est élevée, cela peut être un problème avec la carte vidéo. Cela est particulièrement vrai lorsque la vitesse du ventilateur est élevée alors que votre appareil est en mode veille.
Différentes Causes de l'Erreur de Matériel Vidéo
Les erreurs de matériel vidéo peuvent être dues à divers facteurs. Voici quelques-unes des principales causes de ce problème :
- La carte vidéo n'est probablement pas placée correctement, surtout si vous venez d'installer une nouvelle carte.
- L'écran n'est peut-être pas correctement connecté à l'adaptateur vidéo.
- L'adaptateur vidéo a été réglé sur une résolution trop basse ou trop élevée pour la taille du moniteur.
- Vous utilisez peut-être des pilotes vidéo incorrects.
- La carte vidéo peut surchauffer en raison d'un blocage des bouches d'aération par la poussière.
Erreur de Matériel Vidéo VS Erreur de Carte Graphique
Comme expliqué précédemment, le matériel vidéo et la carte graphique remplissent des fonctions similaires, les termes sont donc utilisés de manière interchangeable. Cela dit, vous pouvez toujours différencier l'erreur de la carte graphique de l'erreur de matériel vidéo car elles sont uniques. Notamment :
- Écran noir
- Pannes liées au pilote régulier
- Redémarrage inattendu du système
- Le ventilateur fait un grand bruit.
Partie 3. Comment Résoudre une Erreur de Matériel Vidéo sous Windows ?
À présent, vous savez peut-être que divers facteurs peuvent entraîner une erreur de matériel vidéo dans Windows. Il est donc difficile d'identifier le principal coupable qui peut être à l'origine de cette erreur. La règle de base pour diagnostiquer et résoudre le problème est de procéder par élimination. Sans perdre de temps, voici comment vous pouvez résoudre une erreur de matériel vidéo sous Windows :
Méthode 1: Mettre à Jour les Pilotes de Carte Vidéo
On ne soulignera jamais assez l'importance de mettre à jour les pilotes de la carte vidéo. En fait, la mise à jour de ces pilotes peut ajouter de nouvelles fonctionnalités et corriger des bogues. Mieux encore, il peut vous permettre de lire des vidéos haute définition sans problème. C'est aussi le meilleur moyen de résoudre les problèmes d'affichage et de saccades. Voici les étapes pour mettre à jour les pilotes de l'ordinateur :
- Sur votre ordinateur, allez dans Paramètres et sélectionnez Mise à jour & Sécurité.
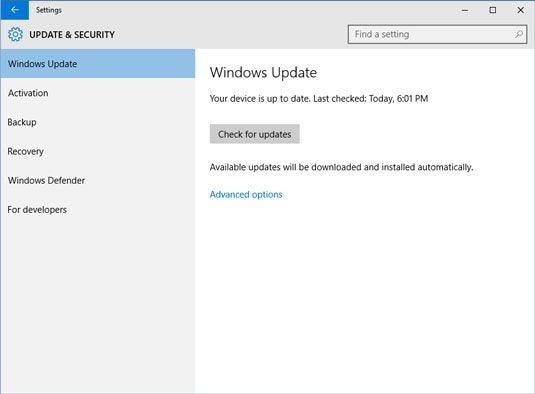
- Ensuite, choisissez Windows Update et accédez à Rechercher les mises à jour.
Méthode 2: Désactiver ou Activer la Carte Graphique
Il y a des moments où vous ne rencontrez aucun problème d'affichage, vous devez donc réparer la carte graphique en désactivant ou en activant le pilote de la carte. Vous pouvez également utiliser cette méthode pour résoudre l'erreur de la carte vidéo. Par conséquent, pour désactiver le pilote de la carte vidéo, procédez de la manière suivante :
- Allez sur Ce PC et faites un clic-droit dessus.
- Cliquez ensuite sur Gérer et accédez au Gestionnaire de Périphériques.
- Double-cliquez sur Carte Graphique dans la liste que vous voyez.
- Faites un clic-droit sur le pilote graphique.
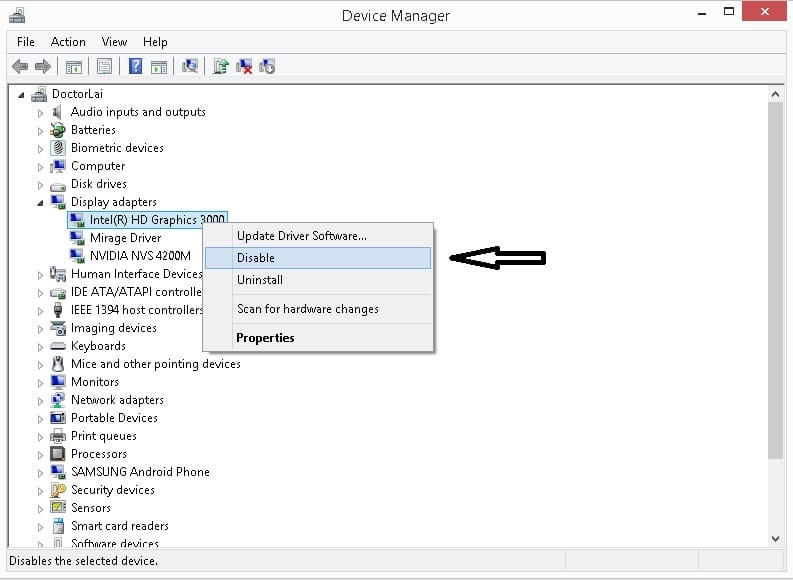
- Cliquez sur Désactiver l'appareil et redémarrez votre ordinateur.
Maintenant, vous pouvez réactiver la carte graphique en accédant au Gestionnaire de périphériques sur votre ordinateur et en procédant de la manière suivante :
- Double-cliquez sur carte graphique.
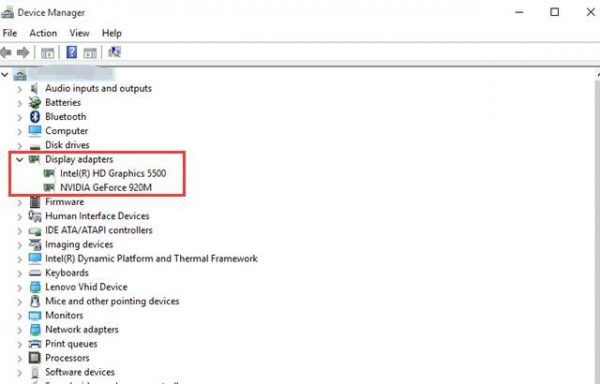
- Cliquez sur les propriétés et choisissez l'option Pilote.
- Enfin, vous pouvez cliquer sur l'option Activer.
Méthode 3: Désinstaller et Réinstaller les Pilotes Graphiques
La désinstallation et la réinstallation des pilotes de la carte graphique résout généralement la plupart des erreurs de matériel vidéo. De même, il peut également résoudre le problème d'installation incorrect du pilote d'affichage. Windows installe les pilotes automatiquement lors de la mise à jour de Windows. Voici comment vous pouvez désinstaller le pilote graphique :
- Allez sur Ce PC et faites un clic-droit dessus.
- Cliquez sur Gérer et sélectionnez le Gestionnaire de périphériques.
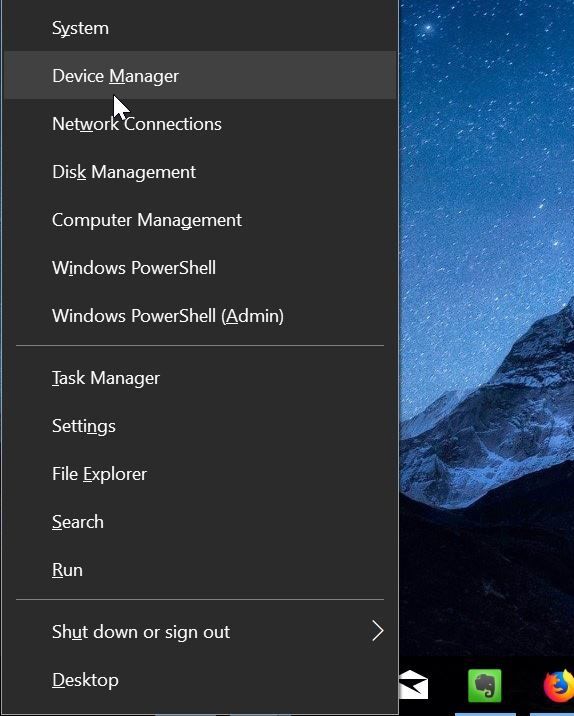
- Double-cliquez sur les Cartes Graphiques
- Faites un clic-droit sur le pilote graphique et cliquez sur Désinstaller.
- Enfin, vous pouvez cliquer sur le bouton OK et redémarrer votre ordinateur.
Méthode 4: Laissez Refroidir et Nettoyez Votre Carte Vidéo
Si votre processeur chauffe après un certain temps ou que vos vidéos cessent de jouer correctement après quelques minutes, votre carte vidéo ou votre carte mère surchauffe probablement. Dans de tels cas, vous devez dissiper la chaleur pour éviter d'endommager la carte vidéo ou la carte mère. N'oubliez pas qu'une surchauffe peut entraîner des pannes de carte vidéo, un affichage vidéo corrompu ou une saccade. Par conséquent, voici comment vous pouvez résoudre ce problème :
- Ouvrez votre appareil et vérifiez le ventilateur de bureau.

- Si vous êtes féru de technologie, vous pouvez nettoyer la poussière à l'intérieur du ventilateur.
- Installez un ventilateur de boîtier pour refroidir l'appareil.
- Si le matériel vidéo est endommagé à cause d'une surchauffe, remplacez-le.
Partie 4. Comment Récupérer des Données Après une Erreur de Matériel Vidéo ou un Ecran Bleu ?
Le logiciel Wondershare Repairit Video Repair est un outil de réparation vidéo testé et que les experts en récupération de données recommandent pour restaurer les fichiers vidéo corrompus et endommagés. Par conséquent, si vous rencontrez des vidéos floues, des vidéos saccadées ou tout autre problème de lecture vidéo, votre meilleure option est d'utiliser ce logiciel. Il peut réparer divers formats vidéo et est facile à utiliser. En bref, voici quelques-unes des caractéristiques uniques de cet outil :
- Installez un ventilateur de boîtier pour refroidir l'appareil. Vous pouvez réparer plusieurs formats vidéo, tels que MOV, MP4, M2TS, MKV, MTS, 3GP, AVI et FLV.
- Vous pouvez réparer les vidéos stockées sur différents appareils externes, notamment la carte SD, les disques flash, les appareils photo numériques et les appareils mobiles.
- Il vous permet de corriger des vidéos quelle que soit leur taille et leur durée.
- Vous pouvez réparer des vidéos Full HD et 4K sans effort.
Cet outil se vante d'avoir les modes de réparation de base et avancés, que vous pouvez utiliser pour réparer les erreurs simples et complexes de vos fichiers vidéo. Le processus de réparation implique ces cinq étapes simples, comme indiqué ci-dessous :Le processus de réparation implique ces cinq étapes simples, comme indiqué ci-dessous :
Étape 1. Ajouter la vidéo corrompue
Après avoir téléchargé et installé Wondershare Repairit, vous pouvez le lancer pour pouvoir ajouter la vidéo sur son écran d'accueil. Vous pouvez charger les vidéos corrompues de l'une des deux manières suivantes :
- Il vous permet de corriger des vidéos quelle que soit leur taille et leur durée. Cliquez sur la zone qui affiche "Ajouter une vidéo et commencer la réparation".
- Vous pouvez également cliquer sur le bouton "Ajouter"

L'outil vous permet d'ajouter une variété de formats vidéo, tels que MOV, MP4, M2TS, MKV, MTS, 3GP, AVI et FLV. De plus, vous pouvez ajouter plusieurs formats simultanément.
Étape 2. Réparez les vidéos corrompues
Après avoir chargé la ou les vidéos corrompues, vous pouvez cliquer sur le bouton Réparer pour continuer. Une fois la réparation terminée, une fenêtre contextuelle vous avertira d'enregistrer et de prévisualiser la vidéo. Cliquez ensuite sur le bouton OK pour enregistrer.

Étape 3. Aperçu de la vidéo réparée
Vous pouvez cliquer sur le triangle pour prévisualiser la vidéo réparée. De cette façon, vous pouvez voir si la réparation a été effectuée comme prévu afin que vous puissiez l'enregistrer.

Conclusion
L'erreur du matériel vidéoe & de la carte graphique peut être due à des problèmes de logiciel ou de matériel. L'article a mis en évidence quelques symptômes qui peuvent vous aider à identifier l'erreur dans votre matériel vidéo et votre carte graphique. Une fois que vous avez identifié la cause, vous pouvez utiliser les solutions ci-dessus pour résoudre ce problème.
Gardez à l'esprit que vous pouvez vous focaliser sur les problèmes de matériel après avoir physiquement identifié le matériel vidéo et la carte graphique. D'autre part, vous pouvez résoudre les problèmes de logiciel en mettant à jour ou en réinstallant les pilotes. Si aucune des méthodes précédentes n'ont fonctionné, alors vos fichiers vidéo sont probablement endommagés ou corrompus. Par conséquent, utilisez Wondershare Reparit pour réparer les fichiers vidéo corrompus.
Contenu Connexe Que Vous Pourriez Vouloir Connaître
-
1. Que fait une carte vidéo?
Une carte vidéo fonctionne comme une carte graphique. Ses principales fonctions sont de produire et d'afficher les images sur l'écran de votre appareil. Les vidéos et images graphiques 2D et 3D utilisent une carte vidéo. La carte possède une unité de traitement, des connexions à l'écran de votre appareil et un système de refroidissement pour éviter la surchauffe. -
2. Qu'entendez-vous par matériel graphique ?
Idéalement, le matériel graphique est ce qui fait apparaître une image sur l'écran de votre appareil. Mais il fait beaucoup plus de choses, comme gérer des jeux informatiques qui nécessitent un rendu 3D et un décodage de fichiers vidéo pour s'assurer que le processeur ne gère pas tout le travail. -
3. Une carte graphique utilise-t-elle de la RAM ?
Les cartes graphiques intégrées ne disposent généralement pas de leur CPU. D'autre part, les cartes graphiques dédiées ont à la fois de la RAM et un CPU. -
4. Comment savoir si mon GPU est défaillant ?
Certains symptômes d'échec du GPU incluent les pannes et les problèmes de redémarrage de votre ordinateur, des problèmes graphiques lors du visionnage d'une vidéo et de performances ou des bruits étranges du ventilateur. -
5. Comment puis-je résoudre mon problème de carte graphique ?
Vous pouvez résoudre votre problème de carte graphique en refroidissant la température, en mettant à jour les pilotes, en vérifiant l'état de votre carte graphique et en nettoyant votre appareil.


