Le format PDF développé par Adobe contient tous les composants nécessaires essentiels pour afficher l'intégralité du document dans une seule mise en page. Quel que soit le système d'exploitation, vous pouvez facilement partager ce document hautement sécurisé. En travaillant sur ces fichiers, les utilisateurs rencontrent parfois des messages d'erreur de PDF endommagé tels que "votre fichier PDF est corrompu ou illisible". Vous vous demandez maintenant comment réparer un PDF corrompu? Cet article vous guidera en vous révélant les raisons sur les fichiers PDF corrompus et de différentes façons de réparer des fichiers PDF endommagés.
Dans cet article
Comment réparer un PDF corrompu ou endommagé ?
Lorsque vous rencontrez une situation dans laquelle un fichier PDF important est corrompu, ne paniquez pas. Essayez quelques solutions de base comme les suivantes :
- Copiez ou téléchargez à nouveau le fichier à partir de la source.
- Essayez de le restaurer à partir d'une sauvegarde.
- Si vous modifiez le fichier, vous pouvez même essayer de le restaurer à partir de la version précédente et refaire l'édition.
Cependant, si aucun des dépannages énumérés ci-dessus ne fonctionne, il n'y a rien à craindre. Nous énumérons ci-dessous les méthodes efficaces pour récupérer votre document PDF corrompu. Suivez les étapes détaillées et réparez le PDF facilement et rapidement.
1. Essayer un logiciel professionnel de réparation de PDF corrompu ou endommagé
L'outil professionnel Wondershare Repairit est un logiciel efficace pouvant réparer facilement les fichiers PDF endommagés. Repairit vous permet de restaurer l'intégralité du contenu des PDF. Cela comprend les tableaux, le format de page, le word art, les commentaires, les en-têtes, les pieds de page, etc. De plus, Repairit répare les fichiers Office, comme la réparation d'Excel, de Word et de Powerpoint.
Étape 1 : Télécharger et installer Repairit
Étape 2 : Ajouter un PDF corrompu
Ouvrez l'interface principale de l'outil de réparation Repairit et sélectionnez le fichier corrompu en cliquant sur l'option "Ajouter". Si vous souhaitez réparer plus d'un fichier, vous pouvez ajouter plus de fichiers à l'aide du bouton "Ajouter".

Étape 3 : Réparer le PDF corrompu
Après avoir ajouté des fichiers PDF, cliquez sur le bouton "Réparer" pour commencer le processus de réparation.

Étape 4 : Prévisualiser et enregistrer le fichier PDF
Une fois le processus de réparation terminé, visualisez le fichier PDF réparé, en cliquant sur le bouton "Prévisualiser". Lorsque vous êtes sûr que le fichier est completement réparé, enregistrez-le à l'emplacement souhaité.

Tuto vidéo pour vous aider à réparer un PDF endommagé
2. Réparez un PDF corrompu avec Adobe Acrobat Reader
Adobe Acrobat Reader est en mesure de retrouver les données perdues durant la réparation de PDF en panne. Cet outil vous permet de partager vos fichiers PDF plus facilement après les réparer. De plus, toutes les mises à jour sur le logiciel Adobe Acrobat Reader vous proposent les solutions avancées visant aux problèmes sur le PDF endommagé.
Suivez les étapes suivantes pour mener à bien le dépannage sur vos fichiers PDF corrompus:
Étape 1 : Démarrez Acrobat Reader.
Étape 2 : Entrez dans Rechercher les mises à jour d'Aide pour vérifier la version de votre fichier PDF.
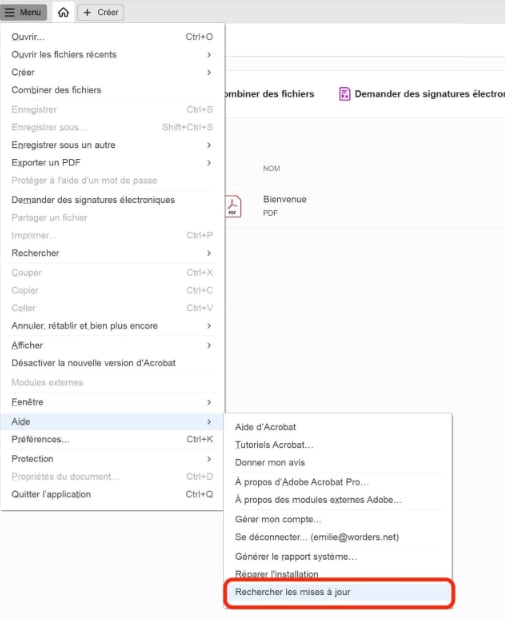
Étape 3 : Si votre fichier PDF est déjà mis à jour, choisissez la section Réparer l'installation dans Aide.
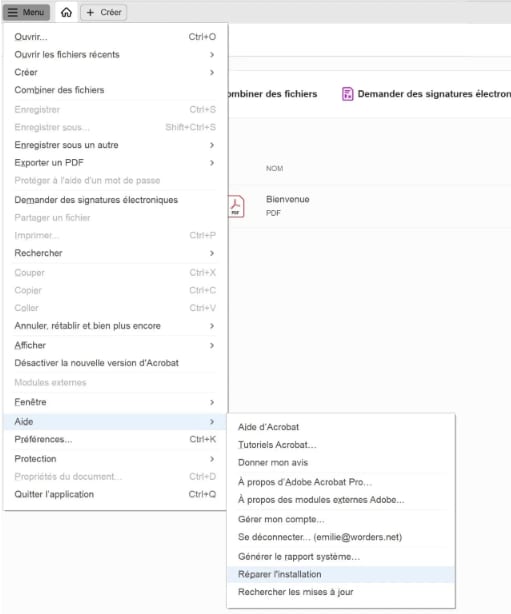
Étape 4 : Il est possible de retrouver la version précédente avec Adobe Acrobat Reader si les fichiers PDF sont encore lancé. Il faut cliquer sur Restaurer les versions précédentes avec un bouton droit sur la souris. Enfin, cette application vous affiche une liste des versions de votre fichier PDF que vous pouvez voir et sélectionner la version souhaitée.
3. Restaurer la version précédente du PDF
Les utilisateurs de Windows 10 peuvent utiliser l'outil Utilitaire de sauvegarde intégré pour restaurer la version précédente du fichier PDF inaccessible. Suivez les étapes suivantes pour remplacer le fichier PDF corrompu :
Étape 1 : Ouvrez Mise à jour et sécurité.
Appuyez sur le bouton Windows et sélectionnez Parametres pour accéder à Mise à jour et sécurité.
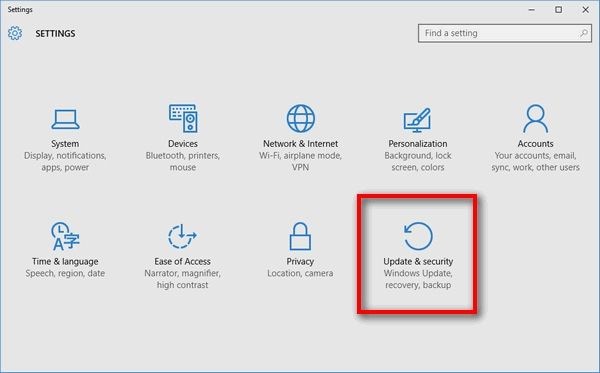
Étape 2 : Restaurez la sauvegarde et accédez à votre fichier PDF.
Si vous n'avez pas effectué la sauvegarde, vous pouvez également essayer la fonction Historique des fichiers pour restaurer la version précédente du fichier PDF endommagé.
Étape 1 : Faites un clic droit sur votre fichier dans l'Explorateur Windows et cliquez sur "Propriétés".
Étape 2 : Passez à l'onglet des versions précédentes pour restaurer.
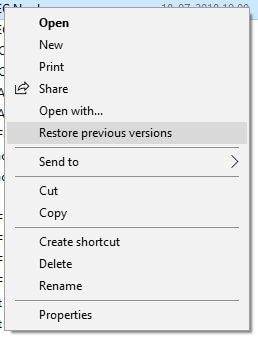
Vérifiez les versions précédentes des fichiers PDF. Cliquez sur la version la plus récente ou la version adéquate et vérifiez si c'est celle qui restaurera votre fichier dans le système.
Si la version précédente ne parvient pas à restaurer votre fichier, vous pouvez réparer le PDF en ligne avec l'outil en ligne.
4. Utiliser des outils gratuits de réparation de PDF en ligne
Maitenant, outre les réparateurs de PDF du bureau utilisés depuis longtemps, plus de 100 outils de réparation de PDF endommagé sont disponibles sur Internet. Ieurs avantages consistent à l'utilisation facile d'un outil sans téléchargement. Cependant, ils manquent souvant des fonctionnalités avancées et la stabilité du fonctionnement. Donc, nous vous recommandons de vous référer aux commentaires d'autres utilisateurs et à vos propres besoins. Voici 3 outil de réparation de fichiers PDF endommagés.
1. iLovePDF
iLovePDF est un outil tout gratuit et connu pour réparer le PDF corrompu. Plus de millions des utilisateurs ont essayé iLovePDF pour résoudre les problèmes concernant leurs fichiers PDF. Ce réparateur de PDF vous permet de fusionner, diviser, compresser, convertir, modifier PDF et d'autres fonctionnalités. Sur son interface intuitive, iLovePDF vous demande d'ajouter les fichiers PDF corrompus à partir de l'emplacement d'origine, de Google Drive et de Dropbox. Après télécharger les fichier PDF réparés, vous pouvez à la fois les télécharger ou partager le lien de ces fichier avec d'autres.
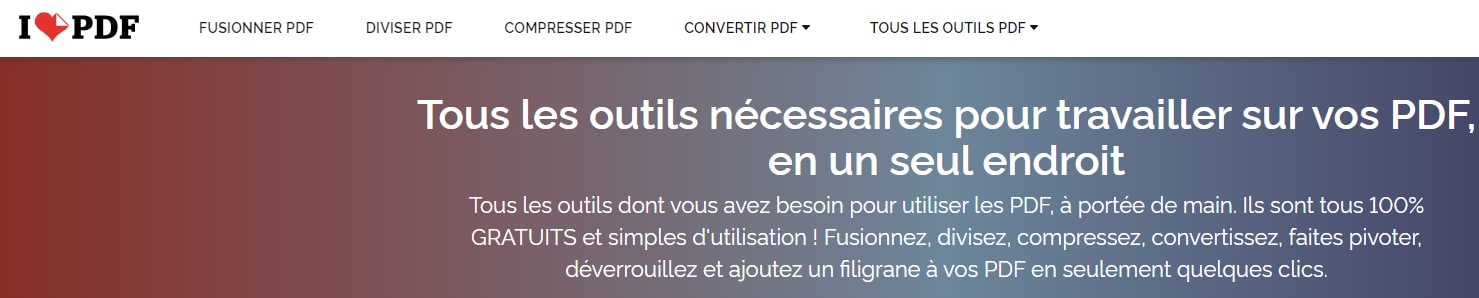
Étape 1. Ouvrez l'interface d'iLovePDF dans votre navigateur.
Étape 2. Cliquez sur le bouton au milieu, Sélectionner le fichier PDF, à commencer la réparation de fichier PDF endommagé.
Étape 3. Maintenant, vous pouvez vérifier les fichiers PDF ajoutés en appuyant sur le bouton Réparer PDF en bas à droite.
Étape 4. Après la réparation automatique, iLovePDF vous permet de télécharger les fichiers PDF sur votre appareil.
2. PDF2GO
PDF2GO sert d'un réparateur en ligne facile à utiliser, les utilisateurs en grand nombre préfèrent le sélectionner. Comme iLovePDF, il prend quand même en charge la modification, la compression, la protection, le déverouillage, la conversion du format PDF. Malheureusement, PDF2GO ne propose pas des paramètres avancés pour modifier plus précisément le fichier PDF en cours de la réparation.
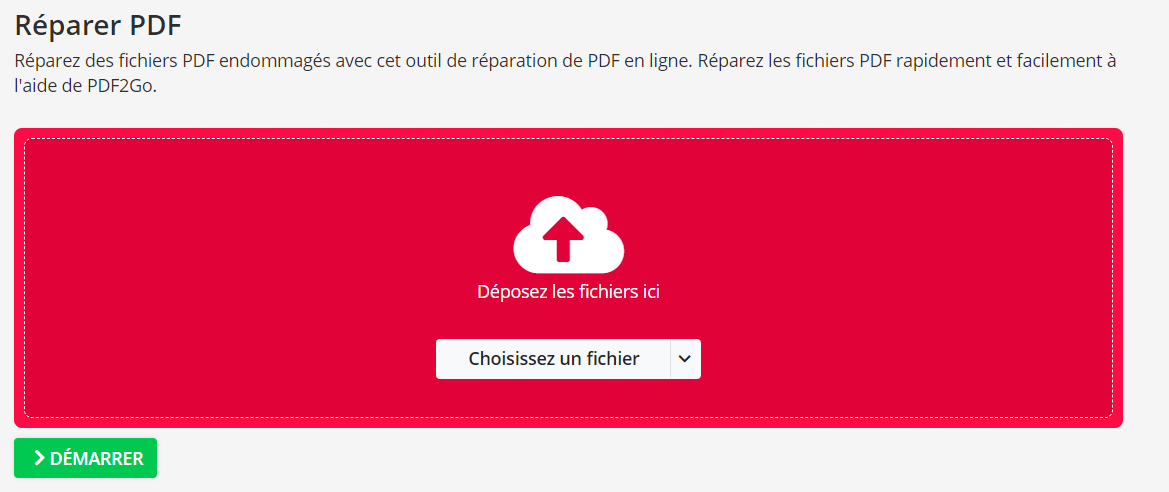
Étape 1. Ouvrez PDF2Go sur votre appareil.
Étape 2. Démarrez la réparation avec le bouton Choissez un fichier comme l'image indiquée.
Étape 3. Attendez l'ajout de votre fichier PDF à réparer et cliquez sur Démarrer.
Étape 4. Lorsque vous voyez le bouton Télécharger, mettez-les dans votre ordinateur.
3. AvePDF
AvePDF est une plateforme en ligne polyvalente sur le format PDF. Vous pouvez utiliser l'annotation, la fusion, la compression et la conversion et d'autres fonctionnalités de PDF. C'est un outil de réparation PDF en ligne bien simple que vous êtes en mesure d'ajouter les fichiers PDF à réparer de plusieurs manières. Pourtant, AvePDF a limite de la taille maximale de fichiers PDF de 128 Mo.
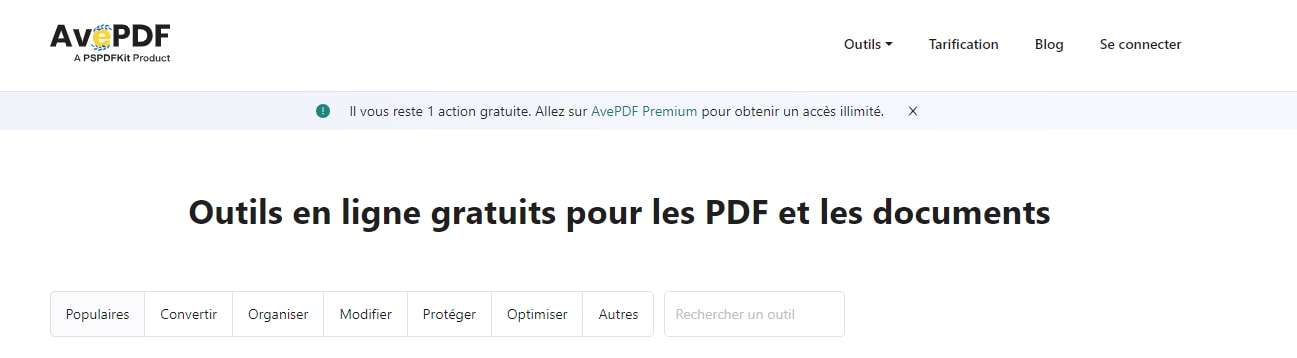
Étape 1. Dans la page d'accueil d'AvePDF, vous pouvez trouver la section pour réparer votre fichier PDF, Choisissez un fichier.
Étape 2. Quand vous lisez la phrase, le fichier a été réparé avec succès, il représente que vous pouvez utiliser les fichiers PDF comme d'habitude.
Étape 3. Cliquez sur Télécharger sous le nom de fichier.
5. Essayez un logiciel professionnel de réparation de PDF
Stellar, l'outil professionnel est un logiciel efficace qui permet de réparer facilement les fichiers PDF endommagés. Il est compatible avec votre Windows 7, 8, 8.1 et 10 et prend en charge les fichiers PDF des versions 1.3 à 1.7. Stellar vous aide à restaurer tout le contenu du PDF. Il comprend des tableaux, le format de page, des illustrations de mots, des commentaires, des en-têtes, des pieds de page, etc.
Caractéristiques :
- Réparer un PDF endommagé ou corrompu et son composant.
- Restaurez toute la musique, les vidéos, les graphiques, les hyperliens, le texte, les graphiques, les signatures numériques et tout autre contenu du fichier PDF.
- Vous pouvez également réparer les fichiers PDF stockés sur des appareils externes.
Si vous vous demandez comment réparer un fichier PDF endommagé, voici les étapes détaillées pour vous.
Étape 1 : Ajouter un PDF corrompu
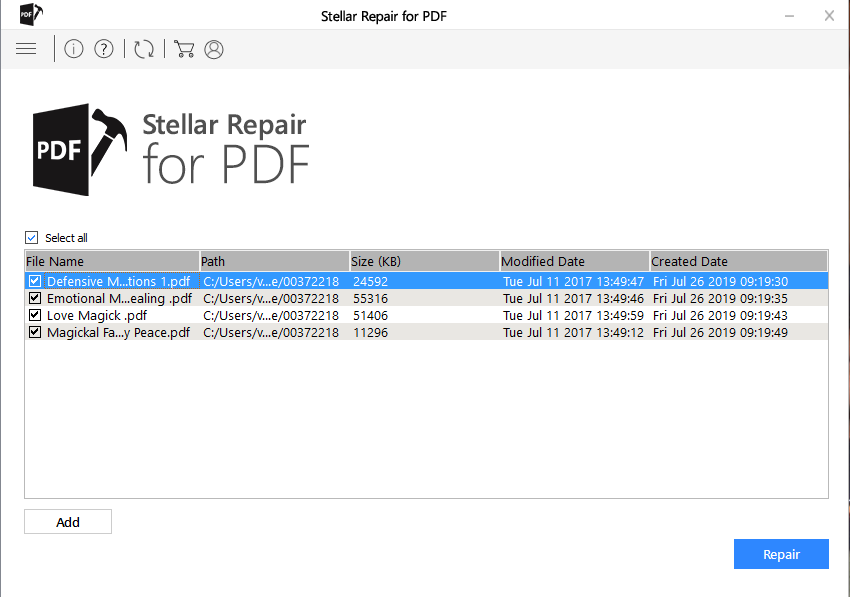
Ouvrez l'interface principale de l'outil de réparation Stellar PDF et sélectionnez le fichier corrompu en cliquant sur l'option "Ajouter un fichier". Si vous souhaitez réparer plus d'un fichier, vous pouvez ajouter plus de fichiers PDF en utilisant le bouton "Ajouter".
Étape 2 : Réparer le PDF
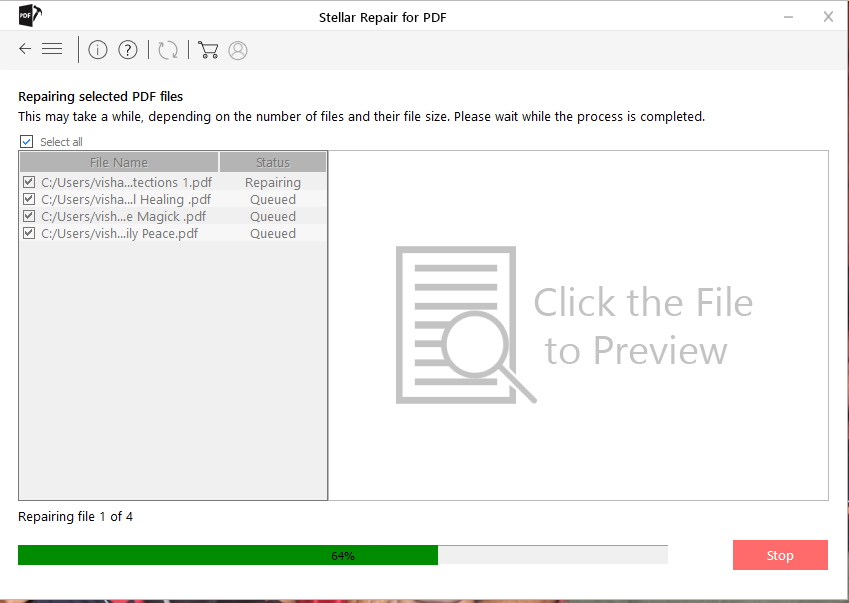
Après avoir ajouté des fichiers, cliquez sur le bouton "Réparer" pour commencer le processus de réparation. Lorsque la réparation est en cours, vous pouvez arrêter le processus à tout moment entre le processus de réparation en cours.
Étape 3 : Prévisualiser et enregistrer
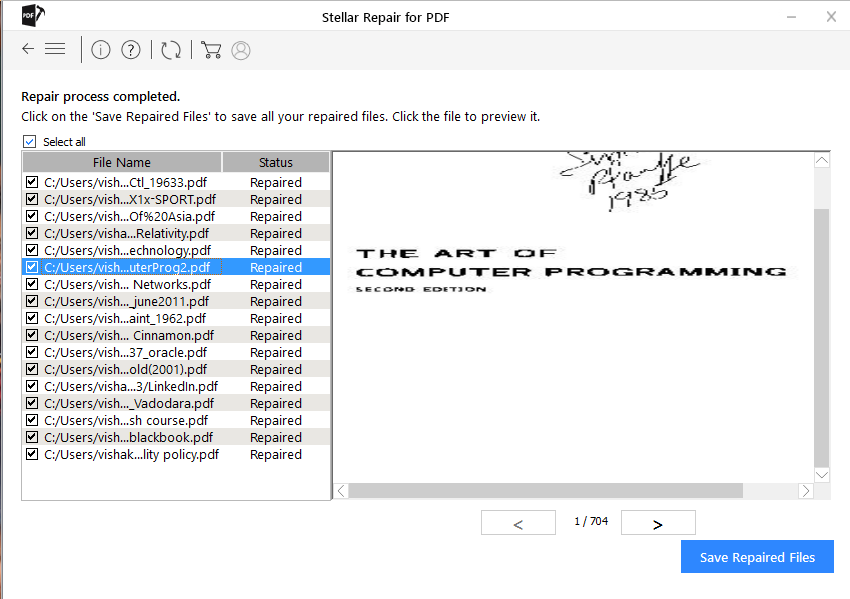
Une fois le processus de réparation terminé, affichez le fichier PDF réparé en cliquant sur le bouton "OK". Lorsque vous êtes sûr que le fichier est complètement réparé, enregistrez-le à l'emplacement souhaité.
Plus d'articles connexes :
Les raisons pouvant expliquer la corruption ou l'endommagement d'un PDF
Lorsque vous chargez, téléchargez ou utilisez des fichiers PDF, ces derniers peuvent être corrompus à tout moment. Voici certaines causes possibles de l'endommagement et de la corruption des fichiers PDF :
- Téléchargement incorrect : Votre connexion Internet est parfois instable pendant que vous téléchargez des fichiers PDF. Cela peut entraîner un téléchargement échoué ou incomplet. Cela endommage la structure du fichier et entraîne ainsi sa corruption.
- Problème avec votre support de stockage ou votre disque dur : Si votre PDF se trouve un disque dur, un périphérique USB ou tout autre média social corrompu, cela entraîne également la corruption de votre fichier.
- Arrêt inattendu du système : Parfois, pendant que vous travaillez sur votre ordinateur ou ordinateur portable, celui-ci s'arrête soudainenement. Cela peut être dû a une panne de courant ou a une erreur système interne. Sans un tel scénario, si vous transférez votre fichier PDF ou travaillez dessus, il y a de fortes chances qu'il soit corrompu.
- Virus : Tout virus ou fichier malveillant dans votre système peut également être la cause possible de fichiers PDF corrompus ou endommagés.
- Programmes incompatibles : L'utilisation de programmes incompatibles pour ouvrir le PDF peut également endommager vos fichiers.
La cause de la corruption des fichiers PDF peut être quelconque. Si vous êtes également dans une telle situation, réparez facilement le PDF avec les méthodes décrites dans la partie suivante.
Comment récupérer un fichier PDF supprimé accidentellement ?
Lorsque vous accédez à vos fichiers PDF, vous appuyez parfois accidentellement sur le bouton de suppression et vous perdez des données importantes. Si vous êtes dans cette situation, ne vous inquiétez pas. La perte de données n'est pas un problème lorsque vous possédez le logiciel Wondershare Recoverit.
Ce logiciel ultime prend en charge plus de 1000 types et formats de fichiers et peut récupérer avec succès les données de votre disque dur, de la Corbeille, de votre Bureau et même de périphériques externes. Peu importe la façon dont vous avez perdu vos données, ce logiciel peut récupérer vos fichiers supprimés dans différents scénarios.
Récupérez votre fichier PDF supprimé en suivant les étapes simples suivantes :
Etape 1 : Télécharger et installer Recoverit
Etape 2 : Sélectionner un emplacement
Lancez le logiciel Recoverit sur votre système. Choisissez l'emplacement à partir duquel le fichier PDF a été supprimé de votre système. Après avoir sélectionné l'emplacement, cliquez sur le bouton "Scanner".

Etape 3 : Analyser l'emplacement
Lorsque l'analyse est en cours d'exécution, vous pouvez ajouter des filtres pour permettre au logiciel de rechercher un fichier spécifique. Pendant l'analyse, si vous retrouvez votre fichier PDF supprimé, vous pouvez même arrêter le processus. Cependant, si l'analyse est terminée et que vous n'avez pas retrouvé votre fichier PDF perdu, vous pouvez essayer la recherche avancée.
La fonction avancée permet au logiciel d'effectuer une recherche approfondie et de rechercher le fichier PDF supprimé.

Etape 4 : Prévisualiser et enregistrer le fichier PDF
Lorsque l'analyse est terminée, le logiciel vous permet de prévisualiser vos fichiers récupérés. Après avoir vérifié votre fichier PDF, cliquez sur le bouton "Récupérer" et enregistrez le fichier a l'emplacement souhaité.
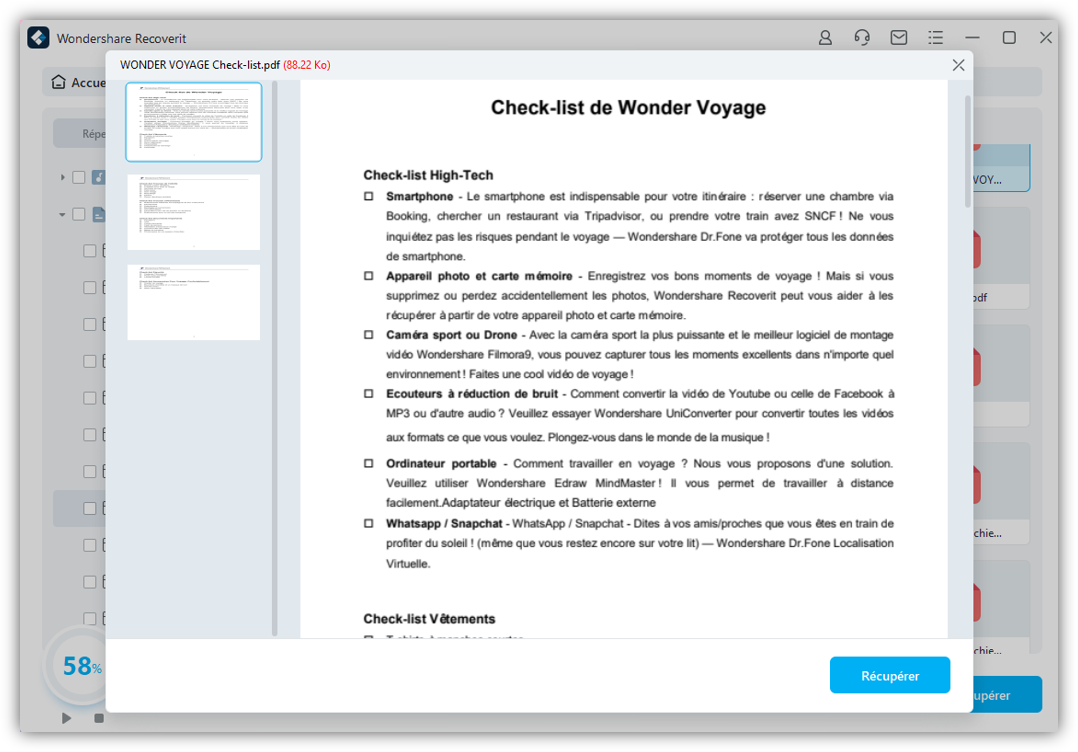
Remarque : Lors de la sélection de l'emplacement pour enregistrer le fichier récupéré, il est recommandé de ne jamais enregistrer sur le même chemin d'où vous avez perdu vos données. Cela peut écraser vos précieuses données.
A cette étape, vous avez récupéré avec succès votre fichier PDF important.
Comment assurer votre fichier PDF endommagé ?
Pour vous assurer sur le problème précis de votre fichier PDF corrompu, nous vous conseillons de vérifier avec soin si votre fichier PDF est endommagé. Ainsi, vous pouvez choisir la méthode propre pour réparer votre PDF corrompu.
Méthode 1: Démarrez votre fichier PDF
Vous pouvez faire un double-clic sur ce fichier PDF. Quand vous ne pouvez pas ouvrir démarrer ce fichier PDF avec le message d'erreur, c'est-à-dire un fichier PDF corrompu.
Méthode 2: Essayez Adobe Acrobat
- Ouvrez votre fichier PDF à travers Adobe Acrobat pour aller à "Outils".
- Ensuite, vous devez choisir "Production d'impression" et "Contrôle ene amont."
- Il faut sélectionner "Analyse PDF" dans le panneau Preflight.
- Cliquez sur l'option "Signaler les problèmes de syntaxe PDF" pour l'option "Analyse".
- Enfin, Adobe analyse les problème sur votre PDF corrompu.
Méthode 3: Validateur de PDF
Le logiciel de validateur de PDF est un outil efficace pour trouver si votre PDF est endommagé. Vous pouvez chercher les validateurs de PDF approprié sur Internet.
Comment réparer un PDF corrompu avec l'interface embrouillée ?
Parfois, quand nous lançons un fichier PDF avec un éditeur PDF, nous pouvons trouver que notre fichier est corrompu à cause de l'interface embrouillée que presque toutes les informations sont illisbles.
Méthode 1: Effacer le cache
Pour réparer votre fichier PDF corrompu, vous pouvez supprimer le cache dans l'editeur PDF.
Méthode 2: Vérifier la compatiblité du fichier PDF
Vous devez vérifier bien la compatibilté de différentes versions PDF ou de différents logiciels PDF. Si vous rencontrez l'incompatibilité, vous pouvez régler ce problème avec l'installation les matières compatibles, comme la police.
Méthode 3: Changer le visualiseur PDF
Peut-être ce visualiseur PDF que vous utilisez maintenant ne peut pas fonctionner parfaitement. Il vaut mieux changer le visualiseur PDF pour trouver que ce problème du fichier endommagé provient du visualiseur PDF.
Conclusion
Les fichiers PDF enregistrés sur votre ordinateur ou sur tout autre support de stockage peuvent être endommagés ou corrompus à tout moment. La raison de la corruption des données peut être quelconque, mais vous pouvez facilement les réparer. Nous avons discuté de différentes façons de réparer un PDF endommagé ou corrompu. Repairit est le logiciel le plus recommandé pour réparer vos fichiers PDF.
Cependant, pendant le processus de réparation ou lorsque vous travaillez sur le fichier PDF, si vous supprimez accidentellement votre fichier, le logiciel Recovereit peut vous aider à le récupérer.

