Les dispositifs NAS de QNAP sont une solution populaire pour les utilisateurs domestiques et les entreprises ayant besoin de sauvegardes. En revanche, ils ne sont pas les plus faciles à utiliser et nécessitent souvent des connaissances techniques et une configuration avancée pour contrôler les sauvegardes de données et la gestion des fichiers de votre NAS QNAP.
Grâce à QNAP, l'application Hybrid Backup Sync simplifie le processus. Comme son nom l'indique, elle vous permet de contrôler tout ce qui concerne les sauvegardes, les restaurations ou la synchronisation des fichiers de QNAP.
Pour en savoir plus sur les fonctionnalités de QNAP Hybrid Backup Sync et découvrir une solution alternative pour sauvegarder et restaurer les données sur les périphériques NAS de QNAP, lisez ce qui suit.
Table des matières
Qu'est-ce que Hybrid Backup Sync (HBS 3) ?

Depuis que QNAP est présent dans le domaine des NAS depuis un certain temps, ils ont développé un écosystème complet d'applications pour accompagner leurs solutions matérielles. L'une de ces applications est Hybrid Backup Sync (HBS 3), qui aide aux fonctions quotidiennes des appareils QNAP NAS.
Pour créer des sauvegardes de données, restaurer et récupérer des fichiers en cas de catastrophe, Hybrid Backup Sync est la solution de QNAP, mais il peut aussi synchroniser les données entre les ordinateurs, les serveurs et les périphériques NAS de QNAP. Votre NAS QNAP sera capable de stocker les données et de sauvegarder les photos et vidéos de manière beaucoup plus efficace.
Comment installer Hybrid Backup Sync (HBS 3) ?
Vous devez d'abord installer HBS 3 de QNAP sur votre périphérique NAS, Afin d'utiliser ces puissantes fonctions du NAS de QNAP Le processus d'installation est pratiquement simple et adapté aux débutants - si vous possédez un NAS QNAP, vous devriez être en mesure de le faire. Voici comment :
- Connectez-vous à votre NAS QNAP.
- Ouvrez le Centre d'applications et recherchez "Hybrid Backup Sync".
- Téléchargez et installez HBS 3.
Il ne faut pas oublier que le HBS 3 de QNAP a des exigences particulières en matière de système pour l'installation du logiciel. Plus précisément, vous devrez exécuter la version 4.5.1 ou ultérieure de QTS pour pouvoir installer QNAP HBS 3.
Comment configurer les paramètres d'Hybrid Backup Sync (HBS 3) ?
Une fois que vous avez installé QNAP HBS 3, vous devrez configurer les paramètres de l'application. Cela inclut les paramètres initiaux qui permettent à HBS 3 de fonctionner correctement avec votre appareil NAS QNAP. Voici comment procéder:
- Étape 1 : Lancez Hybrid Backup Sync 3 sur votre périphérique NAS QNAP.
- Étape 2 : Sélectionnez le bouton à trois points > Paramètres.

- Étape 2 : Modifiez et configurez les paramètres de HBS 3 selon vos préférences > OK.
Une fois que vous avez terminé de configurer les paramètres initiaux de QNAP HBS 3, vous pouvez créer des espaces de stockage, des tâches de sauvegarde ou de restauration, et modifier les paramètres de synchronisation de fichiers. Nous avons divisé le guide en guides plus détaillés avec des étapes pour chacun de ces paramètres de QNAP HBS 3, que vous pouvez trouver ci-dessous.
Comment démarrer HBS 3 et créer de l'espace de stockage
Il est nécessaire de créer des espaces de stockage avant de pouvoir créer des tâches de sauvegarde, de restauration ou de synchronisation dans HBS 3 de QNAP. Voici comment procéder:
- Étape 1 : Sélectionnez l'onglet inférieur sur le côté gauche de HBS 3.
- Étape 2 : Cliquez sur le bouton Créer à côté de Espaces de stockage dans le coin supérieur gauche > Serveur distant CIFS/SMB.

- Étape 3 : Donnez-lui un nom, saisissez l'adresse IP de votre serveur, entrez votre nom d'utilisateur et votre mot de passe, et sélectionnez le dossier de destination > Créer.

- Étape 4 : Une fois que vous avez terminé, vous devriez pouvoir voir votre nouveau serveur d'espace de stockage.

Il est possible que le menu déroulant ne fonctionne pas lorsque vous essayez de sélectionner le dossier de destination, ce qui est quelque chose à garder à l'esprit.
Comment créer une tâche de sauvegarde dans HBS 3 sur un NAS QNAP
La première chose à faire est de créer une tâche de sauvegarde dans QNAP HBS 3. Cela comprend la configuration des fichiers et des dossiers pour effectuer une sauvegarde automatique vers le dispositif NAS QNAP. Voici les étapes à suivre pour créer votre première tâche de sauvegarde :
- Étape 1 : Lancez Hybrid Backup Sync 3 sur votre NAS QNAP.
- Étape 2 : Sélectionnez Sauvegarde et restauration sur le côté gauche de l'application > Sauvegarder maintenant > Nouvelle tâche de sauvegarde.

- Étape 3 : Choisissez les dossiers à sauvegarder > Suivant.

- Étape 4 : Sélectionnez le type de NAS (NAS local ou distant) > sélectionnez votre dispositif NAS > Sélectionner.

- Étape 5 : Choisissez l'endroit où vous souhaitez effectuer la sauvegarde > OK > donnez-lui un nom et une description > Suivant.

- Étape 6 : À ce stade, vous pouvez planifier vos sauvegardes en cliquant sur Planificateur> +.

- Étape 7 : Sélectionnez la fréquence à laquelle vous souhaitez qu'il s'exécute, choisissez les jours et définissez l'heure du programme > OK.

- Étape 8 : Modifiez les options de gestion des versions en cochant la case Activer la gestion des versions > en choisissant "Version simple ou intelligente" > en sélectionnant les options > Suivant.

- Étape 9 : Sélectionnez Vérification de l'intégrité des données > Configurez les options de vérification de l'intégrité > Suivant.

- Étape 10 : Vous pouvez sélectionner des règles de sauvegarde, y compris des méthodes et des politiques de sauvegarde. Les méthodes sont paramétrées par défaut.

- Étape 11 : Pour ce tutoriel, nous allons cocher la case "Utiliser le cryptage côté client" sur l'écran des politiques.

- Étape 12 : Entrez le mot de passe de sauvegarde, cochez la case d'accord, puis cliquez sur OK.
- Étape 13 : Une fois que vous avez terminé de sélectionner les options, cliquez sur Suivant > Créer.
Les étapes de gestion des versions et de contrôle de l'intégrité des données sont facultatives.
La première partie vous permet de choisir combien de sauvegardes conserver, tandis que la deuxième étape vous permet de décider si vous souhaitez vérifier l'intégrité des données corrompues.
Lors de l'étape des Règles, la sélection de Politiques et l'activation du chiffrement côté client sont d'excellentes façons de sécuriser vos données, ce qui réduit les risques.
Voici comment créer une tâche de restauration dans HBS 3 vers un NAS QNAP
Les sauvegardes ne constituent qu'une partie des fonctionnalités offertes par QNAP HBS 3, et cette application présente des capacités bien plus étendues. Vous pouvez également créer une tâche de restauration pour redonner des fichiers à QNAP HBS 3. Il s'agit en fait d'une action opposée à la marche arrière, que vous pouvez effectuer en suivant les étapes suivantes :
- Étape 1 : Lancez HBS 3 sur votre périphérique NAS QNAP.
- Étape 2 : allez dans Sauvegarde et restauration sur le côté gauche de l'écran.

- Étape 3 : cliquez sur le bouton à trois points dans le coin supérieur droit > Restaurer.

- Étape 4 : Donnez un nom et une description à la tâche de restauration > Sélectionnez la source.

- Étape 5 : Sélectionner les dossiers que vous souhaitez restaurer > OK.

- Étape 6 : Les dossiers sont restaurés par défaut à leur emplacement d'origine, mais vous pouvez également sélectionner un autre emplacement > Suivant.

- Étape 7 : Le reste des paramètres de ce tutoriel reste inchangé. Vous pouvez modifier ces paramètres selon vos préférences. Cliquez sur Suivant > Suivant > Restaurer.

Il ne faut pas oublier qu'une tâche de restauration offre également la possibilité de s'exécuter selon un calendrier prédéfini. Vous pouvez également appliquer des règles à la tâche de restauration, tout comme avec la tâche de sauvegarde. Référez-vous à la partie sur la sauvegarde de ce guide pour consulter toutes les options de planification et les règles de restauration que vous pouvez configurer.
Comment créer une tâche de synchronisation dans HBS 3 sur un NAS QNAP
Finalement, il y a aussi l'option de créer une tâche de synchronisation, qui est similaire à une tâche de sauvegarde, mais qui ne modifie en aucun cas vos fichiers, se contentant essentiellement de les dupliquer vers un NAS QNAP. Quand vous créez une tâche de synchronisation, vous pouvez accéder à tous vos fichiers directement depuis l'emplacement de synchronisation, sans nécessiter de logiciel supplémentaire. Voici comment procéder:
- Étape 1 : Sélectionnez Synchronisationsur le côté gauche de l'application > Créer > Tâche de synchronisation en sens unique.

- Étape 2 : Choisissez Serveur distant CIFS/SMB > Sélectionnez votre serveur ci-dessous > Sélectionnez.

- Etape 3 : Sélectionnez les dossiers à synchroniser > Suivant.


- Étape 4 : Sélectionnez le dossier sur votre serveur en cliquant sur Ajouter un dossier jumelé > sélectionner les dossiers de destination > Suivant.

- Étape 5 : Sélectionnez les options de planification (Référez-vous aux étapes de planification de sauvegarde pour plus de détails).

- Étape 6 : Pour ce tutoriel, nous ne modifierons pas les options. Il est cependant possible de modifier les méthodes et les règles de synchronisation sous l'onglet Règles pour les adapter à vos besoins de synchronisation.
- Étape 7 : Une fois que vous avez terminé, appuyez sur Suivant > Créer.
En plus de vous offrir des options similaires à celles d'une tâche de sauvegarde, la création d'une tâche de synchronisation vous permettra de synchroniser vos fichiers avec d'autres ordinateurs ou serveurs SMB. Contrairement à une tâche de sauvegarde, il ne sera pas possible de chiffrer vos données à la volée avec une tâche de synchronisation.
Utiliser Wondershare UBackit comme solution de rechange plus simple à HBS 3
HBS 3 peut sembler trop compliqué pour les débutants, mais il existe une solution alternative pour sauvegarder ou restaurer des fichiers vers un dispositif NAS - Wondershare UBackit. C'est l'outil parfait pour la sauvegarde et la restauration, car il possède de nombreuses fonctionnalités incroyables et les combine dans une interface bien conçue, facile à utiliser et adaptée aux débutants.
Vous pouvez utiliser UBackit pour créer des sauvegardes de fichiers, de partitions, de disques et d'Outlook, et vous pouvez sauvegarder sur des périphériques NAS ou créer des clones de disques. Il existe des fonctions de sauvegarde progressives, en temps réel et programmées, que vous pouvez également facilement chiffrer, garantissant ainsi la sécurité de vos fichiers et réduisant les risques d'accès non autorisé.
Wondershare UBackit propose un essai gratuit d'un mois, vous permettant ainsi de tester l'application et de déterminer si elle vous convient.
Sauvegardez votre NAS QNAP avec UBackit
La création de sauvegardes avec UBackit est extrêmement simple. Voici néanmoins un petit guide des étapes à suivre :
- Étape 1 : Ouvrez UBackit et sélectionnez Sauvegarde sur le côté gauche de l'écran.
- Étape 2 : Choisissez Sauvegarde de fichiers et de dossiers ou Sauvegarde de disque, en fonction de ce que vous souhaitez sauvegarder.

- Étape 3 : Choisissez les fichiers et dossiers à sauvegarder > Sélectionnez. Vous pouvez choisir les fichiers à partir de votre NAS QNAP qui a été monté sur votre ordinateur ou à partir de tout autre support de stockage.
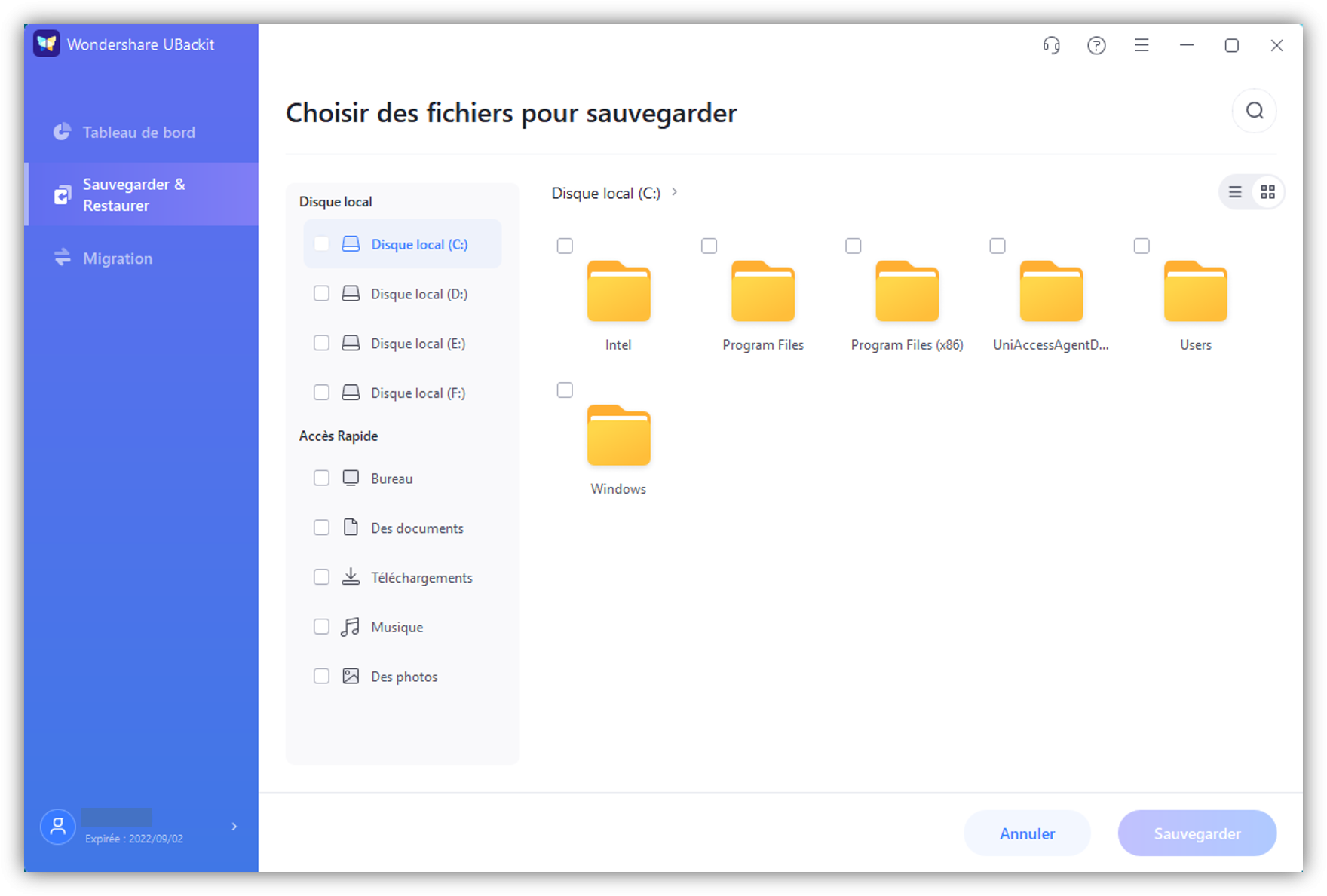
- Étape 4 : Sélectionnez le périphérique vers lequel vous souhaitez effectuer la sauvegarde > Sauvegarder. Options to select here are internal or external drives, USB sticks, or NAS devices.
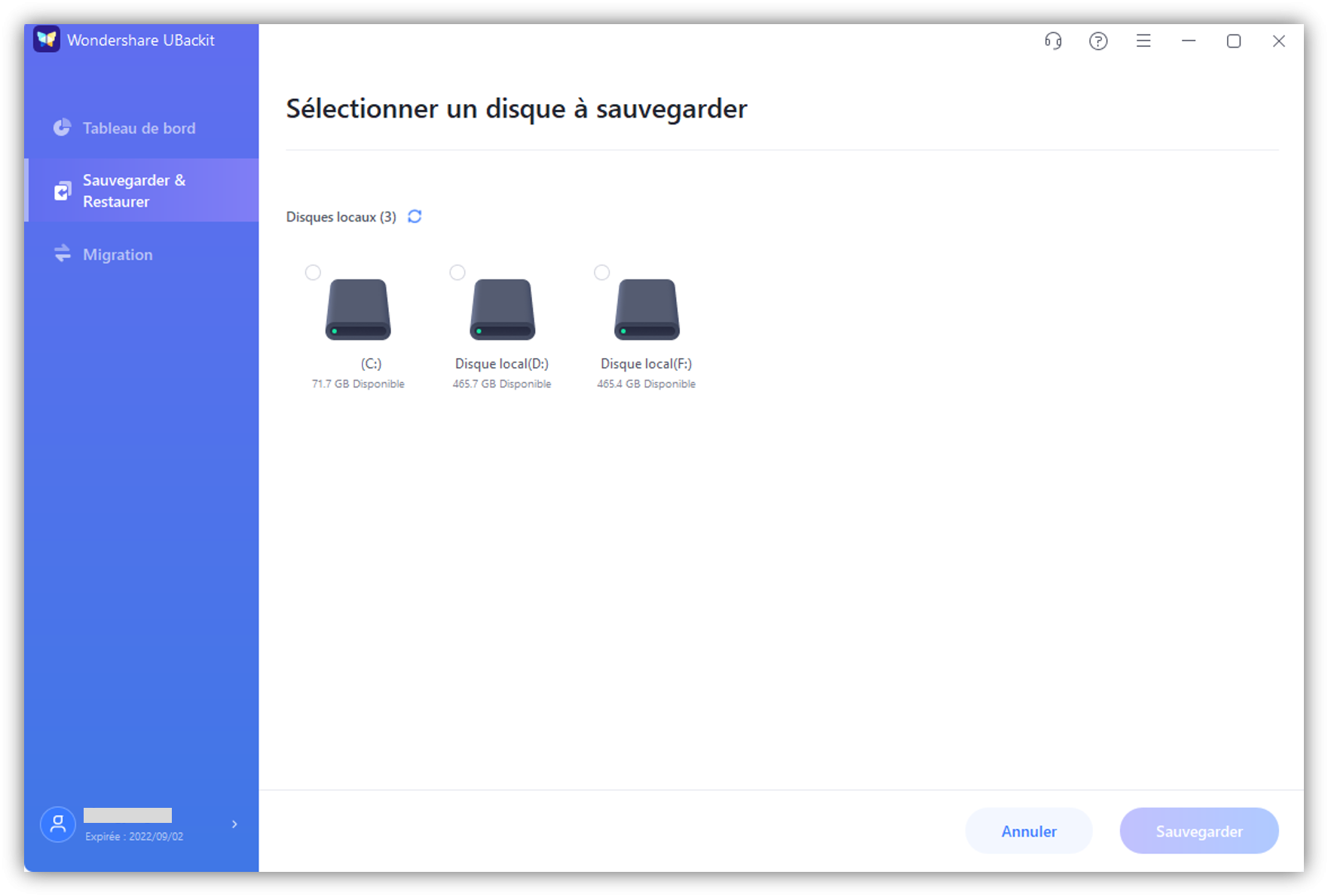
- Step 5: You can track the backup’s progress in the Backup Manager. Vous recevrez une notification contextuelle une fois la sauvegarde terminée.
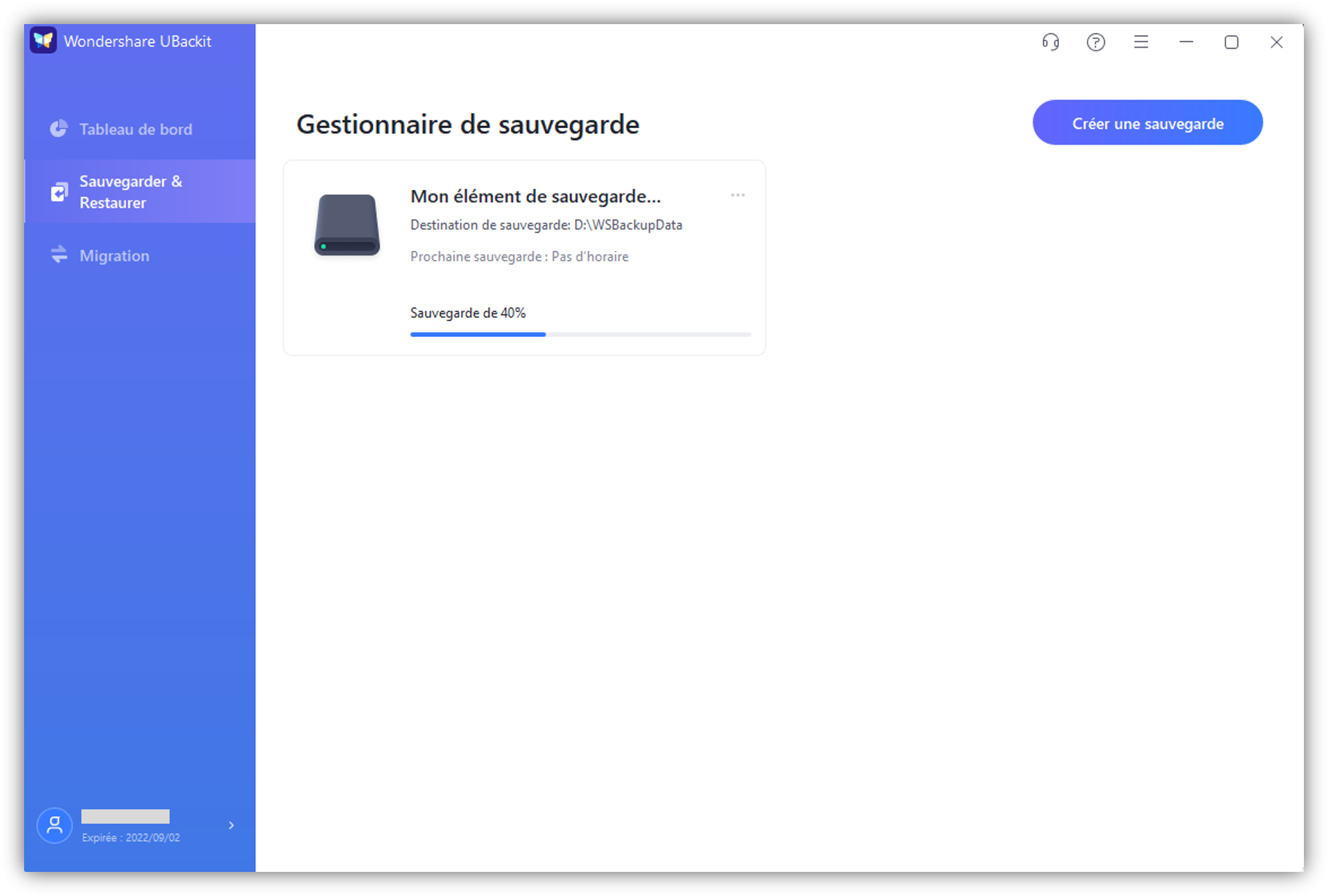
- Étape 7 : (Facultatif) Dans le gestionnaire de sauvegarde, vous pouvez sélectionner l'option Planification sous Opération pour configurer la sauvegarde automatique.
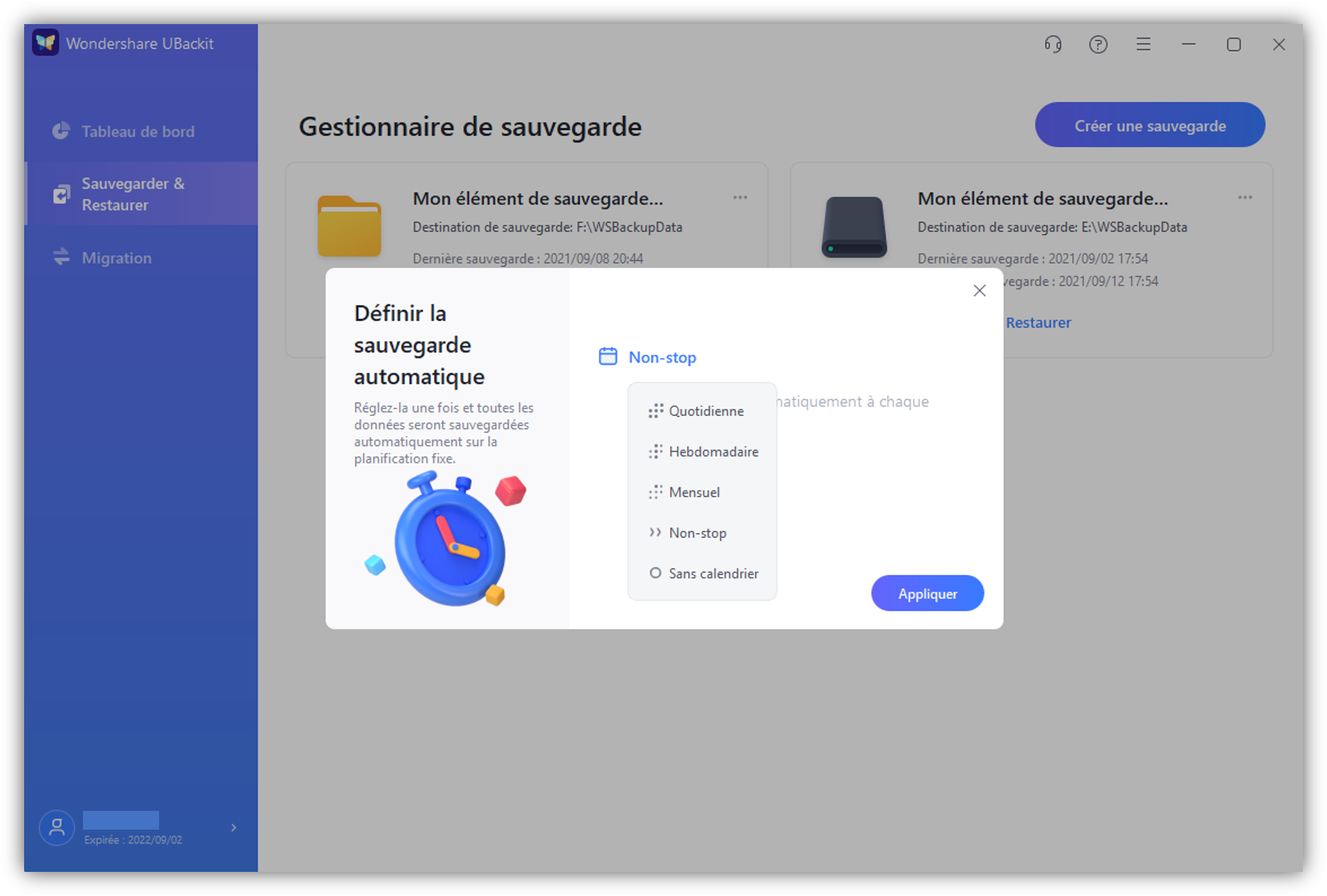
Félicitations, vous avez réussi ! C'est aussi très simple que ça et tout le monde peut le faire. Une fois que vous aurez configuré l'option de sauvegarde automatique, vous n'aurez plus à vous préoccuper des sauvegardes.
La sauvegarde automatique d'UBackit est une sauvegarde progressive et ne copie que les données qui ont été modifiées depuis la dernière sauvegarde. C'est aussi pour cette raison que cette solution de sauvegarde alternative est intelligente, reconnaissant les changements et ne sauvegardant que les fichiers modifiés au lieu de tout.
Étant donné que les fichiers se synchronisent en permanence, la sauvegarde ne consommera pas beaucoup de ressources informatiques car elle s'exécute en arrière-plan.
Conclusion
Le logiciel complémentaire Hybrid Backup Sync pour les dispositifs NAS QNAP est une solution puissante qui peut vous aider à configurer différentes options de sauvegarde, de restauration et de synchronisation pour vos dispositifs NAS QNAP. Cependant, le logiciel dispose de nombreuses fonctionnalités avancées et d'options, ce qui le rend difficile à utiliser pour les débutants.
Une solution alternative à Hybrid Backup Sync existe heureusement. Il s'agit de UBackit de Wondershare, qui propose toutes les options de HBS 3 de QNAP, mais peut également fonctionner avec d'autres dispositifs NAS. Le logiciel dispose d'une interface beaucoup plus simple, facile à utiliser et adaptée aux débutants, que n'importe qui peut naviguer.


