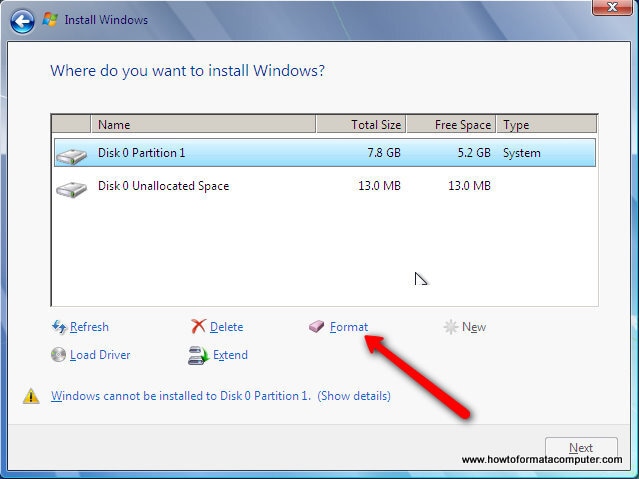
Le reformatage d'un ordinateur gravement infecté par des virus ou d'autres logiciels nuisibles est beaucoup plus rapide que son nettoyage. Le formatage d'un système permet aussi de s'assurer que tous les logiciels nuisibles ont été éliminés - la suppression complète n'est pas toujours évidente avec un nettoyage manuel. Le formatage de Windows 7 est assez utile si vous voulez résoudre des problèmes du système d'exploitation Windows, améliorer les performances et supprimer des éléments de façon permanente.
Partie 1. Que se passera-t-il si vous formatez Windows 7 ?
Le formatage de Windows 7 supprime tous les fichiers et toutes les erreurs et vide l'ordinateur. L'installation du système d'exploitation se fait généralement à sa suite, cela permet à l'utilisateur d'avoir un système entièrement neuf. Le formatage est parfois la seule solution.
Partie 2. Comment réussir le formatage de Windows 7 ?
Le formatage ou reformatage consiste à remettre un disque dans un état récemment formaté. Vous pouvez ainsi formater votre ordinateur en quelques minutes sans utiliser de disque si votre ordinateur portable est lent ou si vous souhaitez l'offrir à quelqu'un d'autre sans partager vos données. Pour bien formater un ordinateur portable, vous devez suivre une série d'étapes. Voici comment formater Windows 7 :
Méthode 1 : Formater Windows 7 pour restaurer les paramètres d'usine à partir du Panneau de configuration
Le panneau de configuration permet de réinitialiser les paramètres d'usine de l'ordinateur si une installation de Windows 7 sauvegardée par le fabricant est disponible.
Étape 1 : Une fois que vous avez cliqué sur Démarrer, sélectionnez Panneau de configuration. Sélectionnez Système et sécurité.
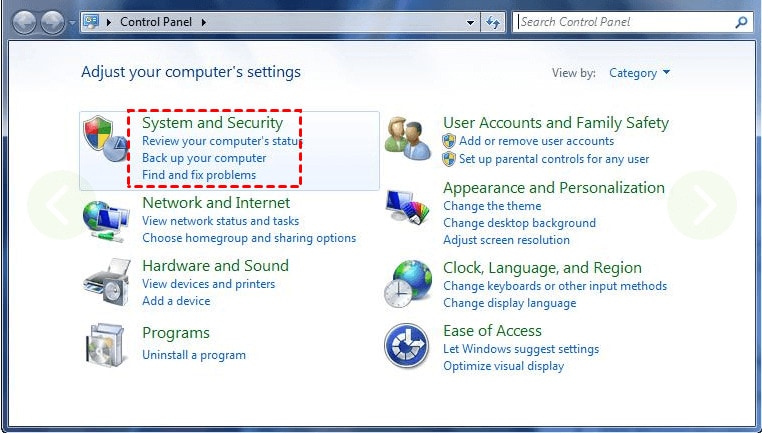
Étape 2 : cliquez sur Sauvegarde et restauration dans la nouvelle page qui s'affiche.
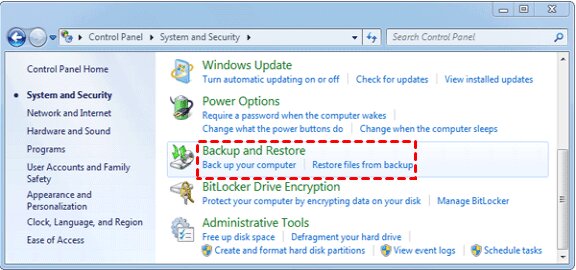
Étape 3 : Cliquez sur Récupérer les paramètres du système ou Votre système dans la fenêtre Sauvegarde et restauration.
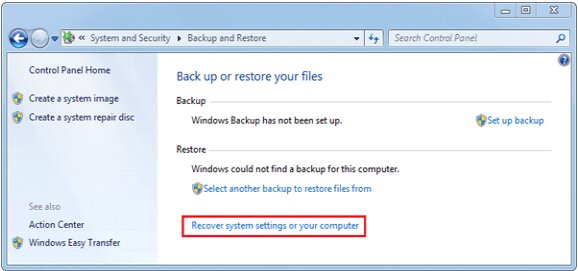
Étape 4 : Sélectionnez ensuite les méthodes de récupération avancées.
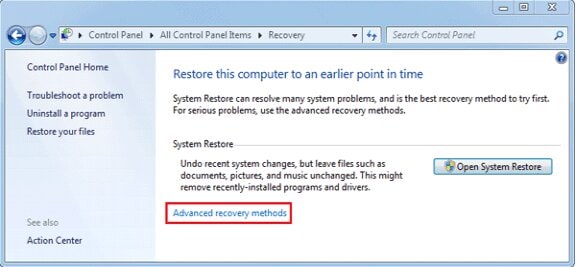
Étape 5 : Vous pouvez désormais Restaurer les fichiers à partir d'une image système de sauvegarde et Ramener votre ordinateur à l'état d'usine. Choisissez la deuxième option.
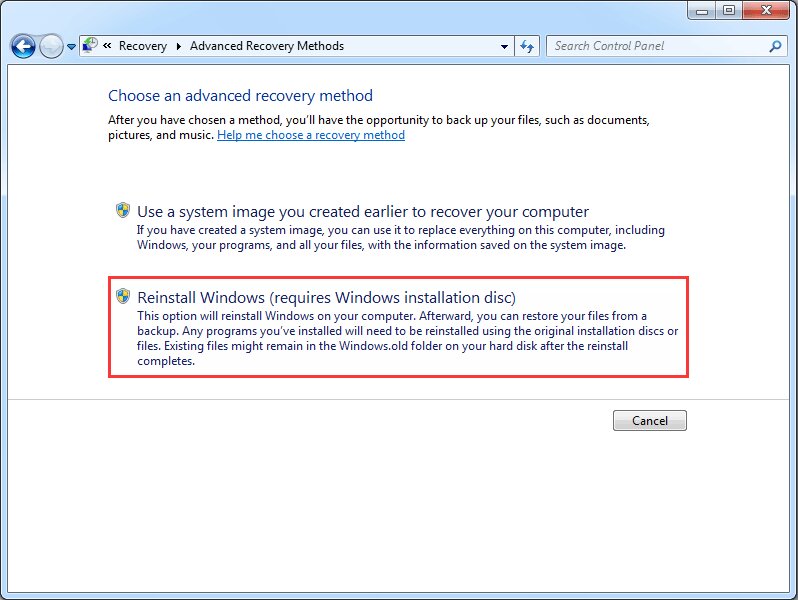
Étape 6 : Une fois de plus, vous avez deux options : sauvegarder vos données tout de suite ou passer à autre chose. Pour créer une sauvegarde, vous pouvez choisir la première option. Vous pouvez également sélectionner l'option " Passer ".
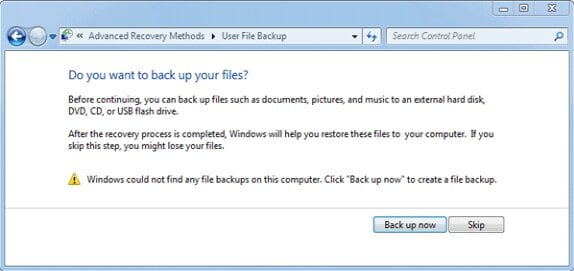
Étape 7 : Cliquez sur le bouton Redémarrer qui redémarre votre ordinateur Windows 7 et initie la réinitialisation d'usine. Au bout d'un moment, votre ordinateur s'éteint et redémarre.
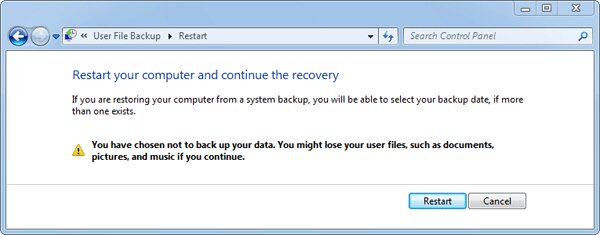
Étape 8 : Une nouvelle notification vous invitant à choisir une méthode de saisie des données s'affiche. Sélectionnez " Suivant ".
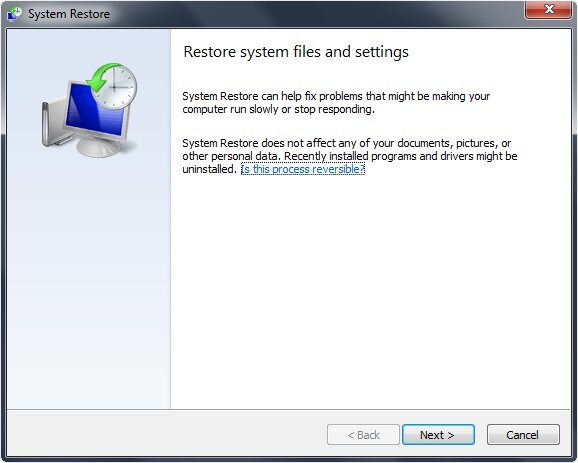
Étape 9 : Il faut rétablir les paramètres d'usine par défaut du système d'exploitation. Sélectionnez à nouveau Suivant, puis cliquez sur OK.
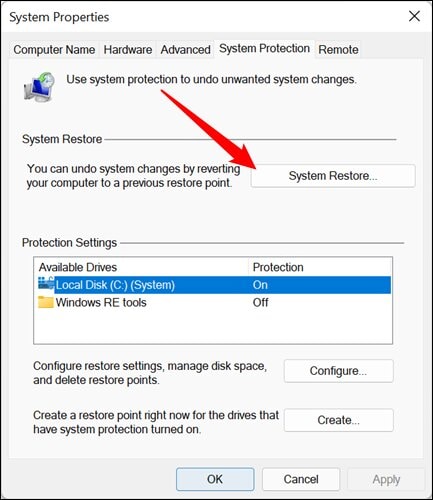
Méthode 2 : Formater Windows 7 avec le disque de réparation système
Vous devez préalablement préparer un disque de réparation du système pour que cette technique fonctionne.
Étape 1 : Cliquez sur Panneau de configuration > Sauvegarde et restauration > Créer un disque de réparation système après avoir allumé votre ordinateur portable.
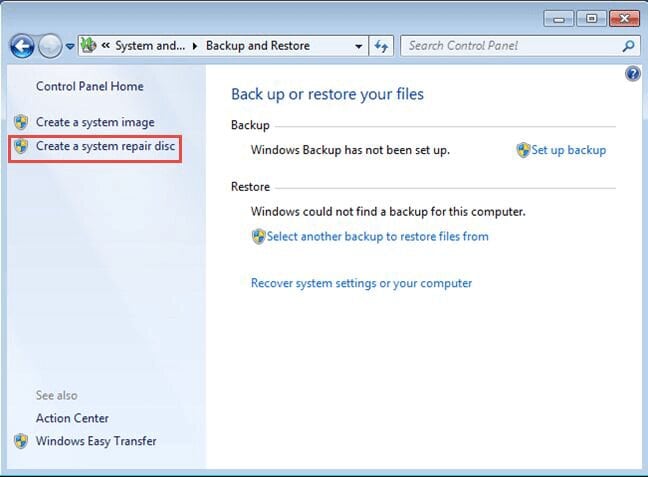
Étape 2 : Créer un disque est sélectionné après avoir inséré un CD vierge dans votre ordinateur portable. Cliquez ensuite sur OK et Fermer.
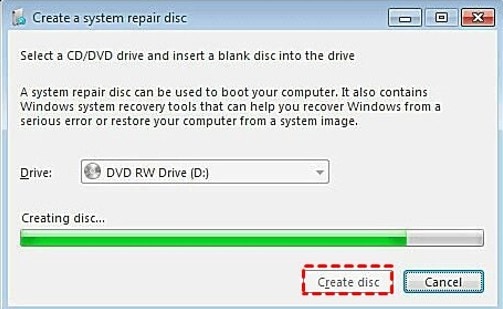
Étape 3 : Redémarrez votre ordinateur et choisissez le CD comme périphérique de démarrage principal dans le menu de démarrage en appuyant sur F10 ou F12. Sélectionnez votre système d'exploitation Windows après avoir cliqué sur Entrée et sur Suivant.
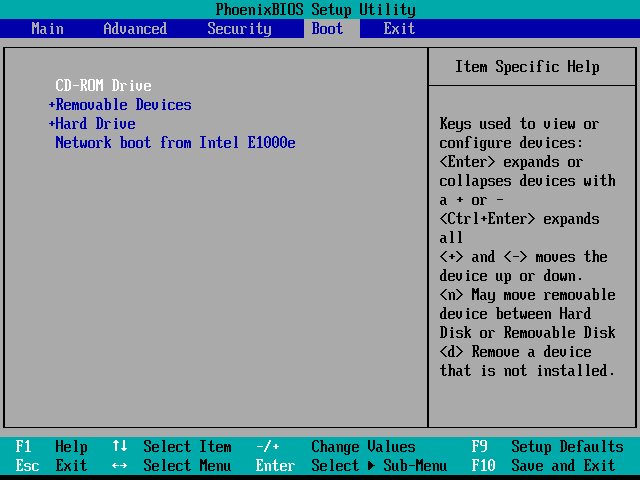
Étape 4 : Cliquez sur Invite de commande et sur Suivant. Pour formater le lecteur C, entrez la commande "format c : /fs : NTFS" et appuyez sur Entrée.
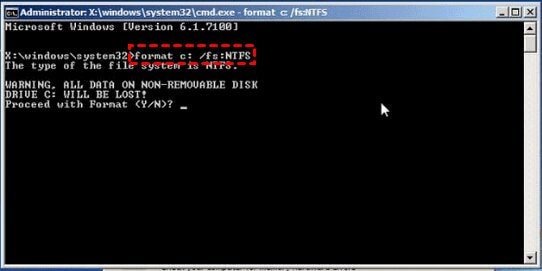
Méthode 3 : Formater Windows 7 avec le CD d'installation
Vous pouvez formater votre disque dur Windows 7 en suivant les instructions si vous avez le CD d'installation de Windows 7.
Étape 1 : Redémarrez votre ordinateur portable après avoir inséré le CD d'installation de Windows.
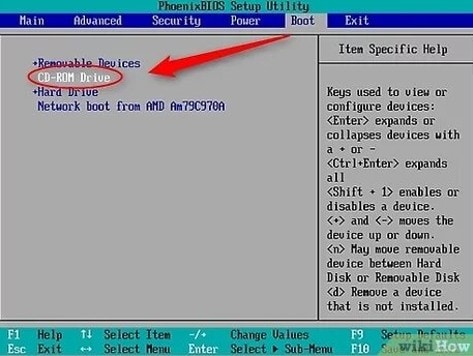
Étape 2 : Appuyez plusieurs fois sur Effacer pour accéder au BIOS. Choisissez Fonctionnalités avancées du BIOS et définissez le CDROM comme premier périphérique de démarrage. Pour enregistrer et terminer la configuration, cliquez sur Y.
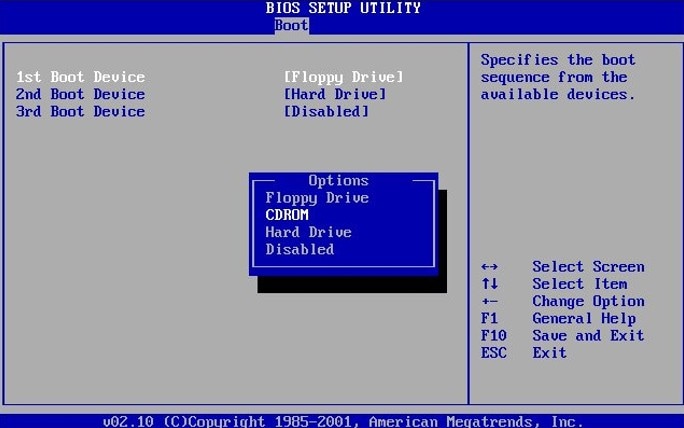
Étape 3 : Appuyez sur shift+F10 pour afficher la fenêtre de l'Invite de commande dans la fenêtre d'installation de Windows.
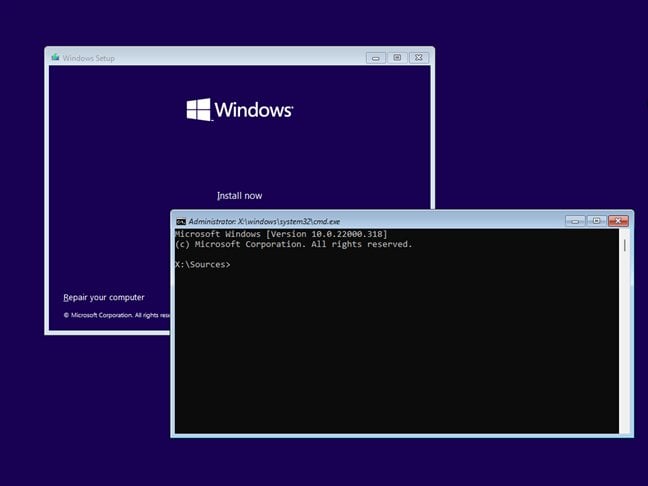
Étape 4 : Pour terminer le formatage, tapez "format c:/" dans la fenêtre et appuyez sur Y.
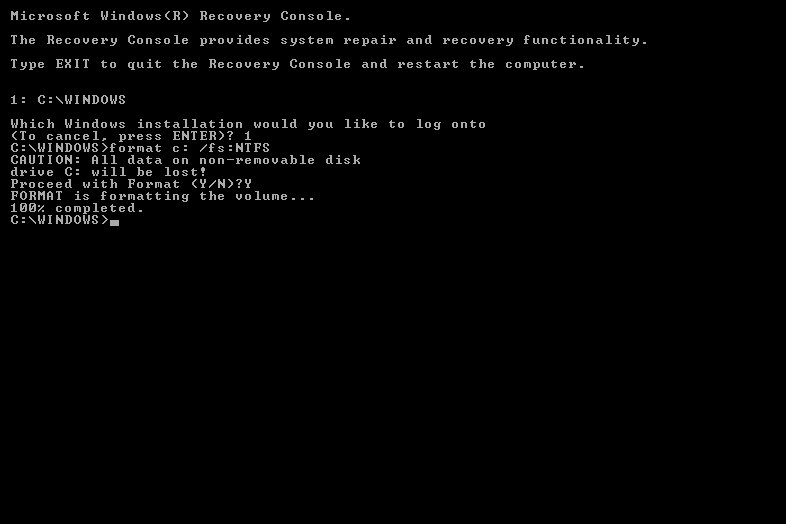
Méthode 4 : Formater Windows 7 avec une clé USB
Vous pouvez créer une clé USB bootable et l'utiliser pour reformater Windows 7 si vous n'avez pas de CD d'installation de Windows. En utilisant AOMEI Partition Assistant Standard, c'est très simple. C'est un gestionnaire de disque disponible avec diverses fonctionnalités, comme la suppression des fichiers inutiles de l'ordinateur, l'extension du lecteur C, le déplacement du système d'exploitation vers un disque SSD, et autres. Actuellement disponible en téléchargement gratuit, vous pouvez l'utiliser pour formater un ordinateur Windows 7 sans CD.
Partie 1. Créer une clé USB bootable
Étape 1 : Connectez la clé USB vierge à votre ordinateur portable. Exécutez AOMEI Partition Assistant Standard après l'avoir installé. Sélectionnez ensuite " Créer un support bootable ".
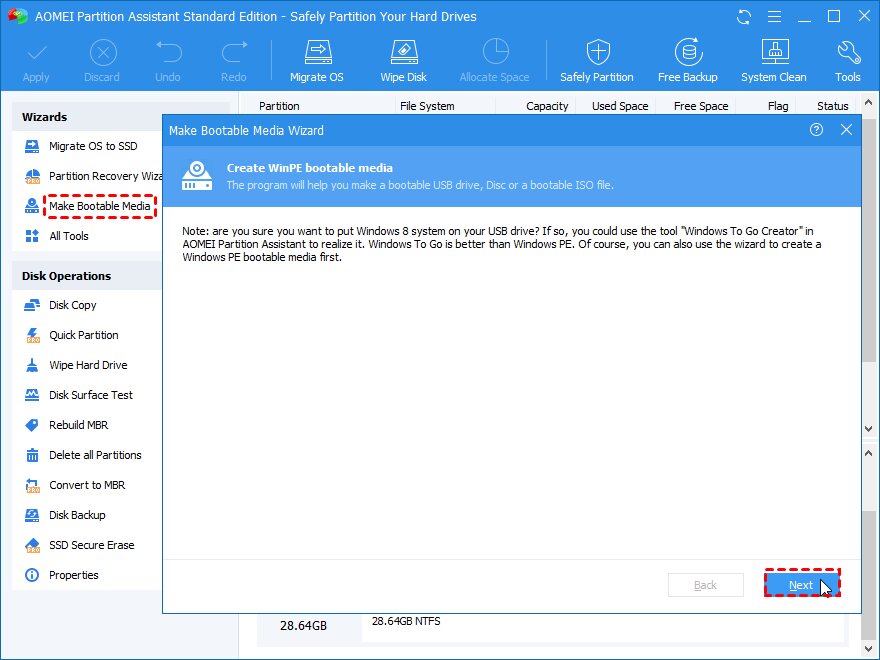
Étape 2 : Sélectionnez un lecteur USB, puis cliquez sur " Continuer ".
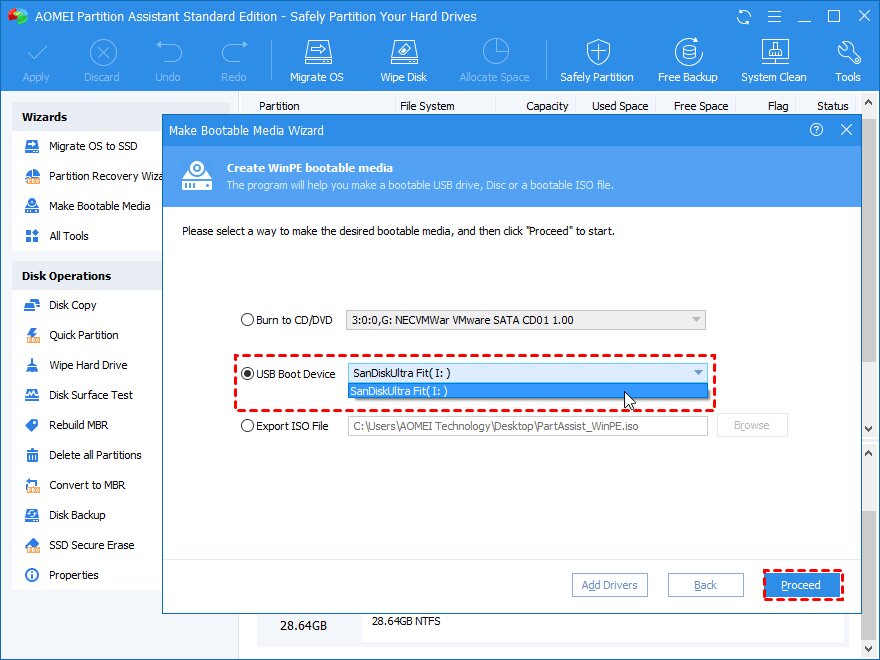
Étape 3 : Anticiper la fin de la procédure.
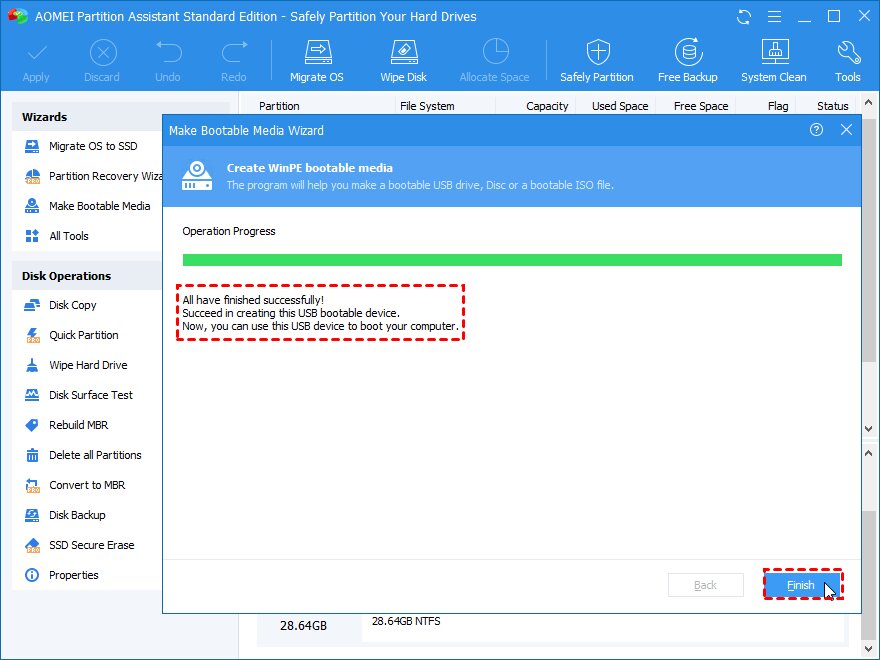
Partie 2. Formatage du disque Windows 7 avec une clé USB bootable
Étape 1 : Utilisez la clé USB bootable pour formater Windows 7. Une fois connecté, vous accédez à l'interface principale d'AOMEI Partition Assistant Professional. Faites un clic droit sur le lecteur C pour sélectionner l'option " Formater la partition ".
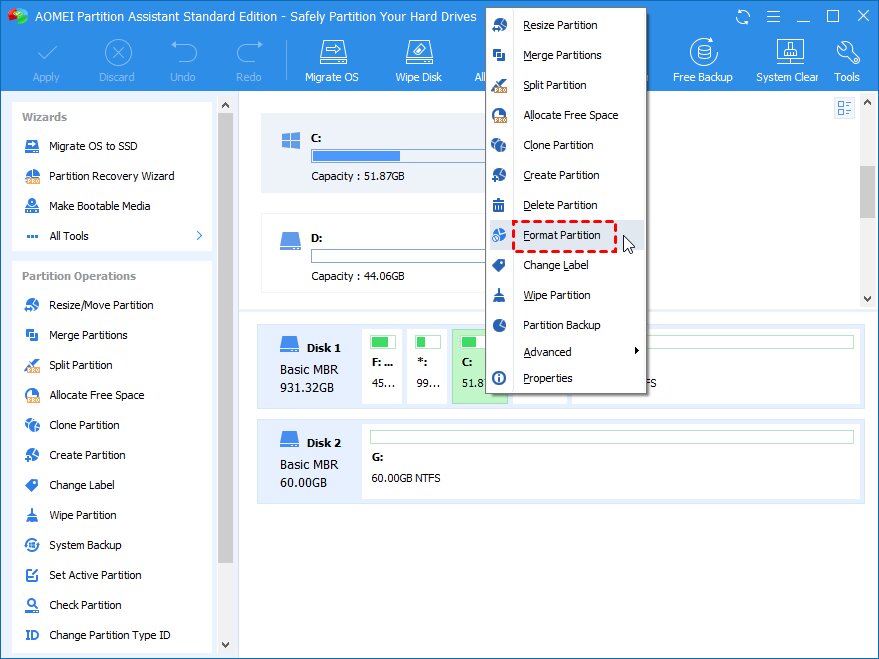
Étape 2 : Sélectionnez un système de fichiers dans cette fenêtre, puis cliquez sur " OK ".
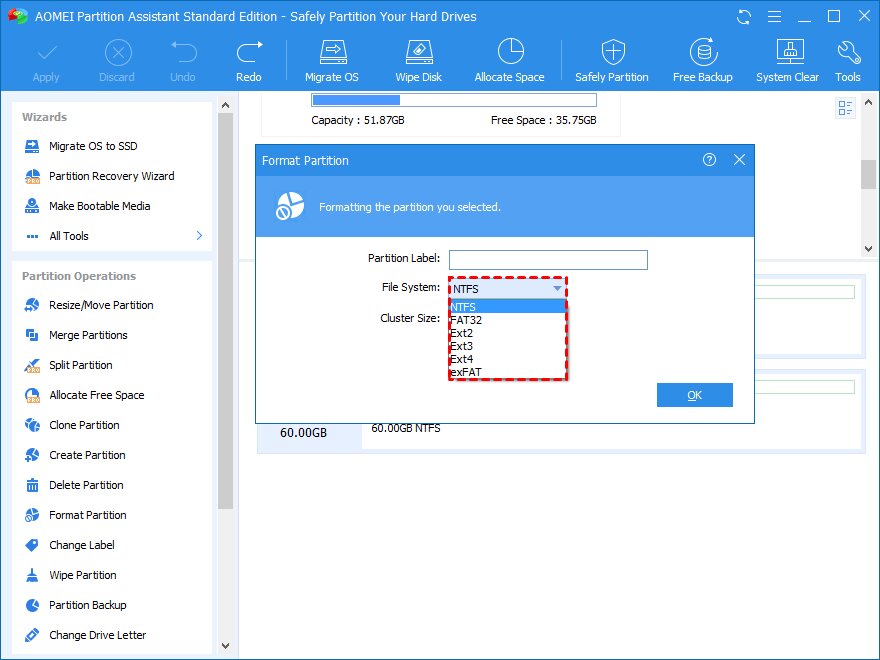
Étape 3 : Pour valider l'opération en cours, cliquez sur " Appliquer " et " Continuer ".
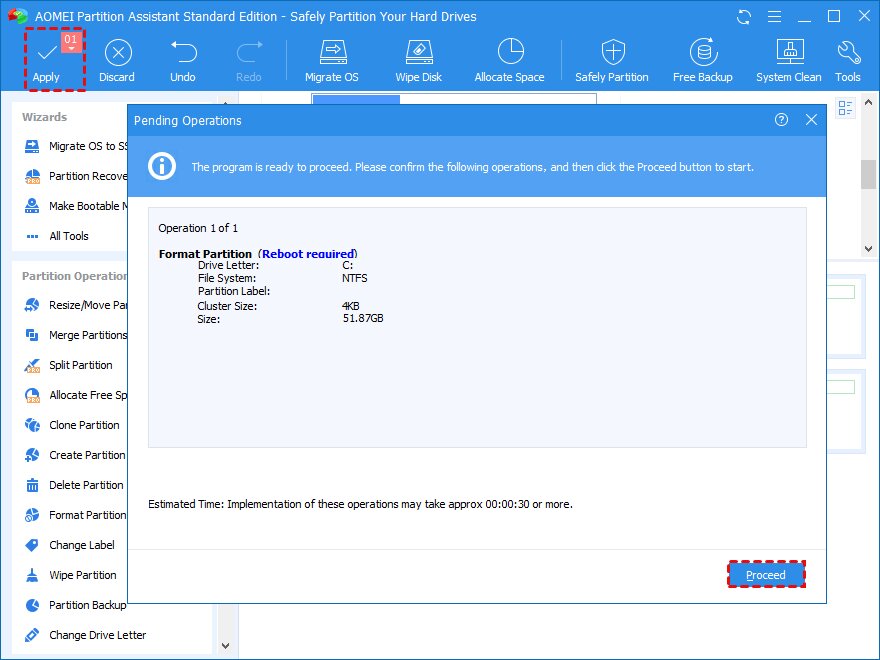
Étape 4 : Sélectionnez " Supprimer la partition " en faisant un clic droit sur le lecteur système.
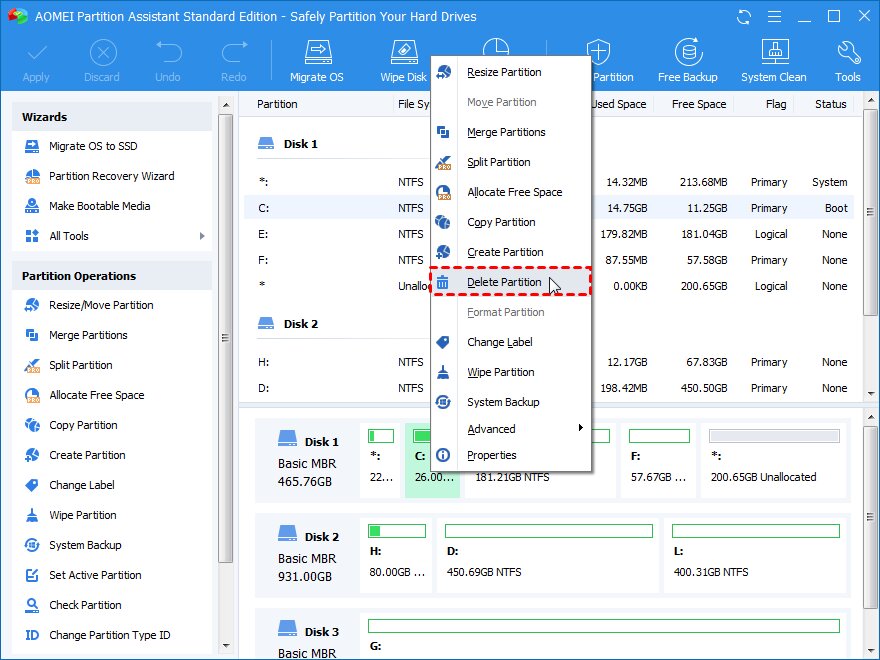
Étape 5 : Vous pouvez supprimer le lecteur système et remplacer les secteurs par zéro en sélectionnant " Supprimer la partition et effacer les données qu'elle contient ".
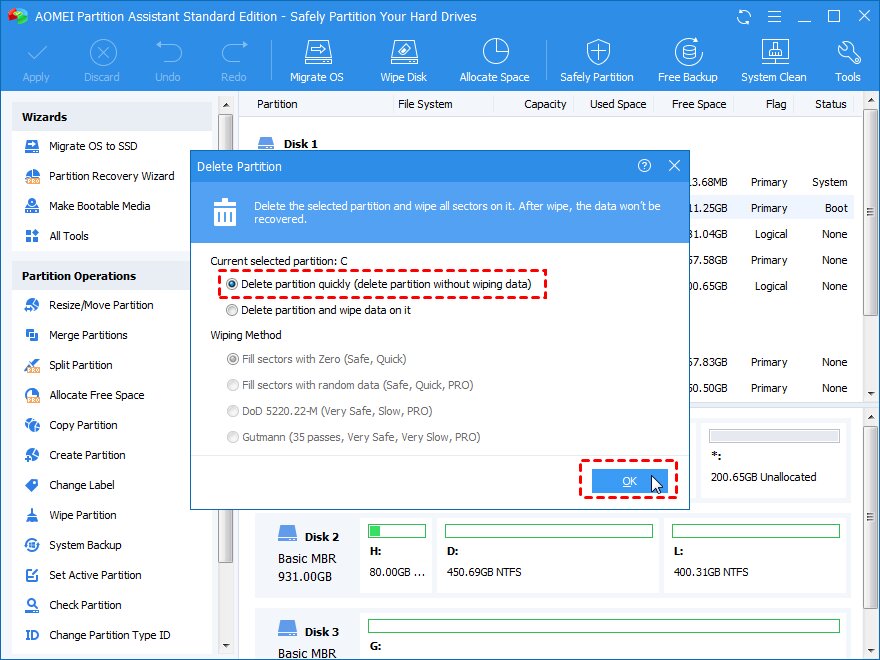
Étape 6 : Sa fonction " Effacer le disque dur " permet d'effacer le disque système de Windows sans recourir à un support bootable.
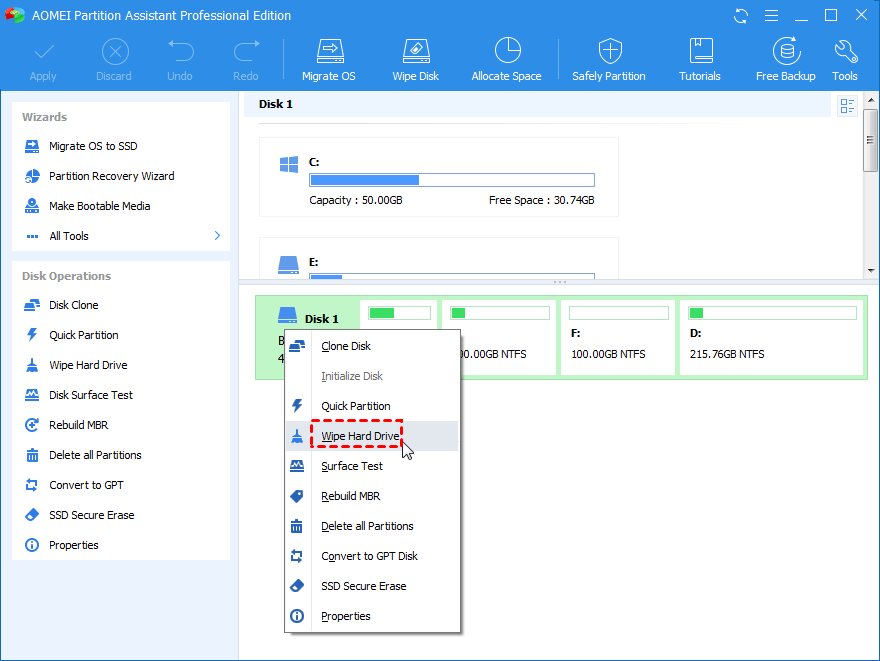
Partie 3. Comment formater un disque dur sous Windows 7 avec la Gestion des disques ?
Pour configurer une partition ou un volume sur un disque dur, vous devez être connecté en tant qu'administrateur et avoir de l'espace disque libre ou de l'espace dans une partition étendue sur le disque dur. Si vous manquez d'espace disque, vous pouvez en ajouter en supprimant ou en réduisant les partitions existantes ou en utilisant un outil de partitionnement tiers.
Le matériel sur disque reconnu par Windows est entièrement accessible avec l'extension " Gestion des disques " de la console de gestion de Microsoft. Il permet de contrôler les disques installés dans un ordinateur, notamment les disques durs internes et externes, les disques optiques et les lecteurs flash. Les lecteurs peuvent notamment être partitionnés, formatés et recevoir des lettres de lecteur. La gestion des disques vous permet de formater le disque dur sous Windows 7.
Étape 1 : Appuyez sur " Entrée " pour lancer la Gestion des disques de Windows 7 en saisissant " diskmgmt. msc " dans la boîte de recherche.
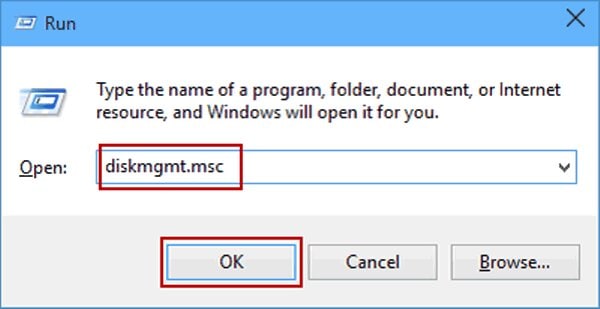
Étape 2 : Faites un clic droit sur le lecteur que vous voulez formater et choisissez Formater lorsque la Gestion des disques est active.
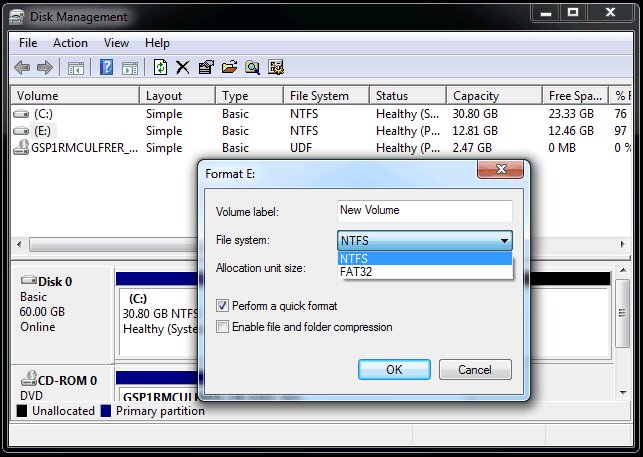
Étape 3 : Le nom du lecteur peut être saisi ou conservé dans la zone de texte de l'étiquette du Volume dans l'écran suivant. Sélectionnez ensuite le système de fichiers qui vous convient le mieux. Ne touchez à rien d'autre, à moins que vous n'ayez des raisons explicites de modifier quoi que ce soit, et cliquez sur OK.
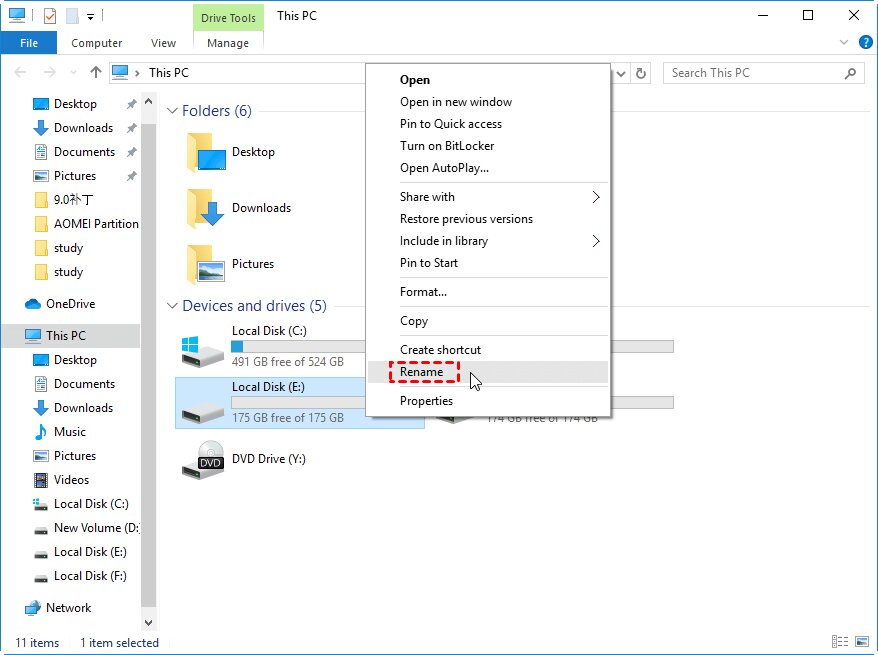
Plus d'informations : Sauvegarde de l'ordinateur avant la réinitialisation d'usine
Partie 4. Comment récupérer les données d'un disque dur formaté ?
La perte de données peut être causée par plusieurs facteurs, notamment la suppression accidentelle d'informations sur votre ordinateur ou le formatage d'une partition sans sauvegarde. Quelle qu'en soit la cause, le résultat final est que vous avez perdu des données importantes dans des fichiers, des répertoires, et éventuellement un secteur entier.
Vos fichiers sont probablement encore présents sur le disque et pris en compte. Utilisez Wondershare Recoverit pour récupérer les données supprimées ou formatées de votre disque dur.
Pour Windows XP/Vista/7/8/10/11
Pour macOS X 10.10 - macOS 13
Étape 1 : Sélection de l'endroit à analyser.
Sélectionnez un emplacement à analyser avant de démarrer l'application Recoverit Data Recovery sur votre ordinateur. Cela peut être une partition ou un dossier entier sur votre appareil.
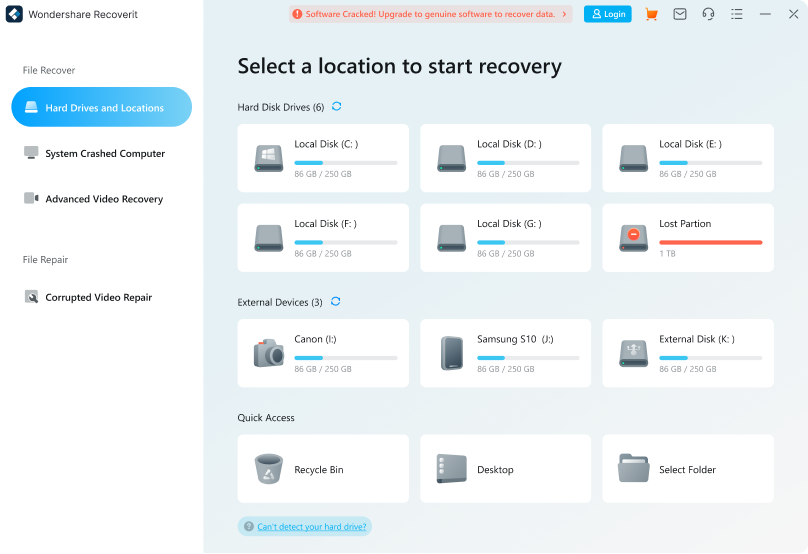
Étape 2 : Analyse du disque dur.
Le programme commence à analyser le disque ou la partition choisi(e) dès que vous appuyez sur le bouton " Démarrer ". Patientez jusqu'à la fin de la procédure.
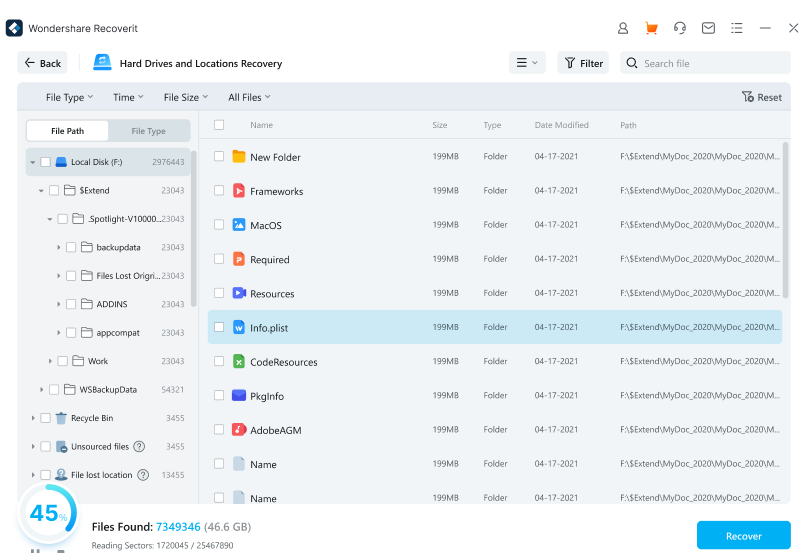
Étape 3 : Restauration des données.
Le programme vous permet de prévisualiser les documents extraits tout au long de l'opération. Choisissez une date qui vous convient et enregistrez-la en cliquant sur le bouton " Récupérer ". Pensez à le sauvegarder dans un endroit sûr.
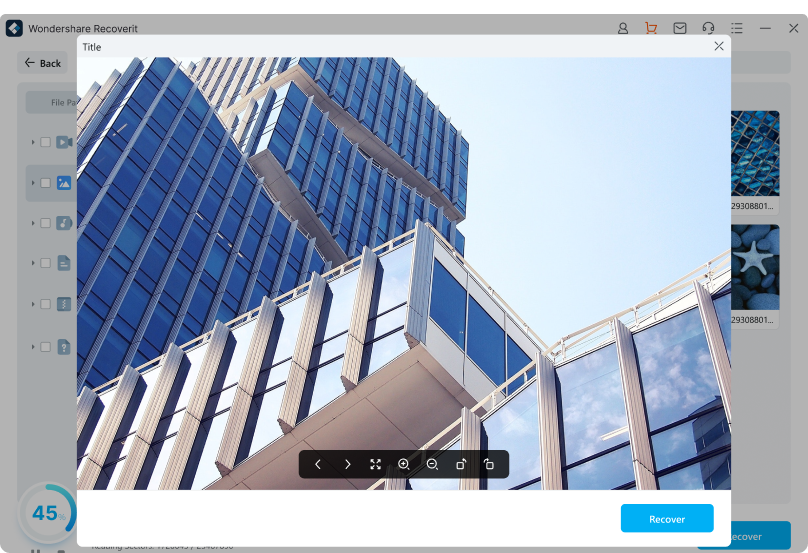
Autres informations connexes : Comment résoudre le problème de Windows qui n'a pas pu formater une partition sur le disque 0 ?
Conclusion
Toute personne disposant d'un disque de système d'exploitation et d'un ensemble de commandes de base peut formater le disque dur d'un ordinateur. Cet article présente le Formatage de Windows 7 avec 4 techniques différentes. Vous pouvez trouver un moyen de supprimer complètement toutes vos données sous Windows 7, que vous ayez ou non le CD d'installation.
Pour Windows XP/Vista/7/8/10/11
Pour macOS X 10.10 - macOS 13
 100% sécurité pour le téléchargement gratuit
100% sécurité pour le téléchargement gratuit

