OneDrive est l'un des services d'hébergement de fichiers les plus courants sur le marché. Le fait qu'il s'agisse d'un outil développé par Microsoft le rend totalement compatible avec Windows. En outre, si vous travaillez avec des documents Office, c'est la meilleure option car vous pouvez même éditer des documents en ligne avec les versions allégées de Word, Excel et PowerPoint. Cependant, OneDrive n'est pas exempt d'avoir des erreurs de synchronisation qui peuvent être causées par plusieurs facteurs ; mais ne vous inquiétez pas, ici vous allez connaître plusieurs raisons pour lesquelles votre OneDrive ne se synchronise pas et nous allons passer en revue les solutions.
- Partie 1 : Méthodes pour réparer l'absence de synchronisation de OneDrive dans Windows 10 / 8 / 7
- Partie 2 : Raisons pour lesquelles OneDrive ne se synchronise pas dans Windows 10 / 8 / 7
- Partie 3 : Comment résoudre le problème de non synchronisation de OneDrive avec AOMEI Backupper ?
- Partie 4 : Méthodes gratuites pour réparer l'absence de synchronisation de OneDrive dans Windows 10 / 8 / 7
Partie 1 : Méthodes pour réparer l'absence de synchronisation de OneDrive dans Windows 10 / 8 / 7
Q : Finalement, mon OneDrive ne se synchronise pas et je ne sais pas quelle en est la raison. Pouvez-vous m'aider à résoudre ce problème ?
La sauvegarde des fichiers est l'une des activités les plus importantes de votre ordinateur. Grâce à elle, vous pouvez être sûr que vos informations sont en sécurité, quoi qu'il arrive à votre disque dur ou à votre ordinateur. Il existe de nombreuses façons d'effectuer ce processus, notamment les services d'hébergement de fichiers.
OneDrive est l'un des plus populaires, il est pratique, efficace, et possède une compatibilité totale avec les fichiers Office, une caractéristique très attrayante pour des millions d'utilisateurs qui utilisent ces programmes pour leurs tâches quotidiennes, qu'elles soient académiques ou professionnelles.
S'il y a un problème dans la synchronisation des sauvegardes, il est naturel que l'utilisateur s'inquiète, car après cela, la mise à jour de ses fichiers et les nouvelles informations qui peuvent venir s'enregistrer sur son ordinateur peuvent être en danger.
Partie 2 : Raisons pour lesquelles OneDrive ne se synchronise pas dans Windows 10 / 8 / 7
- Questions relatives aux comptes: Parfois les comptes peuvent avoir des problèmes ; la session de votre compte peut être fermée sans que vous le fassiez et donc la synchronisation s'arrête. Vérifiez que votre compte est actif et qu'il ne présente aucun problème.
- Logiciel client obsolète: N'oubliez pas que le fait de maintenir vos applications et votre système d'exploitation à jour permet d'éviter les problèmes de processus. Si vous n'avez pas mis à jour OneDrive ou Windows, le processus de synchronisation OneDrive peut être affecté.
- Configuration incorrecte: Bien que la configuration de OneDrive soit simple, des détails tels que la synchronisation d'un dossier spécifique ou même l'activation de la synchronisation peuvent parfois être omis. Vérifiez que votre configuration est conforme aux indications.
- Conflits de logiciels: Outre la mise à jour de votre système d'exploitation Windows, vous devez veiller à ce que votre ordinateur soit exempt de logiciels malveillants et de virus, sinon ils peuvent entraver les processus, notamment la synchronisation OneDrive.
- Autres: Il existe d'autres raisons pour lesquelles OneDrive ne se synchronise pas. Il s'agit notamment de l'espace de stockage de votre disque dur, de la capacité de votre processeur, de la connexion Internet, etc. Cependant, ils sont moins fréquents que les précédents. Dans tous les cas, vous devez vérifier que votre ordinateur est suffisamment récent pour pouvoir fonctionner avec la version de Windows que vous utilisez.
Partie 3 : Comment résoudre le problème de non synchronisation de OneDrive avec AOMEI Backupper ?
L'un des moyens les plus efficaces pour résoudre le problème de synchronisation avec OneDrive est d'utiliser AOMEI Backupper. Ce logiciel possède une interface utilisateur très pratique qui facilite grandement tout processus de sauvegarde et de synchronisation. Je vais vous montrer ci-dessous comment l'utiliser.
Étape 1 : Allez dans "File Sync".

Une fois l'outil ouvert, allez dans la section "Backup" (située dans le panneau gauche de la fenêtre). Cliquez maintenant sur l'option "File Sync".
Étape 2 : Attribuez un nom à votre tâche
Avant d'aller plus loin, il est conseillé de nommer chaque tâche de sauvegarde pour vous aider à distinguer chaque processus de sauvegarde des autres. Vous pouvez le faire en cliquant sur l'icône de modification du "nom de la tâche".
Étape 3 : Sélectionnez le dossier à synchroniser

Cliquez sur "Ajouter un dossier" et sélectionnez celui ou ceux qui contiennent les fichiers que vous voulez synchroniser avec OneDrive.
Étape 4 : Personnaliser les paramètres du filtre

Si vous disposez d'une licence Pro, vous pourrez définir des préférences de filtrage afin de rendre votre expérience beaucoup plus efficace.
Étape 5 : Sélectionnez l'option "cloud drive".

Une fois que vous avez modifié les préférences de filtrage, vous devez sélectionner l'option de lecteur de nuage. Pour ce faire, vous devez cliquer sur l'icône "dossier".
Étape 6 : Sélectionnez "OneDrive".

Une fois que vous avez sélectionné l'option "Cloud Drive", une fenêtre comme celle-ci s'affiche. Veuillez sélectionner "OneDrive" et cliquer sur "Ok".
Étape 7 : Démarrer le processus de sauvegarde

Si toutes les préférences ont été configurées, vous devrez cliquer sur le bouton "Start Sync". Comme vous l'avez vu, l'outil AOMEI Backupper est assez simple à utiliser et vous permet d'effectuer tout type de processus de sauvegarde avec une grande facilité.
Partie 4 : Méthodes gratuites pour réparer l'absence de synchronisation de OneDrive dans Windows 10 / 8 / 7
La résolution des problèmes de synchronisation OneDrive dans Windows 10 n'est pas difficile, mais vous devrez essayer plusieurs méthodes jusqu'à ce que vous trouviez celle qui résout définitivement la source du problème. Je vais vous montrer ci-dessous différentes méthodes que vous pouvez utiliser pour résoudre ce problème.
Méthode 1. Redémarrez l'application OneDrive
L'une des méthodes les plus efficaces pour résoudre les problèmes de synchronisation dans Windows est la commande de redémarrage de l'application à l'aide de l'invite de commande.
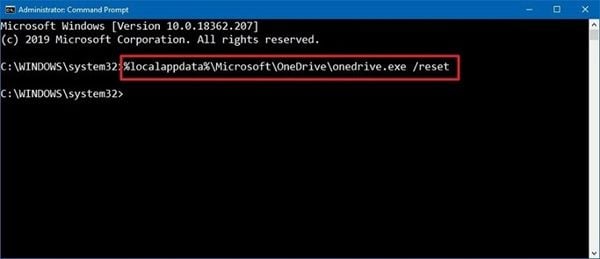
Allez dans le menu Windows et tapez "Invite de commande", une fois que son raccourci apparaît, cliquez dessus avec le bouton droit de la souris pour exécuter l'outil en tant qu'"Administrateur". Une fois l'invite de commande ouverte, saisissez la commande suivante : %localappdata%\Microsoft\OneDrive\onedrive.exe /reset
Maintenant l'application OneDrive va réinitialiser ses paramètres et vous pouvez l'utiliser à nouveau. Il est conseillé de redémarrer votre ordinateur avant de procéder à une nouvelle synchronisation.
Méthode 2. Vérifiez la taille du fichier
Veuillez noter que OneDrive offre une capacité de stockage gratuite limitée. Je vais vous montrer ci-dessous comment vérifier si vous avez de l'espace libre sur OneDrive.
Étape 1 : Ouvrez OneDrive "Paramètres".
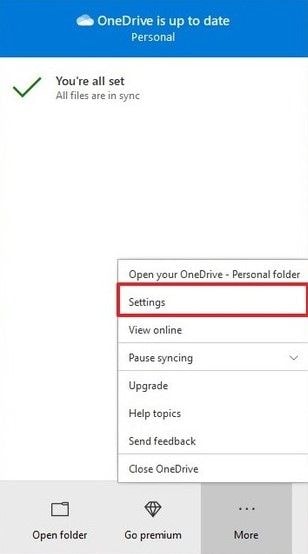
Pour vérifier si vous disposez d'espace libre, vous devez ouvrir le menu OneDrive, situé dans le coin droit de la barre des tâches de Windows. Une fois que vous avez ouvert le menu, cliquez sur "Paramètres".
Étape 2 : Allez dans "Compte".
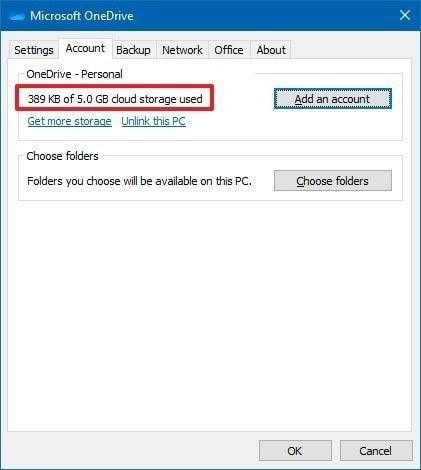
Une fois que vous avez ouvert la fenêtre "Paramètres", cliquez sur la section "Compte". Cette fenêtre montrera l'espace libre dont vous disposez dans le nuage OneDrive. Maintenant, vérifiez que la taille du fichier que vous voulez synchroniser avec le nuage ne dépasse pas la capacité de stockage disponible dans OneDrive.
Méthode 3. Réinitialiser OneDrive
Parfois, le problème est plus facile à résoudre que vous ne le pensez et il peut suffire de le fermer et de le rouvrir pour le résoudre. Pour ce faire, ouvrez le menu OneDrive, situé dans le coin droit de la barre des tâches de Windows.
Étape 1 : Fermez OneDrive
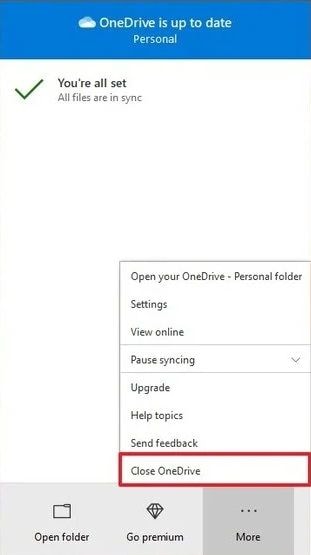
Une fois que vous avez ouvert le menu OneDrive, cliquez sur "Fermer OneDrive". Maintenant, tout ce que vous avez à faire est de rouvrir l'application. Tapez "OneDrive" dans le menu Windows et cliquez sur son raccourci.
Méthode 4. Vérifier le parcours du fichier
La synchronisation des données est un processus qui nécessite un dossier source et un dossier de destination. Si l'un des deux dossiers présentait un problème, cela ferait échouer le processus de synchronisation. Ensuite, je vais vous montrer comment vérifier le statut des deux dossiers.
Étape 1 : Ouvrez OneDrive "Paramètres".
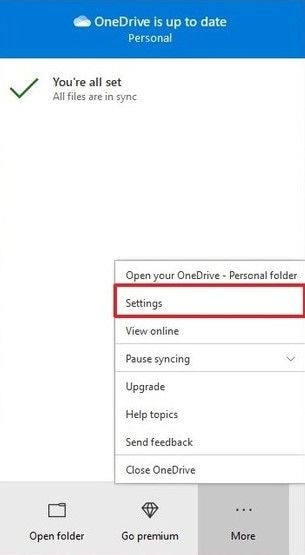
Ouvrez le menu OneDrive en cliquant sur son icône située dans le coin droit de la barre des tâches de Windows. Une fois que vous avez ouvert le menu, cliquez sur "Paramètres".
Étape 2 : Cliquez sur "Choisir les dossiers".
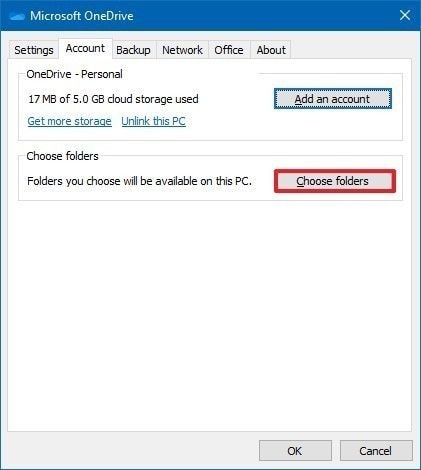
Maintenant, allez dans la section "Compte" et cliquez sur "Choisir des dossiers".
Étape 3 : Choisir les dossiers
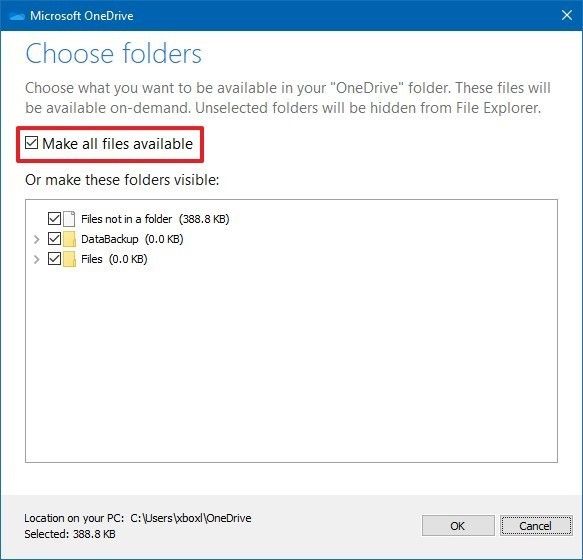
Vous pouvez vérifier ici si vos dossiers sont correctement configurés.
Methode 5. Détacher le PC de OneDrive et le synchroniser à nouveau
Vous pouvez essayer de déconnecter puis de reconnecter votre compte OneDrive à Windows. Ce processus est assez efficace puisqu'il vérifie le statut des dossiers que vous voulez synchroniser et de votre compte OneDrive. Je vais vous montrer ci-dessous comment procéder.
Étape 1 : Allez dans "Paramètres".
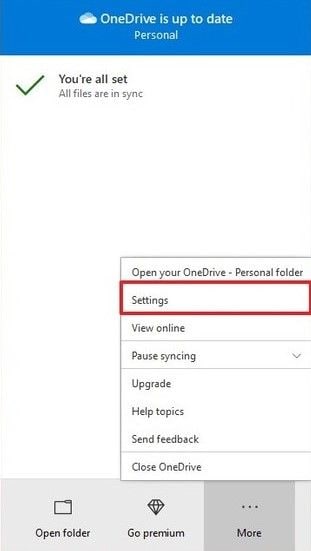
Ouvrez le menu OneDrive, situé dans le coin droit de la barre des tâches de Windows. Une fois que vous avez ouvert le menu, cliquez sur "Paramètres".
Étape 2 : Détacher le compte
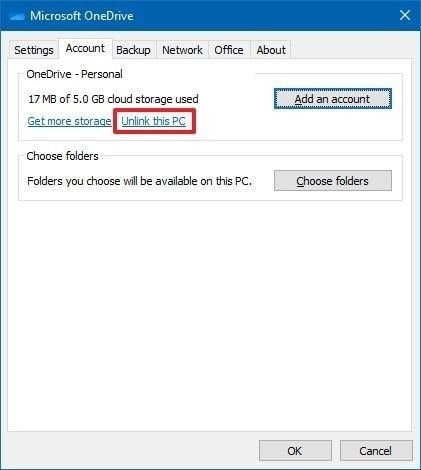
Allez dans la section "Compte" et cliquez sur "délier ce PC", puis cliquez sur "ajouter un compte".
Étape 3 : Connectez-vous
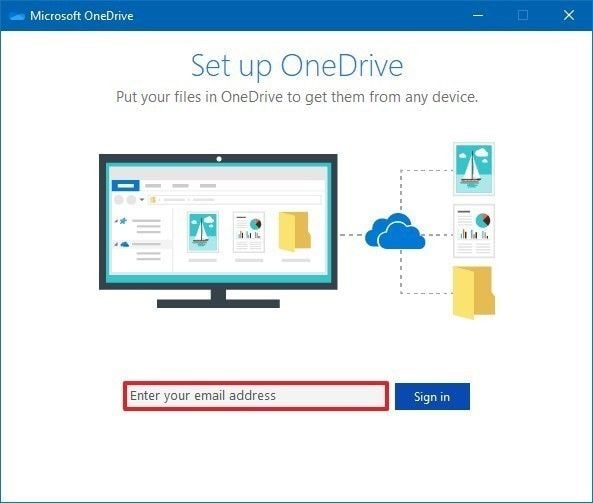
Lorsque la fenêtre "Configurer OneDrive" apparaît, entrez votre compte OneDrive et cliquez sur "Se connecter".
Étape 4 : Confirmer
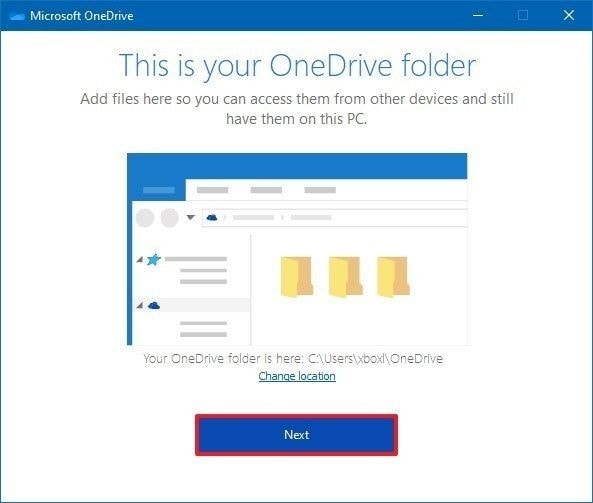
Maintenant, un résumé des fonctionnalités de OneDrive s'affiche. Une fois que tout est en ordre, cliquez sur "Suivant".
Methode 6. Vérifiez votre mise à jour de Windows
En général, les utilisateurs de Windows rencontrent toutes sortes de problèmes logiciels dus à l'absence de mises à jour de Windows. Pour savoir si votre Windows est à jour, vous devez taper "Windows Update" dans le menu Windows. Une fois que son raccourci apparaît, cliquez dessus.
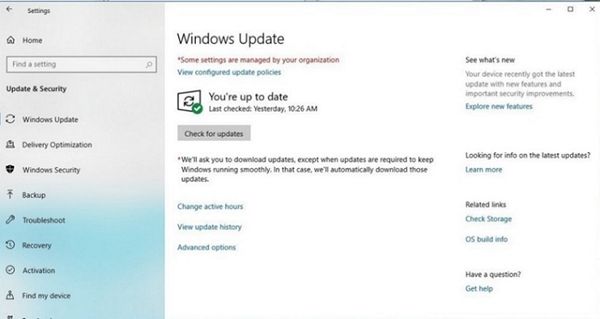
Maintenant, il vous suffit de cliquer sur "Rechercher les mises à jour". Windows recherchera automatiquement les mises à jour disponibles et vous demandera si vous voulez les installer maintenant ou attendre le moment où vous éteindrez votre ordinateur.
Methode 7. Vérifiez l'espace de stockage de votre ordinateur
Le problème de synchronisation peut être dû à un manque d'espace sur votre ordinateur. N'oubliez pas que la synchronisation créera une copie identique de tout fichier stocké sur le nuage OneDrive sur votre ordinateur. Cela peut saturer l'espace disponible sur votre ordinateur sans que vous vous en rendiez compte.
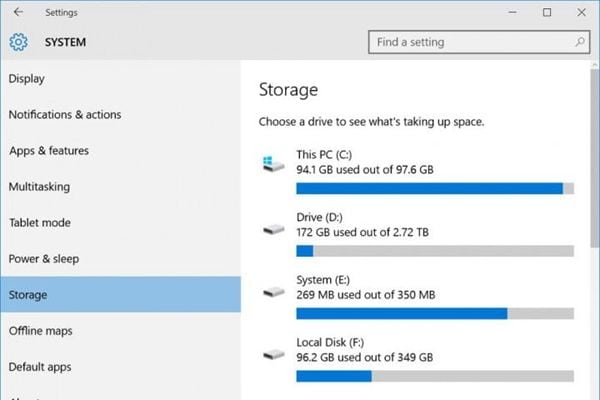
Vous pouvez taper "Stockage" dans le menu Windows pour vérifier l'espace disponible sur votre ordinateur.
Conclusion
La synchronisation de vos dossiers avec OneDrive est l'un des moyens les plus efficaces d'accéder à distance à vos informations et facilite tout type de processus de sauvegarde. C'est l'un des outils les plus polyvalents et essentiels qui existent aujourd'hui, cependant, avec l'aide d'AOMEI Backupper, vous pouvez optimiser le processus de synchronisation et éviter toutes sortes de problèmes qui peuvent survenir par le processus manuel. Il suffit de faire quelques clics et AOMEI Backupper s'occupe du reste.


