Les partitions sont des parties de votre disque dur qui sont séparées et traitées individuellement par votre système d'exploitation. Tous les fichiers nécessaires pour guider la restauration de votre système et les fichiers de sauvegarde du système se trouvent sur cette partition.
Si vous utilisez Windows 10, il est possible que votre ordinateur en ait déjà installé un. Toutefois, s'il n'y en a pas, vous pouvez le créer vous-même.
Dans ce billet, nous allons vous donner toutes les méthodes pour créer une partition de récupération sur Windows 10.
Dans cet article
Pourquoi créer une partition de récupération sous Windows 10 ?
La partition de récupération est séparée du reste du disque. C'est généralement une bonne idée car vous pouvez l'utiliser pour récupérer l'ensemble de votre système et restaurer ses paramètres d'origine en cas de défaillance matérielle ou logicielle.
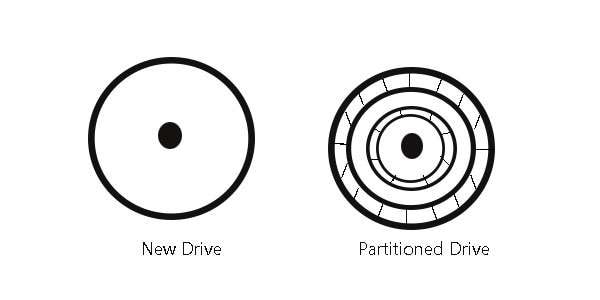
Option 1 : Créer une partition de récupération sur Windows 10 avec l'option de disque de récupération
Si vous souhaitez utiliser la méthode la plus simple pour créer un disque de récupération sous Windows 10, suivez ces étapes :
- Connectez une clé USB avec au moins 16 Go d'espace libre à votre ordinateur.
- Cliquez sur Démarrer, tapez "Créer un lecteur de récupération" et cliquez sur le premier résultat.

- Cochez la case en regard de l'option "Sauvegarder les fichiers système sur le lecteur de récupération" et cliquez sur Suivant.

- Sélectionnez la clé USB que vous avez précédemment insérée dans votre ordinateur et cliquez sur Suivant.

- La fenêtre suivante indique que tout ce qui se trouve sur le disque est supprimé. Cliquez sur Créer.

- Attendez que le processus se termine.
Option 2 : Créer une partition de récupération à l'aide de DiskPart sous Windows 10
Cette méthode plus compliquée nécessite une certaine connaissance de l'Invite de commande. Si vous n'avez pas d'expérience avec CMD, évitez cette option. N'oubliez pas qu'il ne fonctionne qu'avec les disques MBR. Voici la marche à suivre :
- Faites un clic droit sur Démarrer, puis cliquez sur Gestion des disques.

- Faites un clic droit sur le lecteur que vous souhaitez utiliser. Cliquez sur Réduire le volume.

- Tapez 1024 dans la troisième ligne pour obtenir 1 Go d'espace, puis cliquez sur Réduire.

- Faites un clic droit sur le nouvel espace non alloué et cliquez sur Nouveau volume simple.

- Cliquez sur Suivant dans les deux premières fenêtres.
- Dans la troisième fenêtre, sélectionnez Ne pas attribuer de lettre ou de chemin d'accès au lecteur et cliquez sur Suivant.

- Tapez " Système réservé " sous l'étiquette du volume et cliquez sur Suivant.

- Cliquez sur Démarrer, tapez "CMD", faites un clique droit sur l'Invite de commande et cliquez sur Exécuter en tant qu'administrateur.

- Tapez
reagentc /infodans l'invite de commande et appuyez sur entrée.
- Si le message à côté de l'état de Windows RE est " Activé ", tapez
reagentc /disableet appuyez sur la touche Entrée.
- Tapez
diskpartet appuyez sur entrée.
- Tapez
lis diset appuyez sur la touche Entrée.
- Tapez
sel dis 0(si vous avez créé une partition sur ce disque) et appuyez sur entrée.
- Tapez
lis paret appuyez sur entrée.
- Tapez
sel par 3(s'il s'agit de la partition que vous avez créée) et appuyez sur la touche Entrée.
- Tapez
det paret appuyez sur la touche Entrée pour vérifier l'ID de la partition.
- Vérifiez l'ID de la partition à côté de "Type :" et tapez
set id=27et appuyez sur entrée.
- Tapez
exitet appuyez sur enter ; tapezreagentc /enableet appuyez sur enter.
- Redémarrez votre ordinateur.
Comment restaurer votre PC à l'aide de la partition de récupération
Si votre Windows 10 ne fonctionne pas normalement, l'une des solutions consiste à restaurer votre PC. C'est là que la partition de récupération entre en jeu, car elle stocke tous les fichiers système qui ont pu être corrompus ou endommagés au fil du temps.
Voici ce que vous devez faire :
- Assurez-vous que votre lecteur de récupération est connecté à l'ordinateur (si vous avez utilisé un lecteur externe pour créer une partition de récupération).
- Redémarrez ou allumez votre ordinateur tout en maintenant la touche Majuscule enfoncée.

- Une fois que vous avez accédé au menu caché, cliquez sur Dépannage.

- Cliquez sur Options avancées.

- Sélectionnez Récupérer à partir d'un lecteur.

- Suivez les étapes et attendez la fin du processus.
Bonus : Comment récupérer des données après avoir utilisé la partition de récupération ?
Lorsque vous utilisez la partition ou le disque de récupération pour restaurer votre PC, vous réinstallez Windows. Cela signifie que tous vos fichiers seront perdus. Vous risqueriez de perdre toutes vos données si vous ne pouviez pas démarrer votre système et que vous deviez récupérer à partir de votre partition.
Mais ne vous inquiétez pas : il existe des outils qui vous permettent de récupérer tous les fichiers personnels que vous aviez sur votre ordinateur, même après leur suppression. L'un des meilleurs outils pour cette tâche est Wondershare Recoverit, un logiciel de récupération de données de qualité professionnelle qui peut récupérer des disques entiers en quelques étapes simples.
Voici les étapes à suivre :
- Commencez par vous rendre sur la page web officielle de Wondershare Recoverit. Téléchargez et installez le logiciel.
- Après l'installation, double-cliquez sur l'icône Recoverit pour lancer le programme.
- Lorsque la fenêtre s'ouvre, cliquez sur Disques durs et emplacements dans le coin supérieur gauche, puis sur le disque que vous souhaitez restaurer.

- Recoverit démarre automatiquement l'analyse du disque. Vous pouvez suivre la progression dans le coin inférieur gauche, mettre en pause ou arrêter l'analyse. Sur la droite, vous verrez tous les fichiers découverts en temps réel.

- Vous pouvez prendre le temps de filtrer les fichiers par type, durée, taille ou étiquette pour affiner votre recherche. Si ce n'est pas le cas, un champ de recherche situé dans le coin supérieur droit vous permet de rechercher des fichiers spécifiques pour voir s'ils ont été découverts.

- Cliquez sur Aperçu pour vérifier les fichiers et vous assurer qu'il s'agit bien de ceux que vous souhaitez.

- Vous pouvez cliquer sur Récupérer lors de la prévisualisation pour récupérer ces fichiers. Vous pouvez également revenir à la fenêtre précédente, sélectionner tous les fichiers que vous souhaitez récupérer et cliquer sur Récupérer dans le coin inférieur droit.
- Sélectionnez la destination de l'enregistrement et donnez un nom au dossier/fichier que vous enregistrez. Cliquez à nouveau sur Récupérer pour lancer le processus et attendez qu'il soit terminé.

Conclusion
Il est vital d'avoir une partition de récupération configurée sur votre ordinateur Windows 10. Vous pouvez récupérer votre système et le ramener à son état d'origine lorsque vous rencontrez des problèmes.
Suivez les étapes décrites dans cet article. Si vous ne pouvez pas accéder à votre système pour sauvegarder vos données, utilisez un outil de récupération de données tel que Recoverit pour extraire les fichiers supprimés après avoir utilisé la partition de récupération.
Quel que soit le soin que vous apportez à votre ordinateur et à vos données, des événements imprévisibles peuvent se produire en termes de corruption, de défaillance du système, de virus ou de problèmes matériels qui peuvent entraîner une perte permanente des données et du système.
C'est pourquoi il est généralement judicieux de disposer d'un plan d'urgence pour votre système et vos données.
FAQ
-
Qu'est-ce qu'une partition de récupération dans Windows 10 ?
Une partition de récupération est un espace alloué séparément sur votre disque dur, réservé au stockage des fichiers de configuration et des fichiers système de votre système d'exploitation. Vous ne pouvez pas accéder à cette partition, sauf si vous essayez de récupérer votre système. -
Est-il nécessaire d'avoir une partition de récupération ?
Il n'est pas nécessaire d'avoir une partition de récupération, mais c'est généralement une bonne chose, car vous pouvez rapidement remettre votre système en marche en cas de problème. Il s'agit essentiellement d'une réinstallation express du système avec tous les pilotes et toutes les configurations prêts à l'emploi. -
Puis-je créer une partition de récupération de Windows 10 sur un disque externe ?
Oui, vous pouvez le faire, à condition d'avoir un disque externe d'au moins 16 Go. Cependant, vous devez garder ce disque à proximité pour restaurer votre système.



