Les disques durs peuvent être partitionnés pour un certain nombre de raisons, et surtout en fonction des préférences de l'utilisateur. Par exemple, certains peuvent choisir de créer une partition pour garder les fichiers système et les fichiers personnels séparés les uns des autres alors que d'autres voudraient installer des systèmes d'exploitation différents.
Quelles que soient vos motivations pour partitionner votre disque, il devient impératif que vous appreniez à supprimer une partition sous Mac au cas où vous changeriez d'avis plus tard, ou si quelque chose se passait mal. L'une des fonctions les plus étonnantes que Mac OS offre à ses utilisateurs depuis des années est l'Utilitaire de disque. La beauté de ce programme est qu'il simplifie de multiples processus, y compris le partitionnement de votre disque dur.
Les raisons de partitionner un disque dur sont nombreuses, l'une d'entre elles étant souvent l'installation d'un système d'exploitation différent pour répondre à des objectifs distincts. Mais il arrive parfois que les choses tournent mal, que la partition échoue ou que le disque dur subisse un pépin, ce qui entraîne la suppression accidentelle de la partition et, par conséquent, la perte de tous vos fichiers.
- Partie 1. Quand supprimer une partition sur Mac ?
- Partie 2. Comment supprimer la partition sur Mac ?
- Partie 3. Que faire si une partition Mac est supprimée par erreur ?
- Partie 4. Impossible d'enlever la partition Bootcamp Mac
- Partie 5. Comment récupérer les données perdues lors de la suppression d'une partition ?
- Partie 6. Conseils pour supprimer les partitions sur Mac
Partie 1. Quand supprimer une partition sur Mac ?
Partitionner le disque dur, c'est le diviser en morceaux ou "régions" ayant chacun une valeur de volume unique. Mac OS gère ces partitions individuellement pour éviter les conflits entre ces pièces.
La création d'une partition est généralement effectuée avant l'installation du système d'exploitation. Cependant, les entreprises comme Apple ont tendance à laisser le disque dur comme une seule grande partition. Alors, pourquoi envisager de partitionner votre disque si la plupart des fabricants d'ordinateurs estiment qu'un seul disque suffit amplement ?
À vrai dire, la création d'une partition a ses avantages.
- Tout d'abord, la séparation de vos fichiers, programmes, applications, etc. A partir des fichiers systèmes, crée un lieu de travail parfait et efficace. De plus, ils créent l'environnement parfait pour exécuter le même programme sous deux "utilisateurs" différents, évitant ainsi les situations conflictuelles.
- Deuxièmement, si vous utilisez l'utilitaire Boot Camp, vous pouvez créer deux partitions différentes sur votre Mac, l'une avec Mac OS et l'autre avec Windows. Au démarrage, vous avez le choix d'initier l'un ou l'autre.
- Enfin, vous pouvez créer des partitions pour faire fonctionner des "systèmes d'exploitation bêta" sans risquer d'endommager le disque de façon permanente et de perdre des données. Par exemple, vous pouvez créer une partition de petit volume en utilisant l'utilitaire de disque pour faire tourner le dernier système d'exploitation bêta d'Apple.
Une fois que vous aurez appris à partitionner un disque dur sur Mac et à supprimer une partition sur Mac, que vous pourrez formater et gérer individuellement, vous obtiendrez deux ordinateurs pour le prix d'un.
Un aspect à prendre en compte lors de la création ou de la suppression d'une partition est que si vous avez l'intention de faire tourner des versions plus anciennes de Mac OS via Time Machine, le volume indiqué doit être au moins deux fois plus important que la configuration minimale requise.
Partie 2. Comment supprimer la partition sur Mac ?
Avant de poursuivre votre lecture, n'oubliez pas que la manipulation du disque dur, que ce soit pour créer ou supprimer une partition, implique la suppression de données. En conclusion, assurez-vous d'avoir une sauvegarde de tous vos fichiers importants avant de poursuivre les étapes ci-dessous.
La meilleure et la plus sûre façon de supprimer une partition sur Mac est d'utiliser l'utilitaire de disque.
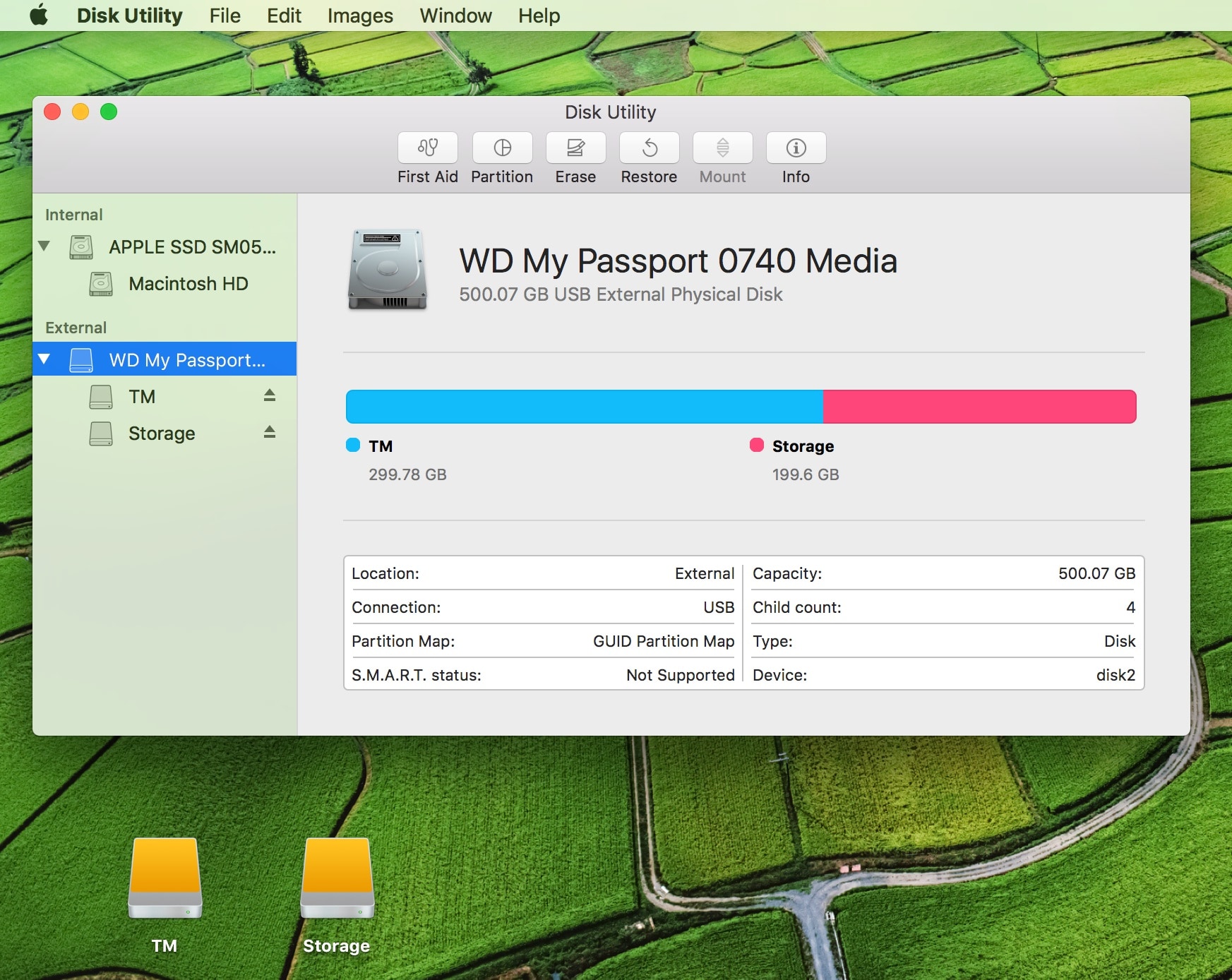
Étape 1 : Utilitaire de disque
Tout d'abord, lancez l'utilitaire de disque via Spotlight. Comme vous pouvez le voir, la barre latérale vous montre tous les disques durs disponibles et leurs partitions. Le panneau principal met en évidence les informations sur le disque que vous avez sélectionné.
Étape 2 : Recherche de l'emplacement.
En utilisant la barre latérale, recherchez le disque contenant la partition que vous souhaitez supprimer. Si vous ne pouvez pas trouver le disque à cet endroit, assurez-vous qu'il est correctement connecté, au cas où vous travailleriez avec des disques durs externes. Essayez la bonne vieille méthode de déconnexion et de reconnexion si nécessaire. Si le lecteur que vous recherchez n'apparaît pas dans la barre latérale, vous ne pourrez pas avancer.
Étape 3 : Sélectionnez l'emplacement
Assurez-vous que vous sélectionnez le lecteur qui contient la partition. Il doit figurer sur les informations du panneau principal.
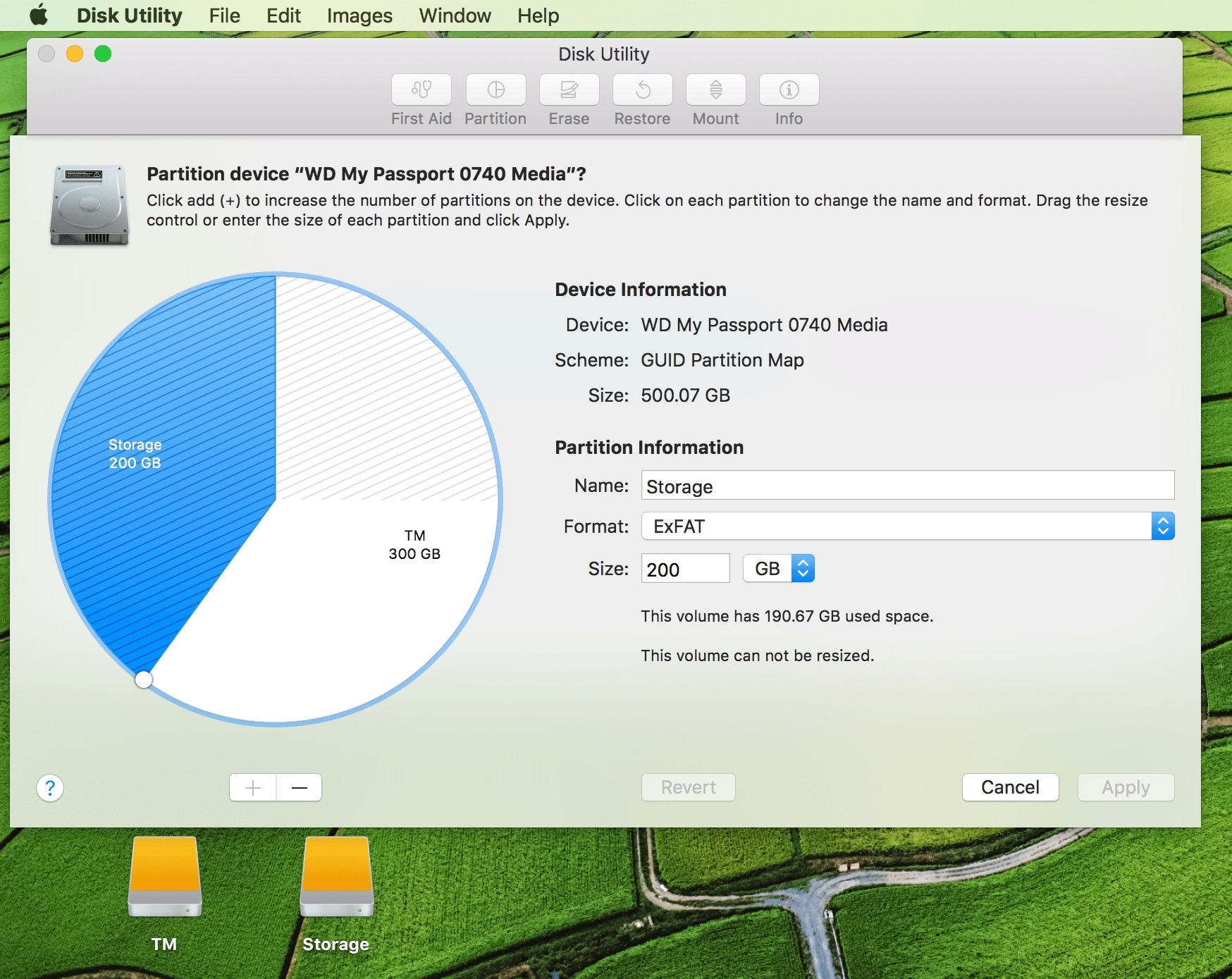
Étape 4 : Carte de partition
Dans la barre supérieure de la fenêtre Utilitaire de disque, vous verrez le bouton "Partition", cliquez dessus et une autre fenêtre s'ouvrira, cette fois-ci en mettant en évidence la carte des partitions.

Étape 5 : Supprimer la partition
Pour supprimer une partition, vous devez cliquer sur celle-ci dans le camembert affiché dans la fenêtre de la carte des partitions. Ensuite, cliquez sur le symbole moins sous le graphique.

Étape 6 : Appliquer les changements
Enfin, après avoir retiré la ou les partitions que vous vouliez de votre disque et redimensionné celles qui vous restent ou attribué ce nouvel espace au disque dur principal, il ne vous reste plus qu'à cliquer sur le bouton "Appliquer".
Une fenêtre de confirmation apparaîtra, résumant tout ce que vous avez fait jusqu'à présent. Un conseil à ce stade serait de lire attentivement le dialogue de confirmation avant de continuer. Assurez-vous que toutes les modifications que vous avez apportées ont été faites sur le trajet que vous aviez prévu.
Partie 3. Que faire si une partition Mac est supprimée par erreur ?
Si vous avez accidentellement supprimé la partition mac, il n'y a pas lieu de paniquer. L'utilitaire de disques Mac OS est là pour vous aider à récupérer une partition supprimée. Depuis sa sortie en tant que partie intégrante du système d'exploitation, cet utilitaire a offert des services de récupération sous la forme de "clonage" du disque.
Cette incroyable fonctionnalité vous permet d'avoir accès à une copie identique de votre disque dur et de toutes les partitions, et donc aux précieuses données que vous pensiez perdues à jamais.
Les avantages du clonage de vos disques et de leurs partitions sont nombreux, mais le plus important, ou du moins le plus pertinent à l'heure actuelle, est la possibilité de restaurer une partition mac accidentellement supprimée.
Comme toujours, avant d'aller de l'avant, assurez-vous de lire attentivement toutes les étapes et d'accorder une attention particulière aux images afin d'éviter des erreurs potentiellement dommageables.
- Tout d'abord, lancez la fonction Utilitaire de disque en utilisant Spotlight, le Finder, Cmd+Shift+U, ou, puisque vous utilisez Mac OS Sierra, dites simplement à Siri de lancer l'Utilitaire pour vous.

- Ensuite, la fenêtre traditionnelle Utilitaire de disque apparaîtra, dans la barre latérale gauche vous verrez tous vos disques durs et partitions, et dans le panneau principal, vous verrez les informations générales appartenant à chaque disque.

- Troisièmement, sélectionnez le disque ou la partition que vous souhaitez restaurer, puis cliquez sur le bouton "Restaurer" en haut de la fenêtre. C'est la partition que vous avez accidentellement effacée.

- Quatrièmement, dans le menu contextuel qui vient d'apparaître, choisissez le disque ou la partition sur lequel vous souhaitez que vos fichiers soient restaurés.
- Cinquièmement, enfin, cliquez sur le bouton "Restaurer", puis cliquez sur "Terminé".
Partie 4. Impossible d'enlever la partition Bootcamp Mac
Bootcamp est un outil incroyablement utile pour les utilisateurs de Mac pour pouvoir installer Windows dans une partition séparée sur Mac. Cependant, il peut parfois échouer et vous causer des problèmes, d'autres fois, vous voulez juste enlever la cloison et libérer cet espace pour d'autres usages.
Quelles que soient vos raisons pour supprimer la partition Windows de Mac si vous vous trouvez dans l'incapacité de le faire, suivez simplement ces étapes.

- Lancer l'application Utilitaire de disque
- Dans la barre latérale, sélectionnez la partition Windows (par défaut, elle s'appelle "Bootcamp").
- Cliquez sur le bouton "Effacer" en haut de la fenêtre de l'utilitaire de disque.
- Supprimez la partition.
Partie 5. Comment récupérer les données perdues lors de la suppression d'une partition
Perdre quelques fichiers est une chose, mais perdre une partition entière en est une autre. Se retrouver dans cette terrible situation est certainement une source d'inquiétude, vous êtes le seul à connaître la valeur de ces dossiers, et si vous ne savez pas comment gérer la situation, cela ne fait que l'aggraver.
Heureusement, il existe de nombreux moyens de récupérer les données perdues sur une partition supprimée. Mais la meilleure façon de s'y prendre est de passer par Recoverit for Mac. Continuez à lire pour savoir exactement ce que fait ce programme et comment l'utiliser pour récupérer vos fichiers.
Téléchargement gratuit Recoverit Mac Data Recovery
La perte d'une partition entière peut être déconcertante. Cela peut se produire pour un certain nombre de raisons, comme une suppression accidentelle, un problème de disque dur, etc. Mais ce à quoi vous devez vous accrocher pour vous sortir de cette terrible épreuve, c'est que les fichiers puissent être récupérés. Le plus souvent, vous vous retrouverez à formater votre disque dans une tentative désespérée de gagner plus d'espace de stockage ou de régler un problème avec le système d'exploitation. Tout ce dont vous avez besoin est un logiciel efficace de récupération des données.
Recoverit Data Recovery software pour Mac est de loin le meilleur logiciel de récupération de partitions qui existe. La récupération de fichiers potentiellement perdus est une tâche délicate, qui ne peut être effectuée avec succès par les utilitaires intégrés. Vous aurez besoin d'un logiciel de récupération sophistiqué et spécialisé comme Recoverit pour Mac.
Recoverit - Le meilleur logiciel de récupération de fichiers Word
- Récupérez les documents Word à partir de tous les périphériques de stockage comme Mac.
- Récupérez plus de 1000 types et formats de fichiers dans différentes situations.
- Scannez et prévisualisez les fichiers avant de les récupérer sur le disque dur du MacBook.
Lorsque vous supprimez accidentellement une partition sur Mac et, par la suite, tous les fichiers qu'elle contient, la première question qui vous vient à l'esprit est "comment puis-je récupérer mes données", et c'est là qu'intervient Recoverit pour Mac.
Étape 1 : Sélectionnez l'emplacement
Pour récupérer les fichiers perdus dans une partition sur Mac, la première chose à faire, après avoir lancé Recoverit, est de sélectionner l'emplacement où se trouvaient les fichiers, puis de cliquer sur le bouton Démarrer.

Étape 2 : Scanner l'emplacement
Recoverit lancera le processus de balayage sur le lieu sélectionné. Il s'agit d'une recherche très approfondie qui prendra un certain temps.

Étape 3 : Prévisualisation et récupération
Une fois le processus de balayage terminé, une liste contenant tous les fichiers récupérables apparaîtra. Vous pouvez utiliser la fonction de prévisualisation pour les vérifier toutes et choisir celles que vous voulez enregistrer. Une fois que vous avez terminé, cliquez sur le bouton Récupérer.

Partie 6. Conseils pour supprimer les partitions sur Mac
- Si vous retirez une partition d'un disque externe, assurez-vous qu'elle est correctement connectée à l'ordinateur Mac pendant toute la procédure.
- À moins que vous n'ayez l'intention d'utiliser l'Utilitaire de disque ou Recoverit pour Mac pour gérer la suppression de la partition, n'installez pas de logiciels tiers provenant de développeurs douteux.
- Si vous pensez que l'ensemble du disque dur est compromis, vous pouvez utiliser la fonction "Premiers secours" de l'application Utilitaire de disque pour réparer tout dommage éventuel.
- Lorsque vous essayez de retirer une partition d'un MacBook, assurez-vous qu'elle reste connectée au chargeur.
- Si la partition que vous souhaitez supprimer est basée sur Windows, utilisez l'utilitaire de disque pour la gérer au lieu de l'application Bootcamp.
Tous les ordinateurs Mac, iMacs, MacBook Pro, MacBook Air, ou tout autre appareil Apple ont une capacité de stockage limitée. Selon la façon dont vous utilisez cet espace, vous pouvez avoir besoin de plus, probablement en achetant un disque externe ou en téléchargeant des fichiers sur le cloud.
Conclusion
Quoi qu'il en soit, vous savez maintenant exactement comment gérer cette situation. Vous avez appris comment partitionner votre disque dur à l'aide des utilitaires intégrés, vous avez appris comment supprimer ladite partition, comment récupérer une partition accidentellement supprimée et quelques conseils qui vous faciliteront la tâche tout en garantissant la sécurité de vos données, ce qui est le but ultime, en évitant de perdre vos fichiers vitaux.
Bien que vous puissiez hésiter à créer des partitions sur votre Mac pour éviter de devoir passer par toutes les étapes énumérées dans ce guide en cas d'hypothétique perte de données, sachez que les avantages du partitionnement de votre disque dur l'emportent sur votre hésitation.


