Skype est une application très ancienne. Pourtant, il est encore très utilisé un peu partout pour tous types d'usages. C'est surtout durant la pandémie que les applications permettant les vidéoconférences ont été les plus utilisées pour contacter nos proches, enseigner, travailler à domicile etc.
Personne ne peut nier l'augmentation de l'utilisation de Skype et d'autres applications connexes. En dépit de ce trafic inattendu, l'application s'est démarquée et fait preuve d'une performance remarquable. Cependant, l'excellent fonctionnement de Skype peut comporter quelques problèmes. Pour en savoir plus sur la façon de réparer la vidéo Skype qui ne fonctionne pas et sur les causes de ce problème, alors allons-y.
Partie 1. Qu'est-ce qui ne va pas avec votre appel vidéo Skype ?
L'appel vidéo Skype ne fonctionne pas ? Votre webcam Skype est peut-être défectueuse. Il est possible que l'application très utilisée soit défectueuse et qu'elle pose des problèmes. Vous êtes probablement confronté à des appels vidéo Skype de mauvaise qualité. Dans ce contexte, quelles sont les raisons possibles du dysfonctionnement de l'application ? Voici les facteurs susceptibles de nuire à un appel vidéo Skype de mauvaise qualité.
1. Une connexion Internet faible
La connexion internet est la première et la plus importante raison pour laquelle les appels vidéo Skype posent un problème. On passe directement à des problèmes complexes en ne remarquant pas les problèmes mineurs et les plus courants. Une connexion internet faible ne permet jamais de passer un appel vidéo de bonne qualité, la mauvaise connectivité est donc la première cause de ce problème.
2. Appareils externes débranchés
Un autre facteur considéré comme une véritable cause du mauvais fonctionnement des appels vidéo Skype est le fait que certains appareils externes soient débranchés. Si vous utilisez une caméra USB externe et que vous remarquez que votre Skype ne fonctionne pas correctement et n'affiche pas votre vidéo, la première chose à faire est de vérifier le périphérique externe. En effet, votre appareil risque d'être débranché ou déplacé.
3. Windows obsolètes
Si vous utilisez Skype et que vous rencontrez un problème, l'utilisation d'une ancienne version de Windows pourrait être une autre cause du problème. Vous utilisez probablement une ancienne version de Windows et vous n'avez pas mis à jour votre système depuis un certain temps. Cette situation entraînera éventuellement des problèmes de fonctionnement de votre appareil et des applications qu'il contient.
4. Accès aux caméras désactivées
Si votre Skype ne fonctionne pas correctement, cela pourrait être dû à votre caméra. Il existe deux raisons, vous n'avez pas activé l'accès à la caméra. L'autre raison est que vous pouvez rétablir les paramètres afin de recommencer à zéro et d'améliorer le fonctionnement du système.
Partie 2. Comment corriger un appel vidéo Skype qui ne fonctionne pas ?
Toutes les applications ne fonctionnent pas parfaitement à chaque utilisation. Cela ne signifie pas non plus que les défauts soient irrémédiables. La section ci-dessus aborde les facteurs qui causent des problèmes lorsque l'on travaille sur Skype. Cette section a donc pour but de proposer les meilleures solutions possibles pour résoudre le problème de la vidéo Skype qui ne fonctionne pas. En appliquant ces quelques conseils, vos appels vidéo Skype se dérouleront sans problème.
Méthode 1 : Vérifiez l'accès à la caméra
La difficulté d'accès à la caméra est l'un des facteurs pouvant causer des problèmes lors de vos appels vidéo Skype. Ce problème peut être résolu. Pour résoudre le problème, vous pouvez facilement vérifier l'accès à l'appareil photo à partir des paramètres. Voici comment procéder pour résoudre facilement ce problème.
Étape 1 : Commencez par accéder au menu des paramètres de Windows. Une fois ouvert, allez à " Confidentialité " et cliquez dessus pour ouvrir cet onglet.
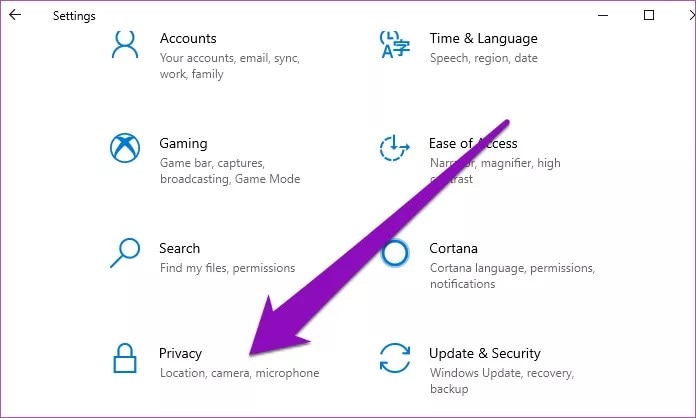
Étape 2 : Recherchez la section " Permissions d'application ", puis cliquez sur " Appareil photo ".
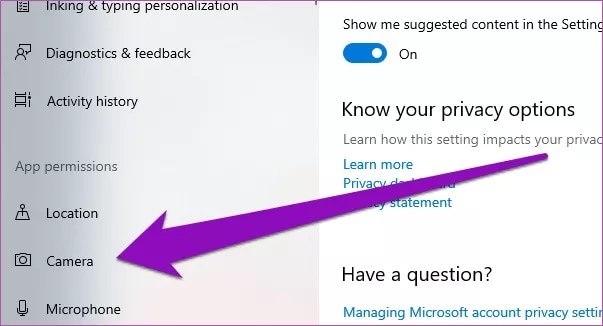
Étape 3 : Dans la section Appareil photo, faites défiler vers le bas et recherchez les autorisations " Microsoft Store Apps ". Vous devez ensuite vérifier l'accès des webcams à Skype. Si elle est désactivée, vous devez activer le bouton pour permettre à la webcam de l'ordinateur d'accéder à Skype.
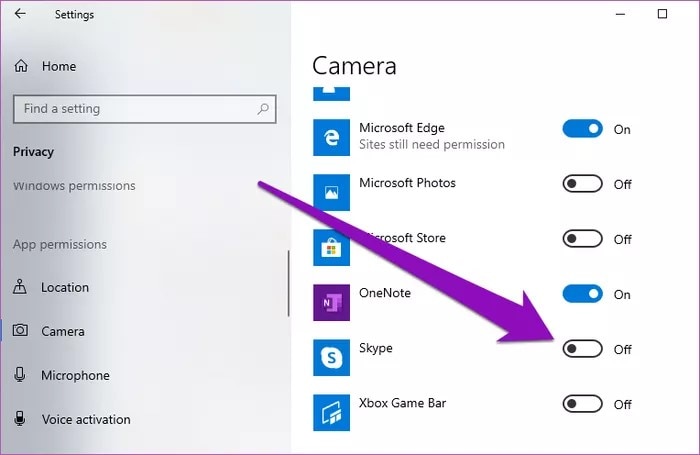
Méthode 2 : Réactivez le pilote de la webcam
L'application est peut-être en bon état de marche, mais pour une raison quelconque, elle n'a pas réussi à reconnaître la webcam. La meilleure solution consiste alors à réactiver le pilote de la webcam. Au cas où vous ne sauriez pas comment vous y prendre, laissez-nous vous expliquer comment procéder.
Étape 1 : Avant toute chose, nous devons accéder au menu d'accès rapide de Windows en appuyant sur les touches "Windows + X". Une fois que vous y êtes, passez à l'option " Gestionnaire de périphériques ". Allez ensuite dans la catégorie Appareil photo et dépliez-la.
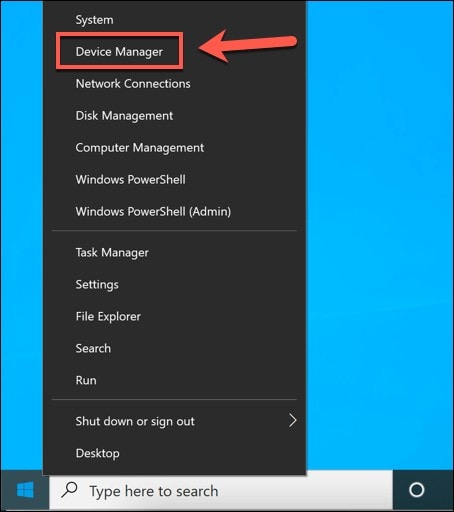
Étape 2 : Faites un clic droit sur le pilote de l'appareil photo et, dans le menu contextuel, sélectionnez " Désactiver le périphérique ". À ce stade, une autre fenêtre contextuelle s'affiche, cliquez sur l'option " Oui " pour continuer.
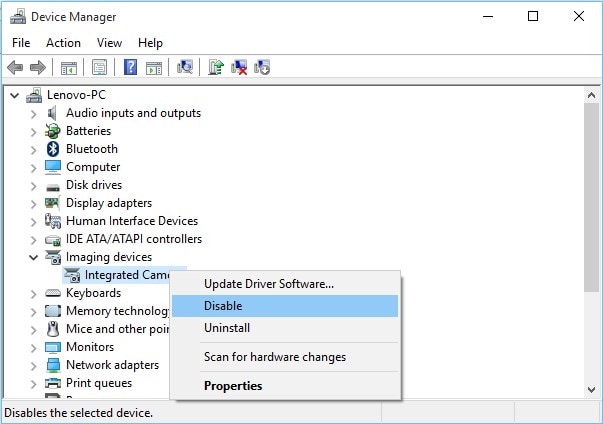
Étape 3 : est temps de réactiver le pilote de l'appareil photo en faisant un clic droit sur celui-ci. Sélectionnez ensuite l'option " Activer l'appareil " pour terminer le processus.
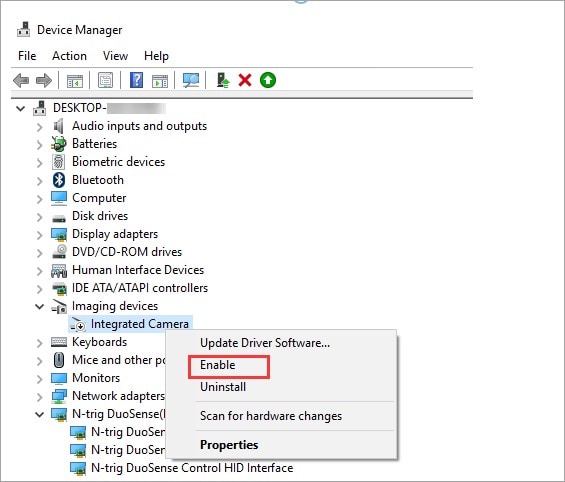
Méthode 3 : Vérifiez les connecteurs de la caméra externe
Votre appareil photo n'est peut-être pas branché correctement. C'est le cas si vous utilisez un appareil photo USB externe. En cas de problème pendant un appel vidéo Skype, vous devez d'abord vérifier la connexion de votre caméra. Au cas où tout serait bien branché, il faut le débrancher et le rebrancher pour s'assurer que tout est bien configuré.

Méthode 4 : Vérifiez votre connectivité Internet
La connexion internet est une autre raison cruciale de l'échec des appels vidéo Skype dont il a été question. Il est conseillé de vérifier votre connexion internet en cas de problème. Vous pouvez également effectuer un test de vitesse à partir du site web Speedtest pour vérifier la force de la connectivité.
Méthode 5 : Mettre à jour Windows
Si vous êtes un utilisateur de Windows 10 et que vous avez eu des problèmes lors d'appels vidéo sur Skype, la solution est très simple. Votre Windows 10 a besoin d'une mise à jour, et cela entraîne des dysfonctionnements des applications. Voici comment mettre à jour Windows 10 :
Étape 1 : Pour commencer le processus, vous devez accéder au menu des paramètres de Windows. Vous pouvez utiliser le raccourci " Windows + I ".
Étape 2 : Sur l'écran " Paramètres ", recherchez " Mise à jour et sécurité " et accédez à cette section.
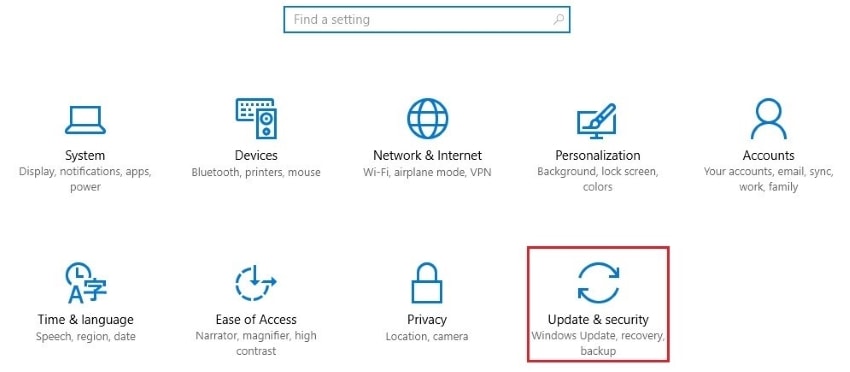
Étape 3 : Cliquez enfin sur le bouton " Consulter les mises à jour ", qui téléchargera et installera la dernière version de Windows sur votre appareil.
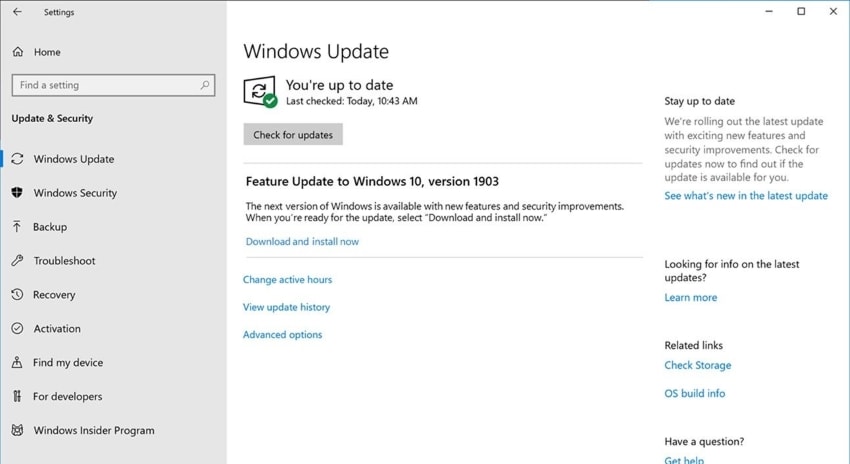
Plus de solutions à découvrir : Comment récupérer l'enregistrement de Zoom ?
Partie 3. FAQ sur l'utilisation de Skype
1. Que faire lorsque Skype ne fonctionne pas ?
De nombreuses raisons expliquent le dysfonctionnement de Skype, et il existe également de nombreuses solutions permettant de résoudre le problème de la vidéo Skype qui ne fonctionne pas. Vous pouvez commencer par vérifier la connectivité de votre réseau et vous assurer qu'il est suffisamment fiable pour vous permettre de mieux travailler.
Ensuite, vérifiez les paramètres audio et les autorisations de Skype pour vous assurer qu'ils sont activés. Vous pouvez également réinitialiser le mot de passe de votre compte, cela pourrait peut-être vous aider.
2. Comment passer un appel test Skype ?
Vous pouvez vérifier les performances de Skype en passant un appel test. Voici comment procéder :
Étape 1 : Commencez par démarrer Skype et connectez-vous à votre compte. Passez maintenant à l'onglet " Contacts " dans le panneau de gauche. Localisez " Service sonore Echo/Test " et ouvrez-le. Ses détails apparaîtront dans l'interface principale.
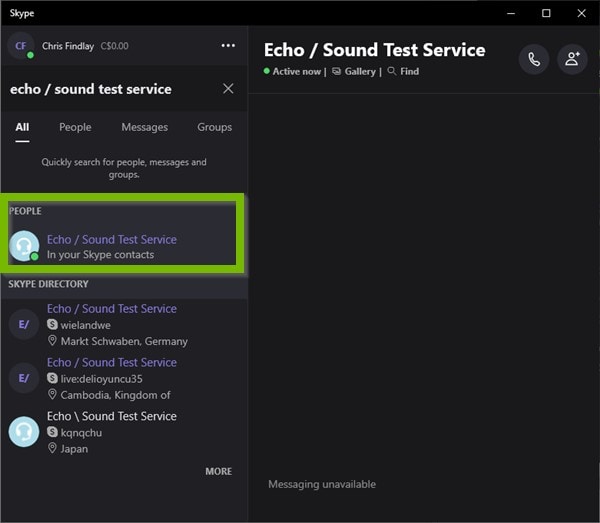
Étape 2 : Passez un appel en cliquant sur le bouton " Appeler ". Passez un appel en cliquant sur le bouton " Appeler ". Le deuxième bip est suivi de la diffusion de votre voix enregistrée pendant 10 secondes et, enfin, d'une voix féminine qui conclut le test.
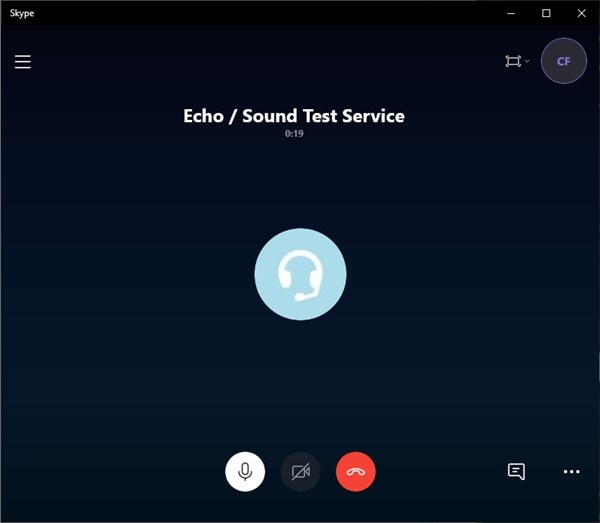
Si vous entendez clairement votre voix enregistrée, cela signifie que l'audio est configuré. Au cas où vous n'entendriez pas la lecture, cela signifierait que votre microphone est endommagé.
N'oubliez pas de tester l'appareil photo et la vidéo. Si vous ne voyez pas la vidéo, vérifiez tout d'abord si la caméra est mal branchée, si elle est allumée et si elle est dirigée vers vous. Pour les caméras intégrées, vous devez vous assurer que rien ne les bloque.
3. Comment désinstaller Skype ?
Il se peut qu'un jour, vous souhaitiez désinstaller Skype. Pour cela, nous vous proposons de découvrir dans cette partie les étapes à suivre pour désinstaller Skype de votre système d'exploitation Windows :
Étape 1 : Commencez par saisir " Ajouter ou supprimer des programmes " dans la barre de recherche, puis cliquez sur le bouton correspondant. Un nouvel onglet s'ouvre alors dans la section " Paramètres ".
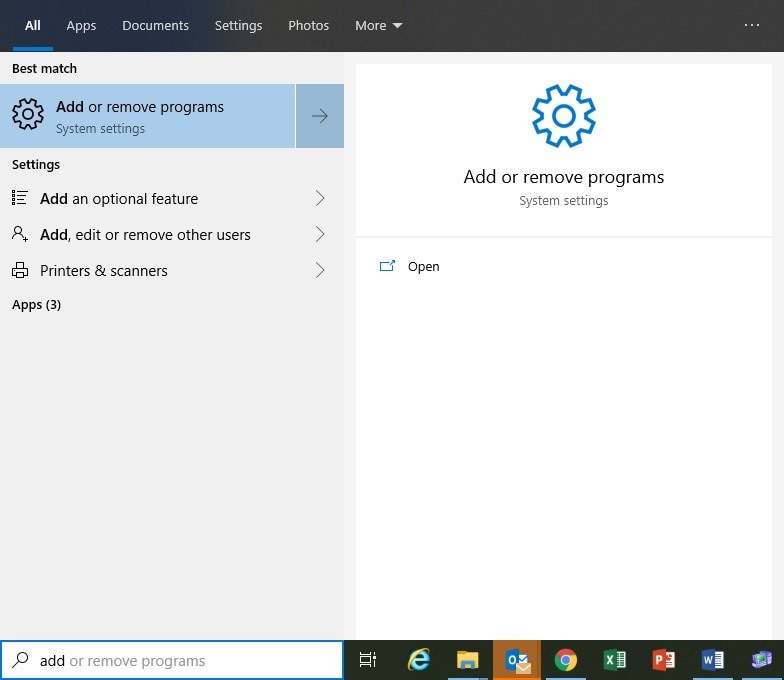
Étape 2 : Défilez ensuite vers le bas dans la section des paramètres et recherchez Skype. Une fois repéré, cliquez dessus pour ouvrir une liste déroulante. Cliquez ensuite sur le bouton " Désinstaller ".
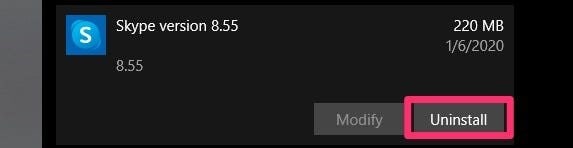
4. Comment mettre à jour Skype ?
À l'instar d'autres applications, Skype doit également être mis à jour. Dans cette partie, vous apprendrez à mettre à jour Skype dans Windows.
Étape 1 : Commencez par ouvrir l'application Skype. Sélectionnez ensuite les 3 points verticaux disponibles dans le coin supérieur gauche.
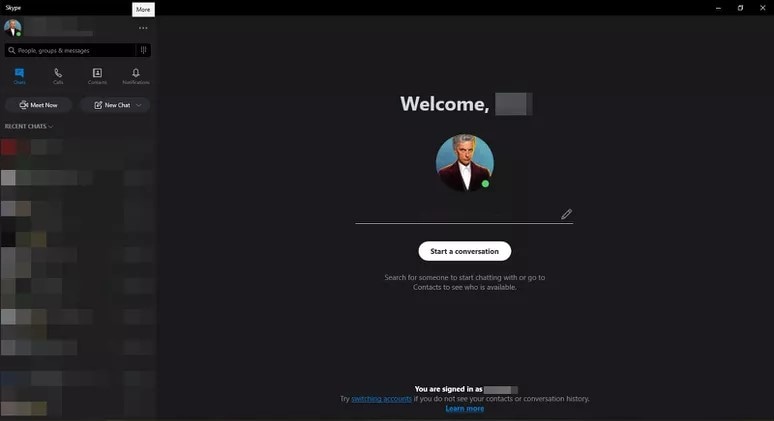
Étape 1 : Dans le menu déroulant qui s'affiche, sélectionnez l'option " Aide et commentaires ". Le logiciel vous informera de toute mise à jour. Cliquez enfin sur " Télécharger " pour commencer la mise à jour.
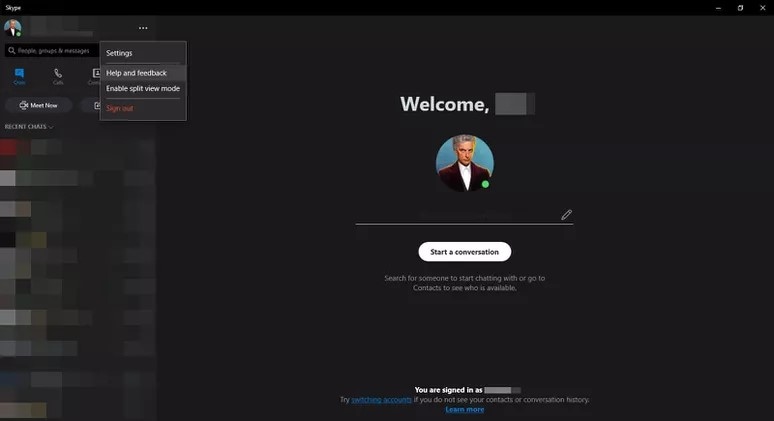
Conclusion
Vous ressentez une grande frustration lorsque votre conversation est déformée ou perturbée à cause d'un quelconque problème de Skype. Lors d'une communication sur Skype, plusieurs facteurs peuvent être à l'origine de cette situation. Pour pallier cela, l'article présente un aperçu très clair de la manière de résoudre le problème de la vidéo Skype qui ne fonctionne pas. Les utilisateurs sont invités à suivre ces conseils pour éviter les distorsions
 100% sécurité pour le téléchargement gratuit
100% sécurité pour le téléchargement gratuit

