
« Comment partitionner un disque dur de 2 To sous Windows 11 ? » - Quora
En règle générale, un seul lecteur avec un disque dur est intégré dans la configuration matérielle. Cependant, avoir au moins trois partitions sur votre disque dur est toujours une bonne idée pour diverses raisons. Le nombre de partitions que vous pouvez avoir dépend surtout de la capacité du disque dur.
Sur un disque dur Windows 11, vous pouvez diviser l’espace de stockage total pour différents types de fichiers en sections qui sont distinctes des fichiers du système d’exploitation Windows. Cet article vous permettra d'apprendre comment partitionner un disque dur sous Windows 11.
Partie 1. Comment partitionner un disque dur sous Windows 11 [2 méthodes]
Une partition sur un PC Windows 11 est un lecteur de disque local séparé qui vous permet de stocker des données. Il s’agit du volume sur lequel vous installez le système d’exploitation, stockez des fichiers et des dossiers et effectuez des sauvegardes. Chaque partition est une partie de stockage, généralement affectée d’une lettre de lecteur pour simplifier les choses. Voyons comment créer une partition dans Windows 11 en utilisant deux méthodes.
Le volume est facilement créé à l’aide de la gestion des disques, mais vous pouvez également utiliser l’invite de commande. Vérifiez toutes les solutions disponibles et choisissez la plus simple pour vous.
Remarque : Il est possible de partitionner le disque dur sans perdre de données, mais il n’y a aucune garantie que vous n'en perdrez pas. Si vous avez l’intention de formater et de partitionner un disque dur contenant des données importantes, assurez-vous d'abord d'effectuer une sauvegarde de vos fichiers importants.
Méthode 1 : Partitionner un disque dur sous Windows 11 en utilisant Gestion du disque
Aucun logiciel supplémentaire n’est nécessaire pour partitionner un disque dur sous Windows 11. Le système d’exploitation dispose d’un outil de gestion de disque spécialement conçu à cet effet.
Voici comment créer une partition dans Windows 11 en utilisant gestion du disque :
Étape 1. Cliquez avec le bouton droit sur Démarrer et choisissez Gestion du disque dans le menu.
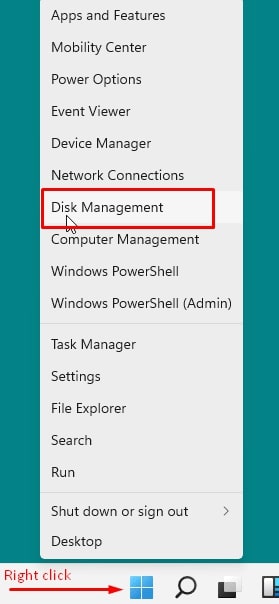
Étape 2. Cliquez avec le bouton droit sur le lecteur que vous souhaitez partitionner et sélectionnez Réduire le volume.
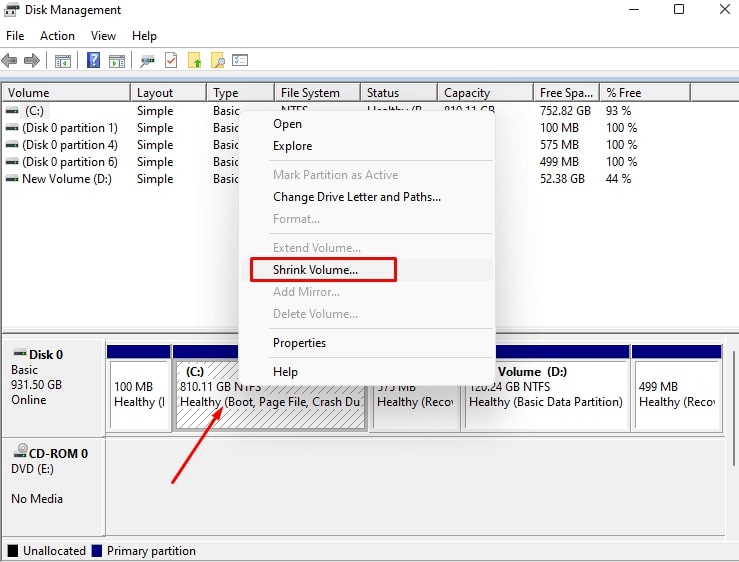
Étape 3. Le message « Quering volume for available shrink space » s’affiche. Attendez quelques instants.

Étape 4. Entrez la quantité d’espace que vous souhaitez réduire en Mo. Ce sera la taille maximale de votre nouvelle partition. Sélectionnez Réduire.

Étape 5. Cliquez avec le bouton droit de la souris, puis cliquez sur Non alloué. Sélectionnez Nouveau volume simple.

Étape 6. Cliquez sur Suivant.

Étape 7. Sélectionnez une taille de volume simple et appuyez sur Suivant.
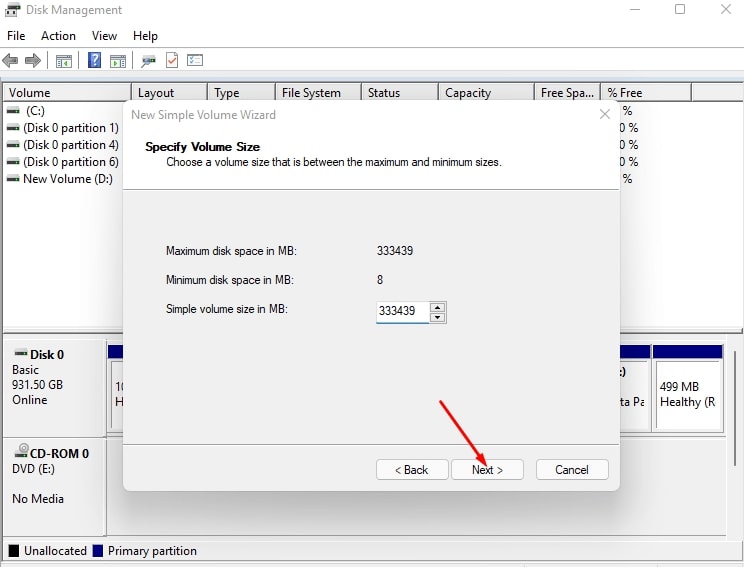
Étape 8. Choisissez une lettre de disque, puis cliquez sur Suivant.

Étape 9. Sélectionnez NTFS comme système de fichiers, puis appuyez sur Suivant.
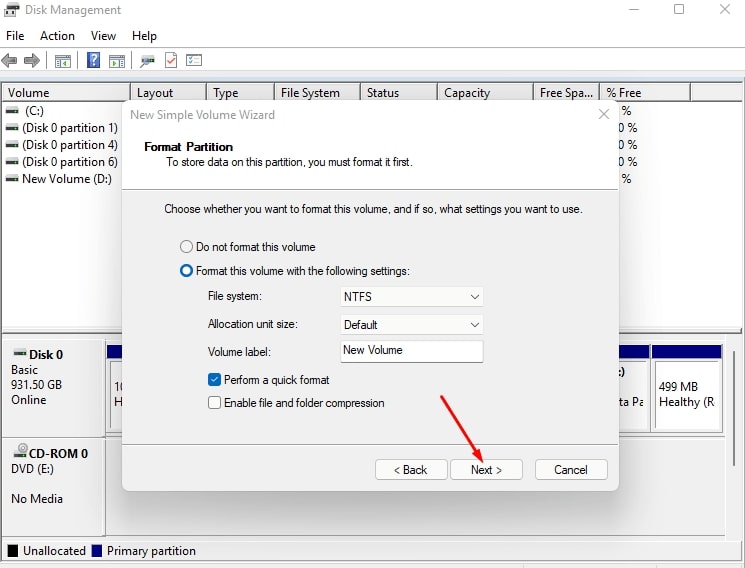
Étape 10. Pour finir, appuyez sur Terminer.
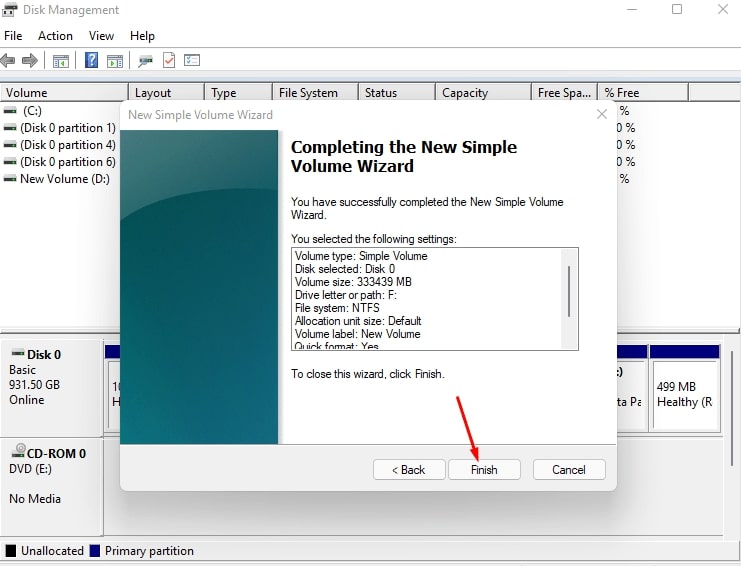
Étape 11. Vous avez créé une partition en utilisant Gestion du disque. Vous pouvez créer d’autres partitions en répétant les étapes précédentes et en gérant ces partitions pour les fichiers et dossiers personnels.

Méthode 2 : Partitionner un disque dur sous Windows 11 en utilisant des commandes DiskPart
Utiliser l'invite de commandes intégrée au système d’exploitation est une autre façon de partitionner un disque dur dans Windows 11.
Remarque : Soyez prudent dans l’exécution des commandes, car une erreur peut conduire à des scénarios indésirables.
Voici comment utiliser l’outil DiskPart de Windows 11 pour créer une partition :
Étape 1. Appuyez sur Windows + R pour ouvrir les fenêtres de commande Exécuter. Ensuite, tapez cmd et cliquez sur OK.
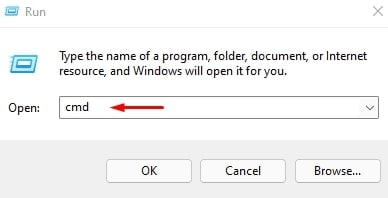
Étape 2. Sélectionnez Oui lors du Contrôle de compte d’utilisateur.

Étape 3. Saisissez diskpart dans l’invite de commande et cliquez sur Entrée.
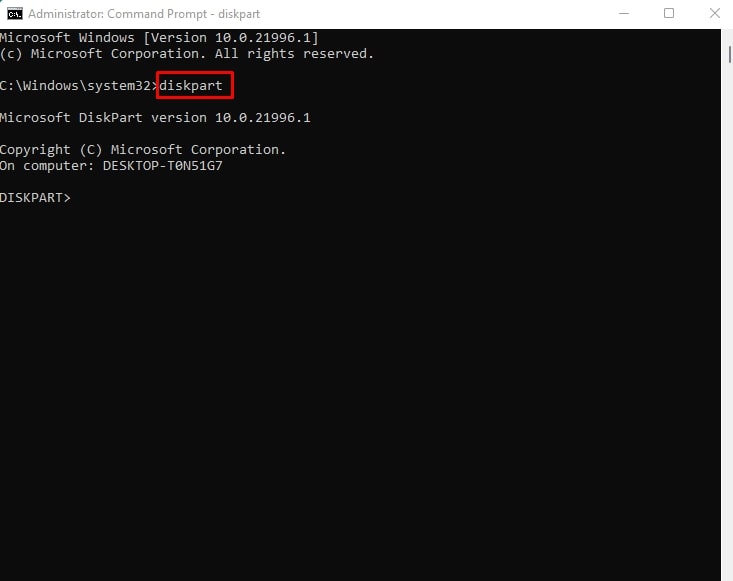
Étape 4. Tapez la commande list disk et appuyez sur Entrée.

Étape 5. Gardez à l’esprit la valeur sous Disque ###. Saisissez Select Disk Disk (Number). Remplacez le numéro de disque par la valeur que vous avez vue.
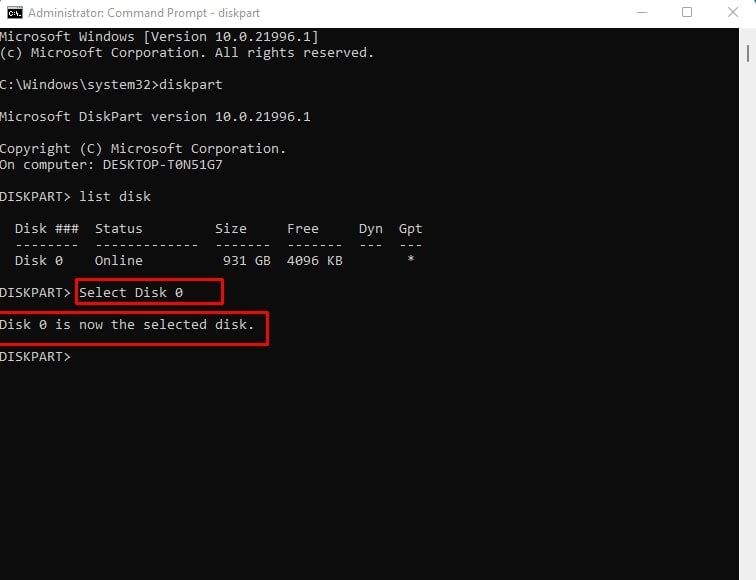
Étape 6. Entrez la commande Create partition primary size=(PartitionSize). Modifiez PartitionSize avec la valeur dont vous avez besoin.

Étape 7. Saisissez la commande Assign letter=(DriveLetter) et appuyez sur Entrée. Remplacez la lettre de disque par une lettre qui n’est pas encore utilisée. Pour finir, entrez la commande exit. Vous avez réussi à créer une partition sur votre disque dur Windows 11.

Partie 2. Comment supprimer des partitions de disque dur sur Windows 11
Créer plusieurs partitions sur votre disque dur et stocker des données différentes sur chaque partition est une excellente option pour mieux gérer votre ordinateur. Cependant, certaines partitions peuvent se remplir rapidement, ce qui entraîne une insuffisance d’espace libre sur les partitions et cela peut ralentir le PC. C'est la raison courante pour que les utilisateurs veuillent supprimer une partition dans Windows 11.
Supposons que vous souhaitiez étendre une autre partition, mais que vous ayez besoin de plus d’espace non alloué sur votre disque. Dans ce cas, la solution viable consiste à supprimer toute la partition avec des fichiers ou des dossiers sans importance qui s'y trouvent. Cela vous permettra de libérer de l’espace disque et de faire bon usage de l’espace pour en agrandir une autre.
Suivez les étapes ci-dessous pour supprimer des partitions dans Windows 11 en utilisant Gestion du disque :
Étape 1. Dans le menu Démarrer, tapez Gestion du disque. Ensuite, dans le panneau Gestion du disque, cliquez avec le bouton droit sur le lecteur ou la partition et sélectionnez Supprimer le volume.
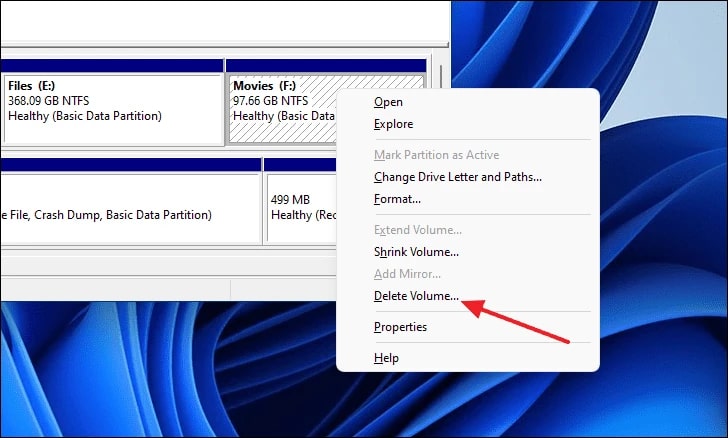
Étape 2. Cliquez sur Oui pour confirmer la suppression de la partition. Voilà, votre disque Windows 11/10 a été supprimé ou supprimé avec succès.

Étape 3. Après avoir supprimé le lecteur, vous verrez Espace non alloué sur le lecteur ayant la taille exacte du disque que vous venez supprimer.

Partie 3. Comment récupérer des partitions de disque qui ont été supprimées accidentellement sur Windows 11
Perdre des données est l’un des risques les plus insupportables de partitionner votre disque dur. Peu importe la prudence avec laquelle vous avez partitionné le disque, vous risquez de perdre tout ou une partie des fichiers ou des applications critiques dont vous disposez.
Mais si vous avez rencontré ce problème, vous devez utiliser un outil de récupération de données de disque dur sécurisé pour ces types de scénarios imprévus. Heureusement, Wondershare Recoverit est disponible pour vous aider. Wondershare Recoverit est un programme de récupération de données de premier plan pour Mac et Windows C'est un outil qui garantit un taux de récupération élevé et propose une sécurité fiable.

Wondershare Recoverit – Leader dans le domaine de la récupération de données
5 481 435 personnes l’ont téléchargé.
Il permet de récupérer plus de 1000 types de fichiers à partir de presque tous les supports de stockage, tels que SSD, disques durs, clés USB, cartes SD, disques durs externes, etc.
Il peut gérer efficacement divers scénarios de perte de données, comme la suppression accidentelle, la corbeille vidée, le formatage, la perte d'une partition, l’attaque de virus et les pannes de courant.
Il a une interface intuitive qui vous permet de prévisualiser les fichiers avant de les récupérer. Aucun paiement n’est requis si les fichiers sont irrécupérables.
Suivez les étapes suivantes pour récupérer des données à partir de partitions de disque supprimées accidentellement sur Windows 11 en utilisant Wondershare Recoverit :
Étape 1. Sélectionnez Lost Partition
Lancez Recoverit après son installation. Ensuite, choisissez Lost Partition dans la section Hard Drives and Locations.

Étape 2. Effectuez une analyse pour trouver les données perdues
Le logiciel de récupération de partition de disque supprimée analysera le disque à la recherche de données et de fichiers manquants.

Étape 3. Prévisualisez et récupérez les fichiers
Vous pouvez prévisualiser tous les fichiers répertoriés après l’analyse du disque. Choisissez les fichiers que vous souhaitez restaurer, puis appuyez sur Recover pour les sauvegarder dans un emplacement sûr.

Partie 4. Comment étendre la taille des partitions de disque dur sur Windows 11
Il existe plusieurs raisons pour lesquelles vous devez étendre un volume de disque. Cependant, la raison la plus courante est que vous avez besoin de plus d’espace dans un lecteur donné. Si l’un des disques de votre ordinateur Windows manque d’espace, vous pouvez augmenter sa capacité en utilisant l’espace non alloué sur vos disques durs. Cette méthode est assez pratique puisque vous n’avez qu’à formater une partie du volume pour le partitionner. Réduisez-en un pour en développer un autre à l’aide de l’outil Gestion du disque.
Alors, comment augmenter (ou étendre) la taille d’un volume de disque dur dans Windows 11 ? Suivez scrupuleusement les étapes suivantes.
Étape 1. Recherchez Créer et formater des partitions de disque dur dans le menu Démarrer. Ensuite, ouvrez Gestion du disque. Pour modifier la taille de la partition, cliquez avec le bouton droit sur le lecteur et sélectionnez Étendre le volume.
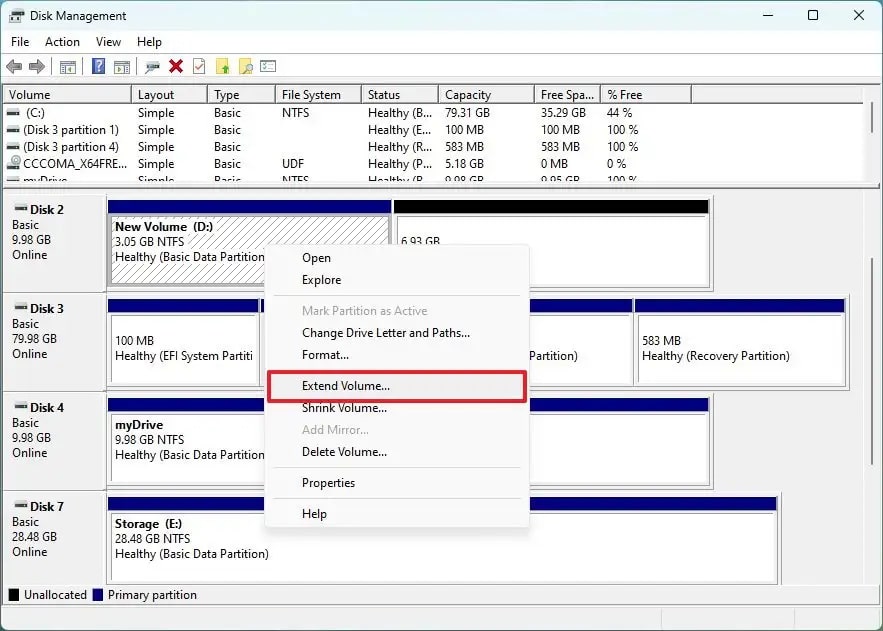
Étape 2. Cliquez sur Suivant. Choisissez le disque avec l’espace disponible dans la section Sélectionné. Cliquez sur Suivant et Terminer.

Une fois ces étapes terminées, la partition du disque sera étendue à la taille spécifiée. Si l’option Étendre le volume est grisée, ça veut dire qu'il doit y avoir plus d’espace sur le disque pour augmenter le volume.
Partie 5. Pourquoi devriez-vous partitionner un disque dur sur Windows 11 ?
Le partitionnement d’un disque dur peut être pratique dans de nombreux cas. Et énumérées ci-dessous sont les raisons pour lesquelles vous devriez partitionner un disque dur sur Windows 11 :
- Amélioration de la gestion des données. Comme nous le savons tous, le partitionnement d’un disque dur crée plusieurs lecteurs logiques distincts dans lesquels vous pouvez organiser vos données.
- Utilisation de plusieurs systèmes d’exploitation. Avoir des partitions de disque distinctes est nécessaire si vous souhaitez exécuter plusieurs systèmes d’exploitation sur votre ordinateur. C’est parce que chaque système d’exploitation nécessite une partition indépendante.
- Minimisation du risque de perte de données. De nos jours, il existe de nombreuses menaces potentielles pour nos ordinateurs, telles que les virus informatiques, les pannes matérielles, les dysfonctionnements des logiciels, etc. Elles peuvent provoquer de graves défaillances du système et une corruption des données. C'est pourquoi, avoir au moins deux partitions sur votre PC, une pour le système d’exploitation et une pour les données personnelles est nécessaire. Dans ce cas, vos données seront conservées même si vous devez réinstaller le système d’exploitation.
- Sauvegarde et restauration efficaces. Pour sauvegarder vos données plus efficacement, partitionnez le disque dur de sorte que la sauvegarde individuelle de toutes les partitions soit beaucoup plus facile que la sauvegarde du disque entier. C’est aussi le cas lorsqu’il s’agit de restaurer des données à partir de sauvegardes.
- Sélectif lors du cryptage d’un disque. Aujourd'hui, de nombreux utilisateurs cryptent leurs disques durs pour assurer la sécurité de leurs données. Alors, si vous avez partitionné un disque, vous pourrez choisir les partitions à crypter et celles qui n'en ont pas besoin.
Partie 6. Combien de partitions de disque devriez-vous créer pour Windows 11 ?
Le nombre de partitions que vous devez créer sur votre disque dur est déterminé par la taille du disque dur que vous avez sur votre ordinateur. Il est recommandé de créer trois partitions sur votre disque dur. Une pour votre système d’exploitation, une autre pour vos programmes, tels que les logiciels et les jeux, et la dernière pour les fichiers personnels, tels que les documents ou les fichiers multimédia.
Si vous avez un disque dur d'espace de stockage réduit, tel que 128 Go ou 256 Go, vous ne devez surtout PAS créer de partitions supplémentaires. C’est parce qu’il est fortement suggéré que votre système d’exploitation soit installé sur un disque d’une capacité minimale de 120-150 Go. Vous pouvez créer autant de partitions que vous voulez si vous avez un disque dur de 500 Go à 2 To.
Conclusion
Cet article explique principalement comment partitionner un disque dur dans Windows 11. Si vous décidez de partitionner un disque dur, nous avons présenté deux excellents utilitaires de partitionnement de disque pour vous aider : Gestion de disque Windows et DiskPart. Les étapes pour supprimer et étendre une partition de disque dur ont également été démontrées.
Et si vous avez supprimé accidentellement vos partitions de disque, vous pouvez facilement les récupérer en utilisant le meilleur logiciel de récupération du marché, Wondershare Recoverit. Essayez-le dès maintenant
Pour Windows XP/Vista/7/8/10/11
Pour macOS X 10.10 - macOS 13
nom id cat :
Récupération de disque dur
 100% sécurité pour le téléchargement gratuit
100% sécurité pour le téléchargement gratuit

