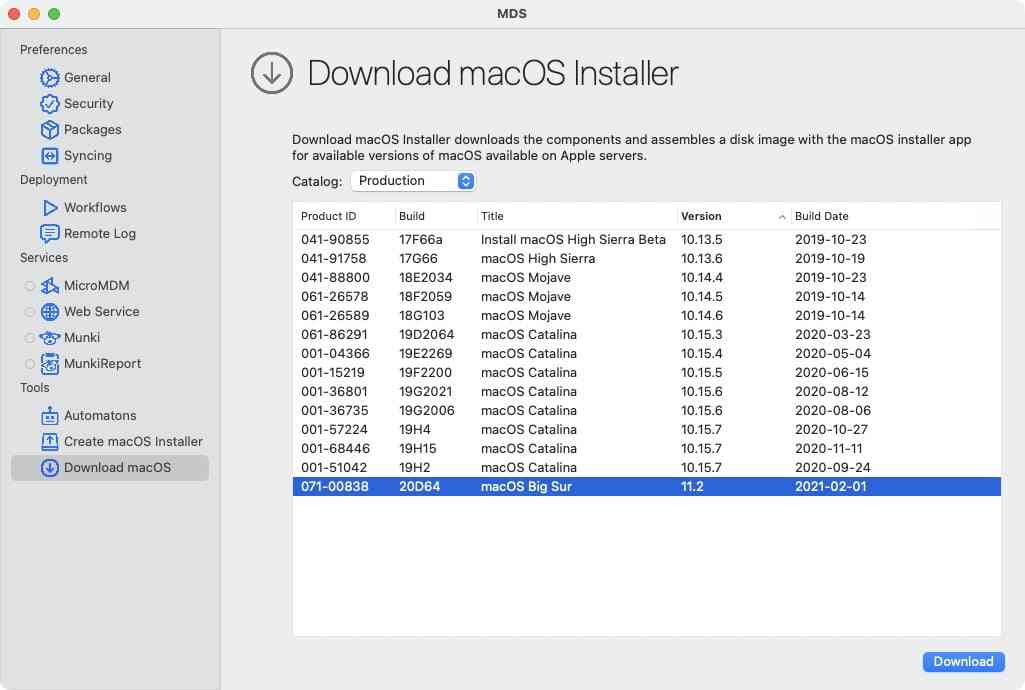Q: Comment puis-je installer ou mettre à niveau vers macOS Catalina ?
"J'ai entendu dire qu'Apple a sorti une toute nouvelle version de macOS et je peux télécharger macOs Catalina. Quelqu'un peut-il me dire comment installer macOS Catalina 10.15 sur mon MacBook Pro ?"
Après la nouvelle version de macOS Catalina, c'est quelque chose que beaucoup de gens nous ont demandé. Étant donné que la nouvelle offre d'Apple est assez avant-gardiste et comprend des tonnes de fonctionnalités de nouvelle génération, presque tout le monde souhaite mettre à jour son système vers macOS Catalina. Cependant, vous devez être extrêmement prudent lors de l'exécution du programme d'installation de mac Catalina. Un faux mouvement et vous pourriez finir par souffrir de problèmes telle que la perte permanente de vos données. Ne vous inquiétez pas, je suis là pour vous aider avec ce guide ultime sur la mise à jour/l'installation de mac Catalina qui répondra à toutes vos requêtes.
Dans cet article
- Partie 1: Préparations pour l'installation de macOS Catalina 10.15
- Partie 2: Comment mettre à niveau vers macOS Catalina 10.15 ?
- Partie 3: Comment installer proprement macOS Catalina 10.15 ?
- Partie 4: Comment récupérer des données perdues après une mise à jour vers macOS Catalina ?
- Partie 5: Comment télécharger les fichiers ISO/DMG macOS Catalina

Partie 1: Préparations pour l'installation de macOS Catalina 10.15
Avant de commencer le processus d'installation, vous devez vous occuper de certaines choses. Par exemple, vous devez vérifier si votre Mac est compatible avec macOS Catalina ou s'il dispose de suffisamment d'espace libre ou non.
- Vérifiez que votre Mac est compatible avec macOS Catalina
Tout d'abord, assurez-vous que votre Mac prend en charge le nouveau système d'exploitation ou non. Idéalement, si votre système fonctionne sur macOS Mojave (à l'exception des Mac Pro 2010-12), il sera également compatible avec macOS 10.15. Voici tous les appareils qui prendraient en charge le nouveau macOS Catalina :
- MacBook Air 2012 ou modèles plus récents
- MacBook Pro 2012 ou modèles plus récents
- MacBook 2015 ou modèles plus récents
- Mac Mini 2012 ou modèles plus récents
- Mac Pro 2013 ou modèles plus récents
- iMac 2012 ou modèles plus récents
- iMac Pro (tous les modèles)
- Nettoyez votre ordinateur
Vous devez posséder l'espace nécessaire sur votre Mac avant de passer à macOS Catalina. Suivez simplement ces suggestions pour nettoyer votre système rapidement:
- Désinstallez toutes les anciennes applications dont vous n'avez plus besoin
- Débarrassez-vous de tout fichier qui n'est pas important
- Vider la Corbeille de votre Mac
- Supprimer l'historique de Safari ou toute autre donnée du navigateur
- Déconnectez-vous ou désinstallez les applications avec trop de données

- Créez une sauvegarde
Il arrive parfois que les utilisateurs finissent par perdre leurs données lors de la mise à niveau vers un nouveau système d'exploitation. Si vous ne voulez pas rencontrer une situation similaire, pensez à faire une sauvegarde de vos données au préalable. Pour ce faire, vous pouvez soit déplacer manuellement vos fichiers ailleurs, soit utiliser Time Machine. Connectez simplement un disque dur externe à votre Mac et lancez Time Machine dessus. À partir de là, vous pouvez effectuer une sauvegarde complète de votre Mac sur le support connecté.

- Connaître votre Identifiant Apple
Si vous souhaitez effectuer une mise à niveau de macOS Catalina, votre identifiant Apple pourra vous être demandé pour vérification. Par conséquent, vous devez connaître votre identifiant Apple et votre mot de passe à l'avance. Vous pouvez accéder à l'application iCloud sur votre Mac pour vérifier cela. De plus, vous pouvez aller dans l'option Détails du Compte à partir de là pour en savoir plus sur le compte Apple lié.

- Vérifiez le stockage gratuit sur votre Mac
Pour réussir l'installation de macOS Catalina, vous avez besoin de 4 Go de RAM sur votre système et d'au moins 12,5 Go d'espace libre sur le disque dur. Cependant, les utilisateurs de macOS Yosemite auraient besoin d'au moins 18,5 Go d'espace libre à la place. Vous pouvez aller dans Finder > A Propos de ce Mac > Stockage pour voir combien d'espace libre se trouve sur votre Mac. S'il contient trop de données, vous pouvez supprimer tout contenu indésirable du disque dur.

Partie 2: Comment mettre à niveau vers macOS Catalina 10.15 ?
Si vous utilisez déjà une version stable de macOS, vous pouvez facilement et simplement passer à la dernière version de macOS Catalina. Pour ce faire, vous pouvez vous rendre sur le site officiel d'Apple, visiter l'App Store du Mac ou accéder à ses paramètres de Mise à Jour de Logiciel. Une fois que vous avez satisfait à toutes les conditions préalables mentionnées ci-dessus, suivez simplement ces étapes pour savoir comment effectuer la mise à jour vers macOS Catalina.
- Si votre système s'exécute sur macOS High Sierra, Sierra ou El Capitan, vous pouvez simplement accéder à l'App Store et rechercher Catalina. Lisez les fonctionnalités et installez simplement macOS Catalina à partir de là.
- Sinon, vous pouvez également aller sur le site officiel d'Apple et cliquer sur le bouton "Mettre à Niveau Maintenant" pour lancer le processus.
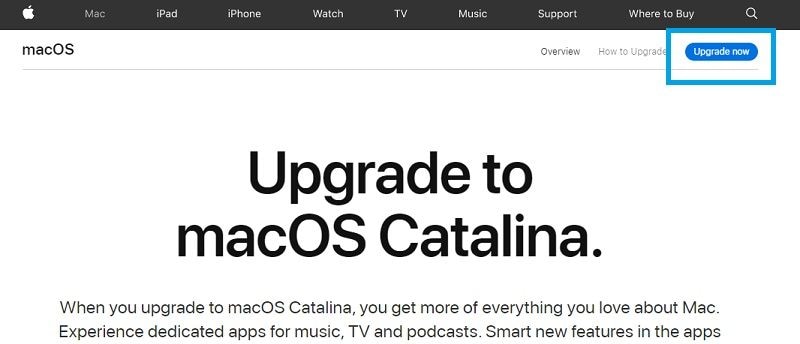
- Cependant, la solution la plus recommandée pour effectuer la mise à niveau de macOS Catalina consiste à visiter ses paramètres de mise à jour du logiciel. Dans le Finder, accédez à la fonctionnalité À propos de Ce Mac.
- Dans la section Présentation, cliquez sur le bouton "Mise à Jour du Logiciel". Cela lancera une section dédiée, répertoriant le profil de la dernière version de macOS disponible.
- Si le profil de macOS Catalina 10.15 est répertorié, cliquez sur le bouton adjacent "Mettre à Niveau Maintenant". Cela téléchargera le profil macOS et redémarrera automatiquement votre système par la suite. Vous pouvez suivre les instructions simples à l'écran par la suite pour terminer l'installation de macOS Catalina.

Partie 3: Comment installer proprement macOS Catalina 10.15 ?
Au lieu d'une simple mise à niveau de macOS sur leur système, certains utilisateurs choisissent plutôt d'effectuer une nouvelle installation. La mise à niveau de macOS Catalina conserverait les données d'utilisateur, les applications, les données d'applications tierces, etc. Si votre Mac a hérité de certains problèmes, une mise à niveau ne pourra pas le résoudre. Dans ce cas, vous pouvez effectuer une nouvelle installation de macOS Catalina 10.15 à partir de zéro.
Veuillez noter qu'une nouvelle installation de macOS supprimerait toutes les données, applications ou paramètres enregistrés existants de votre système. Par conséquent, vous devez savoir les choses suivantes à l'avance:
- L'ensemble du processus prendrait au moins 1 à 2 heures.
- Vous devez disposer d'une clé USB ou d'un disque dur externe avec au moins 16 Go de stockage libre.
- Si vous ne voulez pas perdre vos données, effectuez au préalable une sauvegarde complète.
Le processus de nettoyage de l'installation de macOS Catalina peut être divisé en deux parties: d'abord créer un support de démarrage pour celui-ci, puis utiliser ce dernier pour installer macOS.
Étape 1: Créer un Programme d'Installation Bootable avec Terminal
Contrairement à une mise à niveau de macOS Catalina, le processus d'installation propre sera un peu fastidieux. Une fois que vous avez effectué une sauvegarde de vos données, suivez ces étapes pour télécharger le programme d'installation de macOS Catalina et créer un support de démarrage (bootable).
- Accédez à l'App Store sur votre Mac et recherchez Catalina ou macOS 10.15 à partir de là. Une fois le profil dédié à macOS Catalina ouvert, cliquez sur le bouton "Obtenir" pour enregistrer le programme d'installation de macOS Catalina.

- Lorsque le programme d'installation est complètement téléchargé, quittez l'application à partir de la barre de menu ou en appuyant sur les touches Commande + Q. Cela empêchera l'exécution automatique du programme d'installation de macOS Catalina.
- Maintenant allez dans Finder > Applications > Utilitaires et lancez l'application Terminal. Entrez simplement la commande "Sudo" suivie d'un espace pour commencer. Assurez-vous également que la clé USB/le disque dur est connecté à votre système.

- Ensuite, lancez la fenêtre Applications à partir du Finder et accédez à son menu pour afficher le contenu du package. Vous pouvez également accéder à Applications > Utilitaires > Contenu > Ressources.
- Ici, vous pouvez voir un fichier "createinstallmedia". Faites simplement glisser ce fichier et déposez-le sur le Terminal.
- Super! Maintenant, allez simplement dans la fenêtre Terminal et entrez la commande /Applications/Install\ macOS\ Catalina.app/Contents/Resources/createinstallmedia --volume /Volumes/XYZ. Ici, XYZ serait remplacé par le nom du support de démarrage (votre clé USB).
- C'est tout! Vous devez maintenant appuyer sur la touche Entrée et vérifier votre identifiant Apple et votre mot de passe pour faire de la clé USB connectée, un support de démarrage.
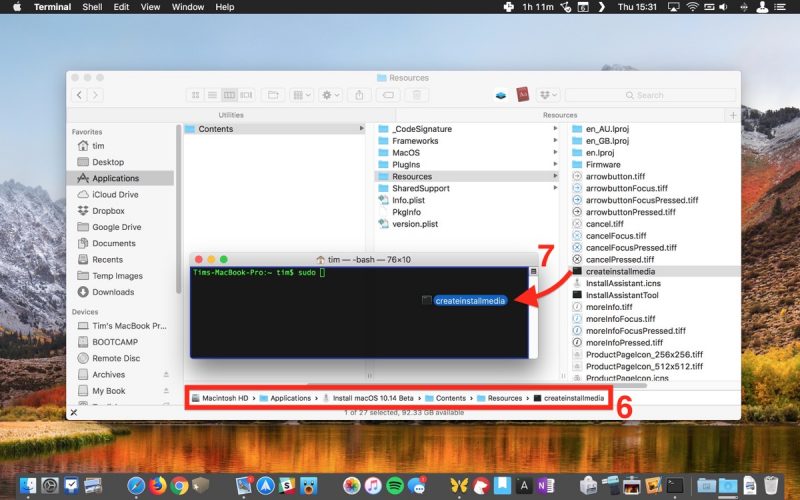
Étape 2: Installation propre de macOS Catalina 10.15
Une fois le support de démarrage créé, vous pouvez bénéficier de son aide pour installer proprement macOS Catalina sur votre système. Pour cela, vous pouvez simplement démarrer votre Mac en Mode Récupération et y installer la copie du système d'exploitation.
- Redémarrez votre Mac et pendant qu'il démarre, maintenez enfoncées les touches Commande + R en même temps. Continuez à les tenir jusqu'à ce que votre Mac démarre en mode récupération.

- Une fois que Mac démarre en mode récupération, il affiche les utilitaires macOS disponibles. Cliquez simplement sur l'option Utilitaire de Disque à partir de là pour lancer l'application.
- Maintenant, sélectionnez votre Macintosh HD dans la barre latérale et cliquez sur le bouton "Effacer" à droite. Sélectionnez le système de fichiers et le schéma de partition du disque dur et cliquez à nouveau sur le bouton "Effacer".

- Patientez un moment car toutes les données existantes sur le disque dur de votre Mac seront effacées. Lorsque le système sera redémarré en mode récupération par la suite, vous pouvez choisir de réinstaller macOS.

- Maintenez la touche Option enfoncée pour être sûr que vous obtenez la fonctionnalité permettant de sélectionner une source pour installer macOS sur votre système. Sélectionnez simplement le lecteur bootable connecté que vous venez de créer et lancez le processus d'installation.

Partie 4: Comment récupérer des données perdues après une mise à jour vers macOS Catalina ?
Maintenant, vous pourrez installer assez facilement macOS Catalina sur votre système. Cependant, il arrive parfois que les utilisateurs finissent par perdre leurs données au cours du processus. Dans ce cas, vous pouvez vous faire aider par un outil de récupération de données pour récupérer votre contenu perdu. Voici quelques-unes des raisons possibles de la perte de vos données au cours du processus.
- Vous pourriez avoir accidentellement supprimé certains de vos fichiers importants.
- Il peut y avoir un problème avec la sauvegarde Time Machine (ou vous pourriez avoir oublié de faire sa sauvegarde).
- Vos données peuvent être écrasées par autre chose au cours du processus.
- S'il n'y a pas suffisamment d'espace sur votre système, certains de vos fichiers auraient été perdus au cours du processus.
- Si le processus d'installation a été interrompu entre les deux ou échoue, cela peut entraîner une perte permanente de vos données.
Peu importe si vos données ont été perdues en raison d'un Mac gelé ou d'une installation corrompue, vous pouvez facilement les récupérer avec Wondershare Recoverit. C'est un outil professionnel de récupération de données reconnu pour ses résultats exceptionnels. Il prend en charge la récupération de toutes sortes de fichiers dans tous les scénarios possibles. Tout ce que vous avez à faire est d'installer l'application et de suivre ces étapes pour récupérer vos données.
Tutoriel vidéo sur la récupération de données avec Recoverit
Étape 1: Sélectionnez un emplacement à analyser
Tout d'abord, lancez Recoverit pour Mac et choisissez où vous souhaitez rechercher le contenu perdu. Tout d'abord, lancez Recoverit pour Mac et choisissez où vous souhaitez rechercher le contenu perdu.

Étape 2: Scannez vos données perdues
Comme vous le feriez pour démarrer l'analyse, Recoverit prendra les mesures nécessaires pour récupérer vos données. Veuillez être patient et attendre quelques minutes pour que vos données soient complètement extraites.

Étape 3: Récupérez vos fichiers
C'est tout ! À la fin, tout le contenu extrait sera répertorié sous différentes sections pour que vous puissiez en prévisualiser. Vous pouvez sélectionner les fichiers que vous souhaitez enregistrer ici et cliquer sur le bouton "Récupérer".

C'est parti ! Après avoir suivi ce guide, vous pourrez installer macOS Catalina comme vous le souhaitez. Comme vous pouvez le voir, nous avons répertorié une solution par étapes pour effectuer une mise à niveau de macOS Catalina ainsi qu'une installation propre de macOS Catalina. Cependant, si vous avez perdu vos données au cours du processus, envisagez d'utiliser Recoverit pour les récupérer. C'est un outil professionnel de récupération de données connu pour ses résultats exceptionnels et une interface conviviale. Vous pouvez garder sa version gratuite à portée de main et l'utiliser en cas de besoin pour restaurer vos données comme un pro.
Partie 5: Comment télécharger les fichiers ISO/DMG macOS Catalina
Les fichiers ISO sont principalement utilisés pour les images disque de CD ou de DVD, tandis que les fichiers DMG sont des images disque spécifiques à macOS, souvent utilisées pour la distribution d'applications Mac. Les deux formats permettent de créer des lecteurs virtuels pour accéder au contenu de l'image disque. Vous pouvez télécharger les 2 formats selon les étapes suivantes.
Méthode 1. Télécharger les fichiers ISO/DMG macOS Catalina avec Mist
Le logiciel Mist sur MacBook prend en charge à la fois le téléchargement du macOS et la récupération automatique des fichiers comme DMG, ISO, PKG, etc.
- Installez Mist sur votre appareil et ouvrez-le.
- Entrez à "Installers" pour appuyer sur l'icône de téléchargement.
- Vous pouvez donc voir les formats d'exportation, cochez ce format dont vous avez besoin (ici c'est DMG et ISO).
- Après télécharger les fichiers, vous pouvez fermer la fenêtre concernant les détails.
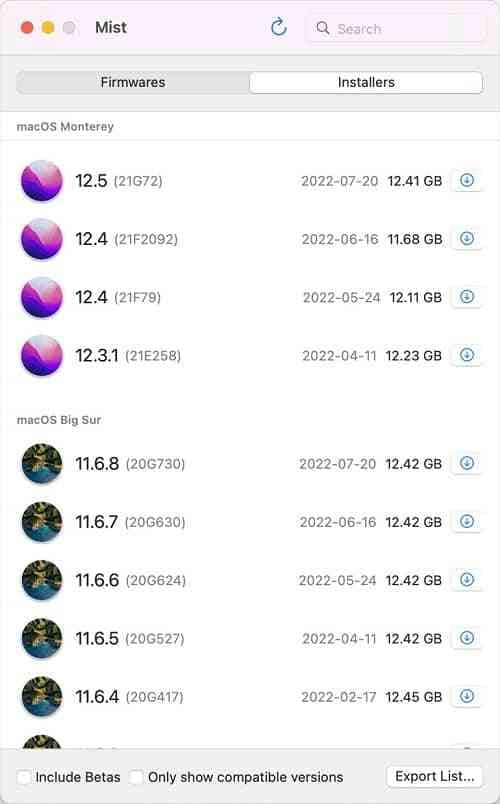
Méthode 2. Télécharger les fichiers ISO/DMG macOS Catalina avec MDS
L'outil MDS (MacDeployStick) est un outil puissant pour le déploiement de macOS et il peut être utilisé pour télécharger les fichiers ISO/DMG de macOS Catalina.
- Ouvrez l'application MDS sur votre Mac.
- Dans l'interface de MDS, cliquez sur l'option "Download macOS" dans le menu principal.
- Une liste des versions de macOS disponibles sera affichée. Sélectionnez "Catalina" dans la liste.
- Choisissez si vous voulez télécharger le fichier DMG ou ISO. Si vous souhaitez le fichier DMG, sélectionnez "DMG" ; si vous préférez le fichier ISO, sélectionnez "ISO".
- Cliquez sur le bouton "Download" pour démarrer le téléchargement du fichier macOS Catalina au format choisi (DMG ou ISO).