" Mon ordinateur avait quelques problèmes qui m'obligeaient à reconstruire le BCD et à le réparer. J'ai donc exécuté la commande bootrec.exe pour la réparation. Résultat : il n'y a plus de système Windows. Ensuite, j'ai ajusté plusieurs attributs de fichiers pour le magasin BCD avec la commande : attrib c:\boot\bcd –h –r –s. Malheureusement, j'ai rencontré l'erreur : " Chemin d'accès C:\boot introuvable ". Comment puis-je résoudre ce problème ? Merci ! "
C'est donc tout le scénario que vous traversez en ce moment ! Il pourrait s'agir d'un problème quotidien lié à l'utilisation de Windows. Cependant, ce n'est pas un message de mort dont il faut s'inquiéter. Nous vous proposons dans cet article quelques solutions possibles pour résoudre le problème du Chemin d'accès C:\boot introuvable.
Alors, commençons tout de suite !
Partie 1 : Vue d'ensemble du problème du Chemin d'accès C:\boot introuvable
Nous avons déjà mentionné la section principale d'une vue d'ensemble du problème de Chemin d'accès C:\boot introuvable dans la partie résumé ci-dessus. Et maintenant, la présente partie traitera du reste de l'aspect, comme les causes, etc. Tout d'abord, il s'agit d'une erreur classique rencontrée principalement par les utilisateurs de Windows 10. C'est pourquoi il n'y a pas lieu de s'inquiéter.
Cette erreur peut indiquer que vous faites quelque chose de défectueux lors de la reconstruction du BCD dans Windows 10. En effet, la reconstruction du BCD est la raison commune pour laquelle vous rencontrez un problème de Chemin d'accès C:\boot introuvable.
D'autres raisons importantes peuvent être à l'origine de ce problème. C'est ce que nous verrons dans les sections suivantes, avec les solutions possibles. Premièrement, la première chose à vérifier dans votre système Windows est la reconstruction correcte du BCD, qu'il s'agisse de Windows Vista, 7, 8 ou 10.
L'exécution de BCD est un processus assez simple avec la commande bootrec. Vous trouverez ci-dessous les étapes à suivre pour reconstruire le BCD dans Windows.
Étape 1 : Allez dans Options de démarrage avancées et choisissez Options de récupération du système, comme suit.
Étape 2 : Appuyez sur le bouton Dépannage > Options avancées.

Étape 3 : Sélectionnez l'option Invite de commande.
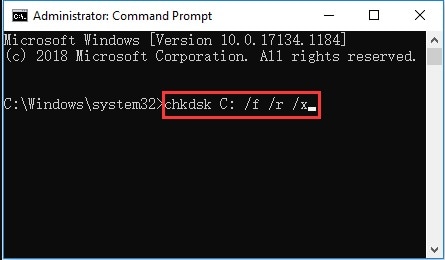
Étape 4 : Dans l'invite de commande, saisissez la commande bootrec, comme illustré ci-dessous.

Vous pouvez maintenant voir l'une des deux options suivantes.
Option 1 :

Option 2 :

Tapez Y ou Yes si l'Option 2 s'affiche, afin d'ajouter l'installation à la liste de démarrage. L'opération s'effectue avec succès. Il vous reste maintenant à suivre la dernière étape pour confirmer.
Si vous voyez l'Option 1, suivez l'étape suivante.
Étape 5 : Ajustez plusieurs attributs de fichiers pour le magasin BCD en vue d'une manipulation. Entrez la commande attrib précisément tel qu'illustré ci-dessous.
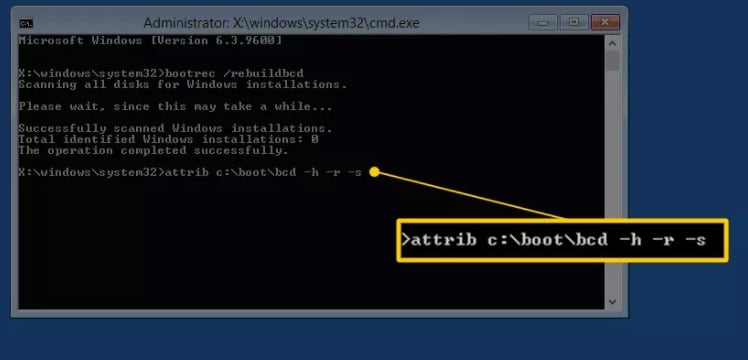
Puis, saisissez la commande ren pour renommer le fichier BCD.

Étape 6 : Reconstruisez le BCD en entrant la commande ci-après.

Le résultat de cette commande devrait être comme suit.


Étape 7 : Cette étape ne s'applique que si vous avez vu l'Option 2 dans les étapes précédentes.
Veuillez taper Y ou Yes en réponse à la question Ajouter l'installation à la liste de démarrage, comme indiqué ci-dessous, puis l'opération se terminera de la manière suivante.

Ensuite, vous pouvez redémarrer votre ordinateur en toute sécurité.
Il s'agit donc de l'ensemble du processus que vous devez effectuer avant de reconstruire le BCD. En effet, toute faille dans ce processus peut entraîner le problème du chemin d'accès C:\boot introuvable.
Poursuivez votre lecture pour découvrir d'autres solutions possibles afin de savoir comment résoudre le problème du chemin d'accès C:\boot introuvable.
Partie 2 : Solutions au problème du chemin d'accès C:\boot introuvable
Pour résoudre les problèmes susmentionnés, vous pouvez essayer les solutions suivantes et déterminer celles qui vous conviennent le mieux.
1 - Reconstruire le MBR
Le MBR peut être une autre raison importante derrière le problème du chemin d'accès C:\boot introuvable. Le MBR (Master Boot Record - Enregistrement d'amorçage principal) est une section du disque d'amorçage de l'ordinateur qui s'applique au programme de chargement du système d'exploitation. Cette section permet à votre ordinateur de démarrer avec succès. Ainsi, un MBR endommagé ou corrompu ne permet pas de démarrer l'ordinateur.
Il faut donc d'abord réparer le MBR pour que l'ordinateur démarre sans problème. Pour ce faire, vous pouvez utiliser un gestionnaire de partitions professionnel. Assurez-vous également de créer un support de démarrage avant de reconstruire le MBR.
Voici les étapes à suivre si vous utilisez l'Assistant de partition.
Étape 1 :
Entrez dans la page du BIOS.
- Définissez le disque de démarrage.
- Après avoir démarré l'ordinateur à partir du média créé, entrez dans l'interface du Mini Tool PE Loader.
Étape 2 : Choisissez l'assistant de partition de MiniTool dans cette interface, de la façon suivante.

Après avoir lancé l'assistant, l'interface s'affiche comme suit.

Étape 3 : Faites un clic droit sur le disque système et sélectionnez Reconstruire le MBR parmi la liste des fonctions.

Étape 4 : Appuyez sur le bouton Appliquer pour exécuter l'opération en attente comme illustré ci-dessous.

2 - Contrôler et rectifier le système d'ordre de démarrage de votre ordinateur
Si l'ordre de démarrage de votre système Windows est incorrect, cela peut entraîner le problème du chemin d'accès C:\boot introuvable.
Si vous avez effectué un mauvais démarrage, réinitialisez votre ordre de démarrage en procédant de la manière suivante.
Étape 1 : Redémarrez votre ordinateur et utilisez la touche appropriée selon le fabricant de votre ordinateur pour accéder à la page du BIOS.

Étape 2 : Définissez l'ordre de démarrage correct à l'aide des touches et appuyez sur la touche F10 pour accéder à la page suivante. Appuyez sur la touche Entrée pour confirmer.

Le processus visant à démarrer correctement votre ordinateur est maintenant terminé.
3 - Procéder à un test de surface
Si le problème du chemin d'accès C:\boot introuvable n'est toujours pas résolu, essayez de le faire à l'aide de la fonction Test de surface de l'assistant de partition MiniTool.
Pour effectuer un test de surface à l'aide de l'Assistant de partition, voici les étapes à suivre.
Étape 1 : Faites un clic droit sur le disque système et sélectionnez l'option Test de surface.

Étape 2 : Utilisez le bouton Démarrer maintenant situé dans le coin supérieur droit pour lancer immédiatement le programme et analyser le disque. Comme illustré dans la capture d'écran ci-dessous, la couleur rouge indique la présence d'erreurs sur le disque.
Une fois les erreurs détectées, vous pouvez les corriger à l'aide de l'utilitaire CHKDSK.

4 - Utiliser le support de la procédure d'installation de Windows
Le processus d'installation de Windows peut aussi contribuer à la résolution du problème du chemin d'accès C:\boot introuvable. En suivant les étapes ci-dessous, vous saurez comment utiliser l'outil de création de média d'installation de Windows.
Étape 1 : Démarrez le PC à partir du support d'installation de Windows et optez pour le Mode réparation dans la fenêtre Installer maintenant.

Étape 2 : Sélectionnez l'option Dépannage > Invite de commande.


Étape 3 : Saisissez les commandes suivantes en appuyant à chaque fois sur la touche Entrée.
- Diskpart
- select disk 0
- list partition
- choose partition N (N correspond au numéro de la partition sur laquelle Windows est installé)
- active
- exit
- bcdboot C:\windows

5 - Réinstaller Windows
Après avoir essayé toutes les solutions ci-dessus et sans succès, il ne vous reste plus qu'à réinstaller Windows.
Cela permettra de faire démarrer l'ordinateur à nouveau. Assurez-vous d'avoir une sauvegarde du système après avoir réparé le problème afin d'avoir une référence si le problème se reproduit. Par conséquent, nous vous conseillons d'effectuer une sauvegarde de l'ensemble du disque système avant de réinstaller Windows.
Vous pouvez le faire très facilement avec la fonction Copier le disque de l'Assistant de partition de MiniTool.
Partie 3 : Astuces pour éviter le problème du chemin d'accès C:\boot introuvable
Avant de prendre une décision hasardeuse qui pourrait ruiner votre système, consultez les astuces suivantes.
- Veillez à reconstruire correctement le BCD comme indiqué dans la section Vue d'ensemble.
- Appliquez les solutions tout en utilisant les meilleurs outils spécifiés à cet effet.
- Gardez toujours votre Windows à jour et activé.
- Ne manquez pas d'utiliser le meilleur programme antivirus.
- Pensez à réinstaller Windows après avoir essayé toutes les solutions.
Vous pouvez aussi aimer : Explication des partitions Android
Conclusion
Vous avez donc constaté que le problème du chemin d'accès C:\boot introuvable n'est pas difficile à résoudre. Plusieurs solutions sont envisageables pour résoudre ce problème. Essayez ces méthodes une par une jusqu'à ce que vous parveniez à régler la situation.
Enfin, si vous rencontrez des problèmes ou si vous avez des suggestions, merci de laisser un commentaire ci-dessous.
Questions fréquemment posées
1 - Comment reconstruire manuellement mon BCD ?
Étant donné que l'erreur de reconstruction du BCD est un problème important lié au problème du chemin d'accès C:\boot introuvable, il est préférable de reconstruire manuellement le BCD en suivant les étapes et les instructions données ci-dessus dans la section Vue d'ensemble.
2 - Que signifie Chemin d'accès introuvable ?
Le problème du chemin d'accès C:\boot introuvable est le résultat de commandes spécifiques déjà discutées ci-dessus. Cette erreur est due à une mauvaise configuration des chemins d'accès au système de fichiers lors de l'utilisation de certains formulaires ou documents, ou encore à des commandes erronées.
3 - Comment reconstruire le BCD sous Windows 10 ?
La procédure complète pour reconstruire le BCD dans Windows 10 se trouve dans la section Vue d'ensemble. La première chose à faire pour savoir comment résoudre le problème du chemin d'accès C:\boot introuvable est de considérer la bonne manière de reconstruire le BCD.


