"J'ai quelques fichiers Excel et j'ai obtenu une erreur lors de la sauvegarde qui dit "Des erreurs ont été détectées lors de la sauvegarde du nom du fichier. Microsoft Excel peut être en mesure d'enregistrer le fichier en supprimant ou en réparant certaines fonctionnalités. Pour effectuer les réparations dans un nouveau fichier, cliquez sur Continuer. Pour annuler l'enregistrement du fichier, cliquez sur Annuler". J'ai cherché le problème et j'ai trouvé des solutions qui disent que je dois réinstaller le bureau. Pensez-vous que c'est la bonne solution ?"
Microsoft Excel peut vous faire apparaître des erreurs aux moments les plus inattendus. Par exemple, lorsque vous essayez d'enregistrer un fichier. La possibilité de fermer un document simplement parce qu'Excel est incapable de l'enregistrer alors que vous avez travaillé dessus pendant des heures peut être pénible. Surtout dans le cas extrême où cela peut entraîner une perte de données. Alors comment gérer l'erreur "des erreurs ont été détectées lors de la sauvegarde" dans l'application Excel ? Nous allons le découvrir.

Partie 1. Quelles sont les causes des erreurs d'Excel détectées lors de l'enregistrement
Différents problèmes techniques peuvent être la cause d'erreurs dans votre Excel 2020. D'une manière générale, il s'agit plus de désagréments temporaires que d'erreurs apocalyptiques. Ils peuvent aller des bogues d'Excel, des problèmes de réseau aux problèmes d'anti-virus. Nous vous présentons ici quelques-unes des principales causes rencontrées par la plupart des utilisateurs d'Excel.
- Il y a un problème d'incompatibilité de version
- Questions relatives aux fichiers Excel de grande taille.
- Un cas de grandes images et d'autres propriétés de fichiers Excel.
- Sophistication du serveur Windows
- C'est la propriété de partage de fichiers elle-même qui est à l'origine du problème.
- Utilisation d'un dispositif de stockage infecté par un virus pour la sauvegarde, tel que les disques flash et les lecteurs externes.
- Un arrêt inapproprié du système
- Erreurs de système
- Un problème avec le disque dur
Une fois que la raison de l'erreur est claire, le moment est venu de faire le tri entre les causes de l'erreur. Poursuivez votre lecture pour découvrir quelques-unes des solutions simples que vous pourriez adopter pour réparer l'erreur d'Excel.
Partie 2. Utiliser le logiciel de réparation de fichiers pour réparer les erreurs Excel
Lorsque vous avez essayé tout le reste et que vous n'avez pas réussi à vous débarrasser des erreurs d'enregistrement dans Excel, ce n'est pas le moment de paniquer. Il se peut que votre application Microsoft Excel rencontre des problèmes ou que le fichier en question soit corrompu. Dans ce cas, il est préférable d'utiliser les services d'une application de réparation Excel fiable.
Nous recommandons d'utiliser Wondershare Repairit pour des cas aussi graves, alors que tout le reste a échoué. L'application est équipée d'algorithmes techniquement avancés qui réparent les fichiers Excel, ce qui en fait le meilleur choix pour réparer les fichiers XLS et XLSX. Une fois que vous avez effectué la réparation sur un fichier Excel corrompu, le logiciel restaure le contenu du fichier, y compris les tableaux, graphiques, feuilles de calcul, commentaires de cellules, images, formules, tris et filtres, dans un nouveau fichier Excel vierge de travail que vous pouvez facilement enregistrer.

Wondershare Repairit - Votre logiciel de réparation de fichiers
- Réparer 4 types de fichiers : Word, Excel, PowerPoint et PDF
- Réparer les fichiers corrompus en raison de différentes causes et de tous les appareils
- Offre d'excellentes options de recherche pour trouver instantanément les fichiers corrompus
- Prévisualiser gratuitement les fichiers avant de la réparation
- Processus est très simple en 3 étapes
Les instructions suivantes fournissent un guide simple, étape par étape, sur la manière de réparer l'erreur détectée tout en sauvegardant le problème à l'aide du logiciel de réparation Wondershare Repairit.
1. Ajouter les fichiers : Téléchargez et lancez Repairit. Avant de réparer les fichiers Excel corrompus, vous devrez les ajouter au logiciel. Vous pouvez le faire en cliquant sur l'option "Ajouter".

2. Réparer les fichiers : Pour commencer la réparation, cliquez sur le bouton « Réparer » après avoir importé vos documents. Chaque fichier soumis sera analysé par le logiciel, et toutes les petites ou grosses failles qu'il découvrira seront corrigées.

3. Prévisualiser et enregistrer les fichiers : Une fois que les fichiers corrompus ont été scannés et réparés, vous pouvez les prévisualiser pour voir s'ils sont restaurés dans leur état d'origine et cliquez sur Enregistrer pour les sauvegarder.
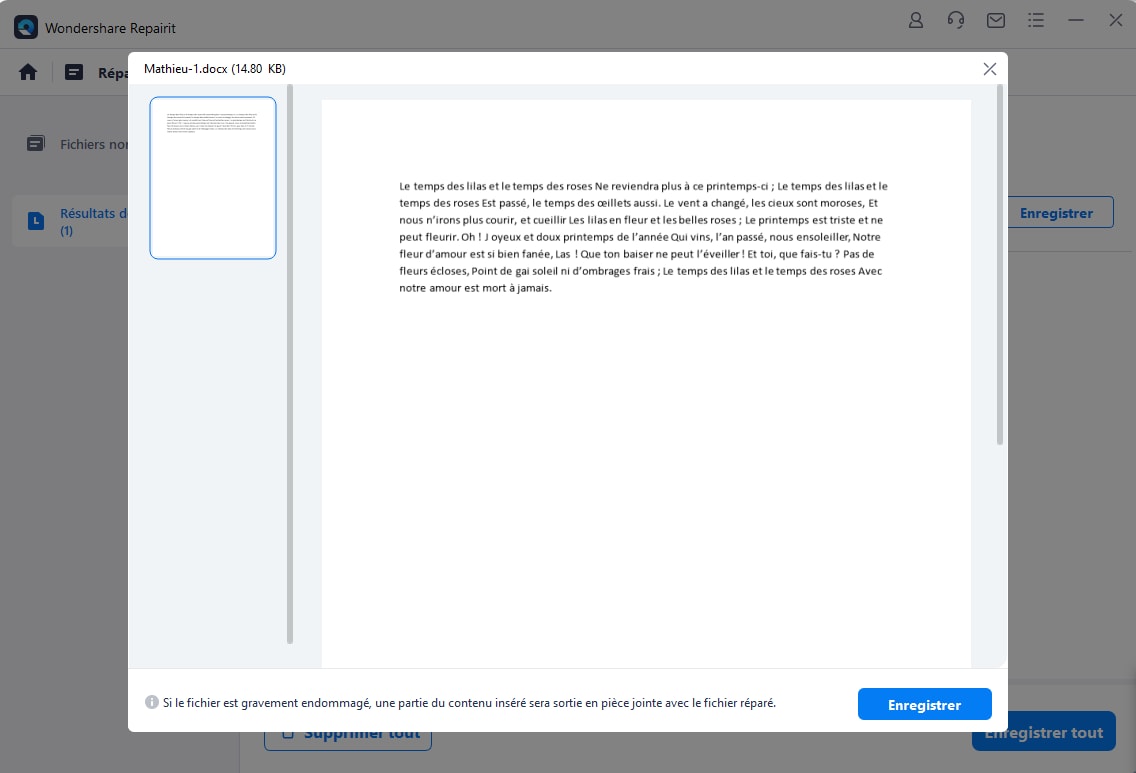
C'est un atout
Wondershare Repairit est la meilleure solution à adopter lorsqu'il s'agit de combattre les problèmes les plus difficiles de MS Excel. Il est conseillé de garder ce produit à portée de main afin de garantir un fonctionnement sans heurts de l'application.
Partie 3. Comment réparer les erreurs d'Excel détectées lors de la sauvegarde
Si les fichiers Excel avec lesquels vous faites des erreurs sont importants, alors votre priorité est de sauvegarder vos données. Cela signifie que la réinstallation d'Office est une option que vous ne voulez pas envisager pour le moment.
Avant tout, nous devons souligner que vous devez d'abord vous assurer que vos actions ne sont pas la cause du problème. Cela inclut des petites choses comme essayer de sauvegarder un fichier en lecture seule, utiliser un caractère non valide dans un nom de fichier ou essayer de sauvegarder vers un chemin qui n'existe pas.
Une fois que vous pouvez vous exclure de l'équation, vous pouvez passer aux options suivantes que nous vous avons proposées. Nous vous recommandons toujours d'essayer d'abord de sauvegarder les modifications que vous avez pu apporter dans les classeurs Excel ouverts avant de commencer le dépannage. Les sections suivantes présentent des solutions de contournement pour sauvegarder Excel.
#1 : Installer le paquet Hotfix
Une façon de réparer votre problème de "détection d'erreurs d'excel lors de la sauvegarde" est d'installer le paquet de correctifs. L'avertissement de cette méthode est que, bien qu'elle soit fortement recommandée, elle peut être assez risquée et causer un sérieux problème si une partie du registre n'est pas correctement installée.
Avant d'en arriver là, nous vous recommandons de faire une sauvegarde complète du système afin d'éviter tout problème à l'avenir.
Suivez les instructions ci-dessous pour effectuer l'installation du paquet de correctifs :
- D'abord, cliquez sur Démarrer > Exécuter. Tapez regedit dans la case Ouvrir > cliquez sur OK.
- Maintenant, localisez et sélectionnez le registre suivant :
HKEY-CURRENT-USER\Software\Microsoft\Office\14.0\Excel\Options
- Pointez sur New > cliquez sur la valeur DWORD (32 bits) dans le menu Éditer.
- Tapez FullLoadImagesOnFileLoad et appuyez sur ENTREE.
- A partir de Details, cliquez à droite sur FullLoadImagesOnFileLoad > cliquez sur Modifier.
- Tapez 1 dans la case de données de valeur et cliquez sur OK.
- Éditeur du registre de sortie.

La solution est assez simple. Toutefois, si le registre devait connaître un problème, il pourrait vous coûter plus cher que ce que vous essayez déjà d'économiser. Dans tous les cas, vous pouvez réparer tout problème de registre en utilisant l'outil de réparation automatique du registre.
#2 : Annuler les modifications et enregistrer le fichier Excel
Selon la cause du problème, il est possible que vous ne puissiez pas récupérer le fichier actuel tel quel. Dans ce cas, vous pouvez également utiliser notre deuxième solution pour réparer les erreurs qui ont été détectées lors de la sauvegarde d'Excel 2013.
Il s'agit notamment de sauvegarder vos données dans un nouveau document Excel ou d'essayer de supprimer les modifications et d'effectuer des réparations sur le document original

#3 : Enregistrer les données dans un nouveau document Excel
Lorsqu'il s'agit d'enregistrer les modifications apportées à votre document, copiez les feuilles de calcul que vous modifiez dans un nouveau document Excel, puis enregistrez-le.
- Vous devez d'abord copier l'ensemble du contenu dans le nouveau fichier
- Puis enregistrez-le sous une nouvelle version d'Excel.
- Il suffit de renommer le fichier existant.

#4 : Supprimer Visual Basic for Applications
Les "erreurs ont été détectées lors de la sauvegarde d'Excel 2016" peuvent également être corrigées en supprimant les projets Visual Basic for Applications (VBA) de votre document. Il suffit pour cela de supprimer le projet VBA de votre document. Ensuite, essayez d'enregistrer les fichiers Excel 2013.
Nous espérons que la solution manuelle fournie sera utile pour aider à réparer les erreurs détectées lors de la sauvegarde d'Excel 2016. Si ce n'est pas le cas, il vaudrait la peine d'utiliser l'outil de réparation automatique.

#5 : Comment réparer un classeur Excel corrompu
Si vous avez un classeur infecté à son ouverture, Microsoft Excel lance immédiatement le mode de récupération de fichiers pour tenter d'effectuer la réparation du classeur. Cette méthode est possible pour réparer manuellement un fichier Excel corrompu lorsque le mode de récupération de fichiers échoue.
Elle est simple, comme le montrent les étapes suivantes ;
- Cliquez sur Fichier ; Ouvrez, dans la boîte ouverte, sélectionnez le classeur Excel corrompu ;
- Allez sur le bouton d'ouverture avec la flèche suivante et sélectionnez "Ouvrir et réparer"

- Choisissez l'option Réparation pour récupérer les données du fichier excel corrompu.
Lorsque la réparation d'un fichier échoue grâce à l'option Réparation, choisissez l'option Extraire les données pour extraire les informations et les données du fichier Excel. Si les méthodes manuelle et automatique de réparation des fichiers excel échouent toutes deux, vous avez la possibilité de récupérer vos données à l'aide d'un outil de réparation excel.
#6 : Enregistrer les fichiers sous différents types de fichiers Excel
Si les méthodes présentées ci-dessus ne fonctionnent pas, vous pouvez également essayer d'enregistrer les fichiers sous différents types de fichiers Excel pour corriger les erreurs détectées lors de l'enregistrement.
- Cliquez sur l'option Enregistrer dans la barre d'outils supérieure.
- Sélectionnez un autre type de fichier Excel pour le fichier, puis cliquez sur Enregistrer.
#7 : Ouvrir Visual Basic pour Applications
Obtenir le message d'erreur « Microsoft Excel peut être en mesure d'enregistrer le fichier en le supprimant ou en le réparant. » Vous pouvez essayer d'ouvrir Visual Basic pour que les applications résolvent les erreurs détectées lors de l'enregistrement du problème.
- Ouvrez le fichier Excel et appuyez sur Alt+F11 pour ouvrir Microsoft Visual Basic pour Applications.
- Cliquez sur le bouton + à côté du projet VBA ou double-cliquez sur le projet VBA pour développer le dossier.
- Saisissez le mot de passe et appuyez sur Entrée.
- Ensuite, cliquez sur l'option Outils, puis sur Références.
- Vérifiez toutes les références disponibles et cliquez sur OK pour enregistrer les modifications.
- Maintenant, fermez la fenêtre VBE et revenez au fichier Excel.
- Essayez à nouveau d'enregistrer le fichier Excel.
#8 : Réparer les erreurs du système de fichiers
Si le système de fichiers est corrompu, cela peut également entraîner la détection d'erreurs lors de l'enregistrement du problème Microsoft Excel. Dans ce cas, vous pouvez corriger les erreurs avec l'Explorateur de fichiers :
- Accédez à l'Explorateur de fichiers en cliquant avec le bouton droit sur l'icône Démarrer.
- Recherchez et cliquez sur l'option Ce PC dans l'Explorateur de fichiers.
- Cliquez avec le bouton droit sur le lecteur sur lequel le fichier Excel est enregistré, puis cliquez sur Propriétés.
- Accédez à l'onglet Outils et cliquez sur Vérifier pour corriger les erreurs du système de fichiers.
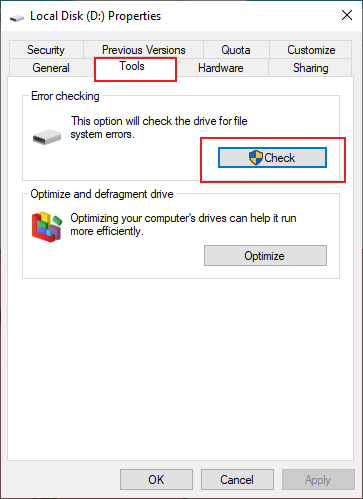
#9 : Effectuer la réparation du classeur
Si vous avez un classeur infecté à son ouverture, Microsoft Excel lance immédiatement le mode de récupération de fichiers pour tenter d'effectuer la réparation du classeur. Cette méthode est réalisable pour réparer manuellement un fichier Excel corrompu où le mode de récupération de fichier échoue.
C'est simple, comme indiqué dans les étapes ci-dessous ;
- Cliquez sur Fichier > Ouvrez, sur la boîte ouverte, sélectionnez le classeur Excel corrompu ;
- Accédez au bouton d'ouverture avec la flèche suivante et sélectionnez "Ouvrir et réparer"

- Choisissez l'option Réparer pour récupérer les données du fichier Excel corrompu.
Lorsque la réparation du fichier échoue via l'option Réparer, optez pour l'option Extraire les données pour extraire les informations et les données du fichier Excel. Dans le cas où les méthodes manuelle et automatique de réparation des fichiers Excel échouent, vous avez alors la possibilité de récupérer vos données à l'aide d'un outil de réparation Excel.
Note : Les méthodes suivantes peuvent ne pas enregistrer tous les derniers changements, formatages et fonctionnalités du classeur qui sont spécifiques à la version d'Excel que vous utilisez. Les méthodes suivantes sont destinées à vous permettre d'obtenir une version sauvegardée et utilisable du fichier. Ces méthodes exigent que vous enregistriez le fichier sur votre disque dur local en utilisant un nom de fichier unique.
Lire aussi :
D'autres solutions rapides peuvent être envisagées :
1. Modification de l'extension du fichier excel
- Ouvrez Microsoft Excel et passez à l'onglet Fichier.
- Cliquez sur le bouton "Exporter" puis sélectionnez "Changer le type de fichier
- Changez les extensions de fichiers en xlsx, puis vérifiez si excel peut ouvrir votre classeur ou non.
2. Ouverture du fichier excel en mode sécurisé
- Appuyez sur la touche Windows+R, puis tapez "excel.exe/safe" et cliquez sur OK.
- Ouvrez votre fichier Excel en mode sécurisé, puis enregistrez votre fichier au format .xlsx.
3. Désactiver le calcul automatique
- Ouvrez Excel et appuyez sur l'onglet Fichier
- Appuyez sur la rubrique Options dans le menu de gauche
- Cliquez sur les formules dans le menu situé dans la boîte de dialogue des options d'excel
4. Ouvrir le classeur corrompu dans WordPad ou word
Commun pour les erreurs causées par une infection par un macro-virus ou plutôt par des logiciels contradictoires. Dans ce cas, vous pouvez faire deux choses ; vous pouvez
i) Enregistrez votre document dans un autre format de fichier
- Ouvrez le fichier infecté avec Microsoft Word
- Enregistrez le fichier dans un autre format de fichier comme le format de texte enrichi (.rtf), le texte brut (.txt)
- Fermez votre document et rouvrez-le dans Microsoft Word
- Enregistrez votre document en tant que nouveau document Word.
ii) Ouvrir le fichier dans le WordPad
- Appuyez sur le menu de démarrage, allez dans les programmes, cliquez sur les accessoires, sélectionnez WordPad
- Dans le menu Fichier, appuyez sur Ouvrir puis sélectionnez le fichier corrompu
- Supprimez toutes les chaînes binaires au début et à la fin du document avec d'autres caractères qui ne font pas partie du document.
- Dans le menu Fichier, appuyez sur Enregistrer sous
- Dans la zone de nom de fichier, entrez un nouveau nom de fichier puis enregistrez-le au format (.doc).
- Redémarrer Word
- Ouvrez le fichier qui vient d'être enregistré et enregistrez-le à nouveau sous forme de document Excel.
Conclusion
En général, c'est une perte de temps et une douleur lorsque vous double-cliquez sur un fichier, et le message suivant apparaît : "des erreurs ont été détectées lors de la sauvegarde". Nous espérons qu'après avoir lu cet article, vous pourrez trouver une solution au problème des "erreurs détectées lors de la sauvegarde d'Excel". 2010/2013/2016/2019.
Nous avons fait de notre mieux pour vous fournir des solutions rapides et faciles afin de vous donner un aperçu des erreurs et des différentes solutions que vous pouvez adapter pour les réparer. Si vous avez des méthodes supplémentaires qui ont fonctionné pour vous ou si vous avez des questions sur celles que nous avons présentées, nous vous serions reconnaissants de nous faire part de vos commentaires dans la section "Commentaires".
Les gens demandent aussi
-
Comment réparer un fichier Excel corrompu en 2016 ?
Si votre fichier Excel est corrompu, un mode de récupération automatique des fichiers est lancé. Si cela ne se produit pas, vous pouvez réparer manuellement votre Excel en utilisant l'option "Ouvrir et réparer" du menu déroulant de l'onglet "Ouvrir" lorsque vous lancez le fichier Excel.
-
Pourquoi mon Excel ne me permet-il pas d'économiser ?
Les causes de cette erreur sont les suivantes :
- La taille du fichier Excel est trop importante, ce qui génère des problèmes
- Errors in your system
- Le disque dur a développé des problèmes
- La version Excel est incompatible avec votre système
- Vous utilisez peut-être un périphérique de stockage infecté
-
Comment réparer les erreurs détectées lors de la sauvegarde d'Excel ?
- Jeter toutes les modifications que vous avez apportées au fichier que vous vouliez initialement sauvegarder
- Utiliser un nom différent pour enregistrer le fichier Excel
- Utiliser un autre type d'Excel pour enregistrer le fichier
- Remplacer le cahier de travail par un nouveau
-
"Voulez-vous que nous essayions de récupérer autant que possible" Erreur d'Excel ?
- Si la source du classeur est fiable, vous devez sélectionner "Oui" après avoir vu le message. Maintenant, utilisez le mode lecture seule pour ouvrir le fichier, copier ou déplacer les données qu'il contient vers une nouvelle feuille de calcul.
- Utiliser l'utilitaire de réparation de MS Office
- Changer l'option de calcul automatique à un calcul manuel


