Microsoft Office est largement utilisé depuis le développement des ordinateurs et de la technologie. Beaucoup d'utilisateurs utilisent MS Outlook pour leur courrier électronique car il possède d'excellentes fonctionnalités de sécurité et une présentation conviviale. Mais certains utilisateurs se plaignent beaucoup d’Outlook 365 ces derniers temps. L'application plante parfois ou ne parvient pas à démarrer du tout. Alors, faites-vous aussi partie de ces utilisateurs confrontés à un tel problème ? Si oui, ne vous inquiétez pas, car j'ai rédigé cet article qui expliquera comment réparer Outlook 365 avec quelques solutions pratiques. Alors, commençons !
Partie 1 : Symptômes du crash d'Outlook 365
Avant de connaître les raisons pour lesquelles Outlook 365 plante, vous devez savoir quelles erreurs indiquent qu'Outlook 365 plante. Donc, ici, dans cette partie, j’ai énuméré quelques symptômes. Jetons un coup d'oeil à eux.
#Symptôme 1 : Outlook 365 bloqué lors du chargement
C'est de l'un des problèmes les plus courants et il se produit lorsqu'un grand nombre d'e-mails, de calendriers, de pièces jointes, etc. sont créés au fil du temps et entraînent une augmentation de la taille des fichiers PST. Quand la taille devient trop grande, Outlook devient lent et ne fonctionne plus.
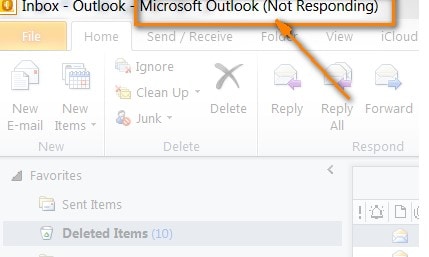
#Symptôme 2 : Outlook ne répond pas ou ne se lance pas
Quand vous cliquez sur l'icône Outlook, vous remarquerez peut-être que les erreurs n'ont pas pu démarrer et qu'Outlook a cessé de fonctionner. En effet, certains compléments présentent des défauts et peuvent faire planter le programme. En plus, cela ralentit considérablement les performances de l'application et la rend inutilisable.

#Symptôme 3 : les fichiers Outlook PST sont corrompus
Si un fichier PST est corrompu, Outlook vous en informera dès que vous lancerez Outlook. Lorsqu'un fichier Outlook 365 PST est corrompu, l'application ne s'exécutera pas et vous ne pourrez accéder à aucune autre donnée.

#Symptôme 4 : Envoi de courriers indésirables
Une autre difficulté que vous pourriez rencontrer est que vos contacts ont reçu des spams de votre compte alors que vous ne leur avez rien envoyé.
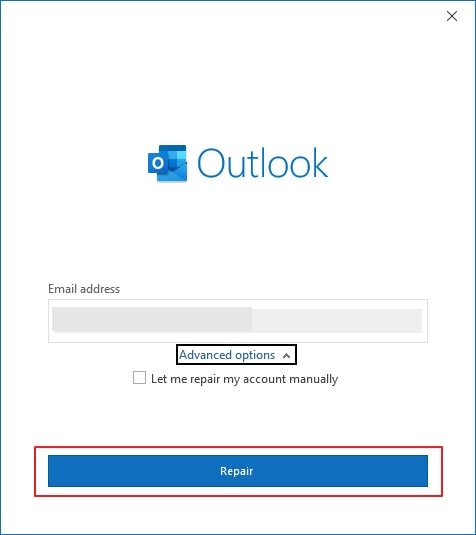
#Symptôme 5 : les mails ne s'affichent pas correctement
Les gens installent parfois Outlook sur beaucoup d'appareils et l'utilisent sur différents appareils à des moments différents. En raison des paramètres de ces applications, vous pouvez voir un e-mail sur un appareil mais pas sur un autre.
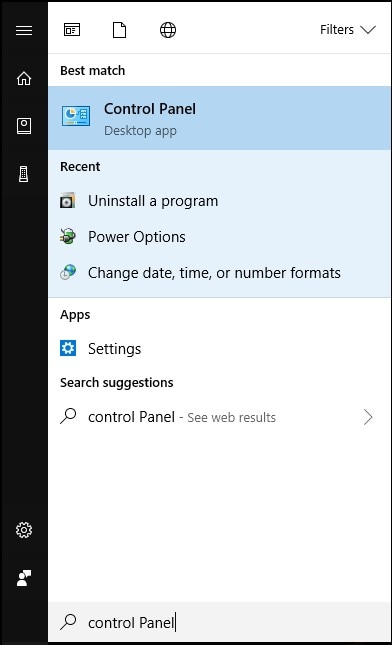
Partie 2 : Causes possibles des problèmes d'Outlook 365
J'ai déjà discuté des symptômes les plus courants du crash d'Outlook 365. Cependant, il est aussi important de comprendre pourquoi les problèmes d'Outlook 365 se produisent afin que vous puissiez obtenir de l'aide lorsque vous essayez de réparer Outlook 365. Découvrez donc certaines des causes les plus courantes des problèmes Outlook.
Cause 1 : les problèmes Outlook sont fréquemment causés par des fichiers PST endommagés.
Cause 2 : Une autre cause des problèmes Outlook est la taille du fichier PST. Quand la taille du fichier PST dépasse un certain seuil, Outlook commence à présenter des problèmes.
Cause 3 : Votre ordinateur pourrait être piraté, inxcluant par un virus qui compromettrait le système. Votre compte de messagerie est vulnérable aux accès externes, ce qui pourrait entraîner l'envoi de spam indésirable.
Cause 4 : Le plantage d'Outlook 365 se produit en raison de processeurs médiocres de systèmes d'exploitation obsolètes.
Partie 3 : Comment réparer le fichier OST dans Outlook 365 ?
Vous savez à présent pourquoi Outlook 365 plante. C'est donc le bon moment pour résoudre ce problème. Dans cette section, vous apprendrez comment réparer les fichiers OST corrompus grâce aux méthodes suivantes.
Alors passons aux méthodes !
Méthode 1 : utiliser Repairit pour le courrier électronique
Les fichiers OST sont les principaux emplacements de stockage de toutes les données Outlook 365. Ces fichiers sont corrompus ou ne s'ouvrent pas pour plusieurs raisons. Ainsi, Outlook ne fonctionne pas et vous devez prendre des mesures pour réparer les fichiers OST. Je vous ferai savoir comment réparer les fichiers OST dans cette partie.
Wondershare Repairit for Email peut réparer les fichiers OST dans Outlook 365. Toutes sortes d'e-mails, pièces jointes, calendriers, etc. dans un fichier OST peuvent être réparés via cet outil. Voici quelques fonctionnalités de Wondershare Repairit pour Email :

Wondershare Repairit pour le courrier électronique
751 557 personnes l'ont téléchargé.
-
Réparez les fichiers PST et OST endommagés dans Outlook dans tous les scénarios de corruption de courrier électronique, tels que les pannes de disque dur et les secteurs défectueux, les attaques de virus et les chevaux de Troie, la corruption et les dysfonctionnements des perspectives, la procédure d'arrêt inappropriée, etc.
-
Restaurez les e-mails Outlook supprimés depuis longtemps et extrayez les e-mails, dossiers, calendriers, etc. en quelques secondes.
-
Réparez les e-mails corrompus et restaurez les e-mails supprimés avec un taux de réussite très élevé.
-
Réparez les e-mails dans des bains sans limite de taille et permet de tous les prévisualiser avant de les sauvegarder.
-
Compatible avec Windows 7/8/8.1/10/11, Windows Server 2012/2016/2019 et MacOS X 10.11~ MacOS 12 (Monterey).
Étape 1 : Sur votre PC, téléchargez et installez Repairit for Email.
Vous devez cliquer sur "+ Sélectionner un fichier" après avoir démarré l'outil pour ajouter tous les fichiers OST corrompus pour une analyse et une réparation.

Étape 2 : Choisissez un emplacement pour télécharger les fichiers OST corrompus en cliquant sur le bouton « Rechercher ».
Ensuite, cliquez sur l'option "Réparer" pour lancer la procédure de réparation du fichier.

Étape 3 : L'outil lancera l'analyse du fichier OST et le réparera pour recevoir les données.

Étape 4 : Vous pouvez afficher et prévisualiser toutes les données contenues dans le fichier PST réparé.
Après cela, cliquez sur l'option "Enregistrer" pour sauvegarder le fichier réparé.

Méthode 2 : utilisez ScanOst.exe
ScanOst.exe est un outil puissant qui peut ouvrir et afficher les fichiers OST corrompus ainsi que les réparer rapidement et facilement. Il est aussi connu sous le nom d’outil de contrôle d’intégrité car il valide d’abord l’intégrité des fichiers. Vous pouvez l'utiliser pour analyser et comparer les données avec ce qui se trouve sur Exchange afin de détecter tout problème et de maintenir la synchronisation de l'utilisateur et du serveur.
Suivez les étapes pour exécuter ScanOst.exe afin de réparer les fichiers OST dans Outlook 365.
Étape 1 : Quittez MS Outlook, puis accédez à l'emplacement indiqué ci-dessous, en fonction de la version d'Outlook installée sur votre système :
Microsoft Outlook 2007 : C:Program FilesMicrosoft OfficeOffice12SCANOST.EXE
MS Outlook 2003 : C:Program FilesCommon Files SystemMSMAPISCANOST.EXE
SystèmeMAPISCANOST
MS Outlook 2000 : C:Program FilesCommon Files SystemMAPINTSCANOST.EXE
MS Outlook 2000 : C:Program FilesCommon Files SystemMAPINTSCANOST.EXE
Étape 2 : Pour exécuter l'utilitaire EXE, double-cliquez dessus.
Étape 3 : Choisissez le profil connecté au fichier OST corrompu.
Étape 4 : Sélectionnez les dossiers à analyser et cochez la case « Réparer les erreurs ».

Étape 5 : Choisissez « Commencer l'analyse » pour rechercher les erreurs dans l'OST.

Étape 6 : Après un moment, vous devriez voir la notification « OST corrigé avec succès ».
Étape 7 : Cliquez sur « OK », puis essayez d'ouvrir Outlook.
Méthode 3 : utiliser la visionneuse OST du noyau
Méthode 3 : utiliser la visionneuse OST du noyau L'utilitaire est simple à utiliser pour visualiser et réparer les fichiers OST. Même si certains fichiers sont protégés par mot de passe, cet utilitaire peut les ouvrir et les réparer. Kernel OST Viewer répare les fichiers OST et est compatible avec toutes les versions d'Outlook 365. Suivez les instructions pour savoir comment réparer un fichier OST dans Outlook 365 :
Instruction 1 : Démarrez Kernel OST Viewer sur votre PC. Recherchez ensuite le fichier OST correspondant. Vous pouvez sélectionner Ouvrir un seul fichier ou Ouvrir plusieurs fichiers.
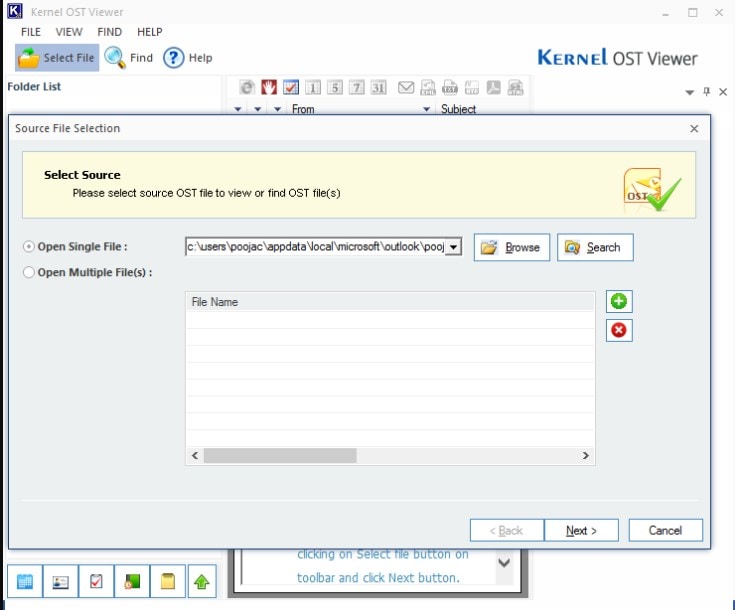
Instruction 2 : Accédez aux informations sur le processus. Ensuite, sélectionnez n’importe quel dossier dans la liste pour inspecter son contenu.
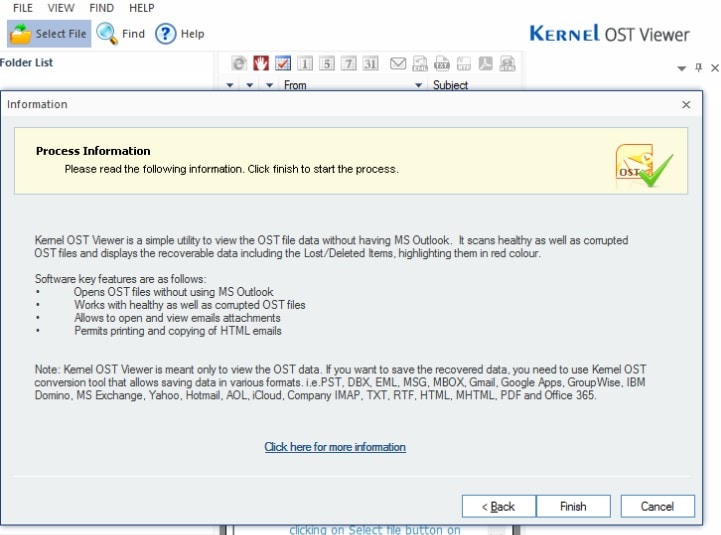
Instruction 3 : Pour afficher un rapport d'analyse de fichiers, ouvrez le Panneau des tâches et sélectionnez l'un des nombreux types de rapport. Sélectionnez n’importe quel dossier, puis cliquez sur Analyser.

Instruction 4 : Une fois la recherche terminée, une fenêtre contextuelle s'ouvrira. Ensuite, vous devez cliquer sur OK. Affichez les rapports d'analyse de fichiers en fonction de plusieurs paramètres.

Partie 4 : Comment réparer le fichier PST dans Outlook 365 ?
Dans cette section, vous apprendrez comment réparer les fichiers PST dans Outlook 365 par les méthodes efficaces suivantes :
# Méthode 1 : utiliser Repairit pour le courrier électronique
Si le fichier PST contient des erreurs, Outlook ne fonctionnera pas correctement. Wondershare Repairit for Email est une solution gratuite de réparation Outlook PST. Il facilite la récupération des e-mails, pièces jointes, tâches, notes et autres données. You can even preview the contents inside the PST file before repairing and saving it.
Pour réparer les fichiers PST via Wondershare Repairit for Email, suivez les mêmes étapes mentionnées dans la partie 3 - méthode 1.
#Méthode 2 : utilisez ScanPST.exe
ScanPST.exe est un outil intégré à Outlook aussi appelé outil de réparation de la boîte de réception. Les procédures énumérées ci-dessous doivent être suivies pour continuer à utiliser la technique manuelle.
Étape 1 : Tout d’abord, quittez Outlook.
Ensuite, commencez à parcourir l’un des emplacements :
Outlook 2016 : C:\Program Files\Microsoft Office\root\Office 16
Outlook 2013 : C:\Program Files\Microsoft Office\Office 15
Outlook 2010 : C:\Program Files\Microsoft Office\Office 14
Outlook 2007 : C:\Program Files\Microsoft Office\Office 12
Étape 2 : Lancez l'assistant pour que l'outil de réparation de la boîte de réception MS Outlook s'ouvre.

Étape 3 : L'étape suivante consiste à sélectionner le bouton Parcourir situé dans le coin supérieur droit.
Commencez ensuite à rechercher les fichiers de données Outlook PST nécessaires. Pour démarrer l'analyse, sélectionnez le bouton Démarrer.

Étape 4 : Une fois le processus d'analyse terminé, sélectionnez l'option de réparation pour tenter de résoudre tout problème petit ou grand.

Étape 5 : La fenêtre de dialogue affiche alors les mots « Réparation terminée ». Sélectionnez OK en cliquant.
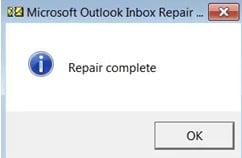
#Méthode 3 : Créer un nouveau fichier de données
Une autre méthode pour réparer le fichier PST consiste à créer un nouveau fichier de données dans Outlook. Et les étapes pour le créer sont les suivantes :
Étape 1 : Ouvrez MS Outlook. Accédez à Fichier>Nouveau>Fichier de données Outlook.
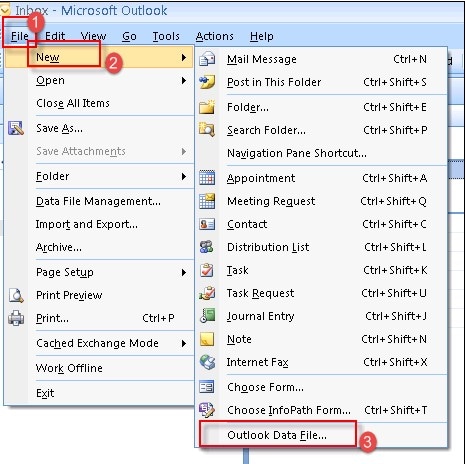
Étape 2 : Vous pouvez sélectionner Fichier de dossiers personnels Office Outlook comme nouveau type de fichier dans la boîte de dialogue Nouveau fichier de données Outlook suivante, puis cliquez sur OK..

Étape 3 : Donnez simplement un nom au nouveau fichier de données Outlook.
Et spécifiez un emplacement de stockage lorsque la boîte de dialogue Créer ou ouvrir un fichier de données Outlook apparaît. puis appuyez sur OK.
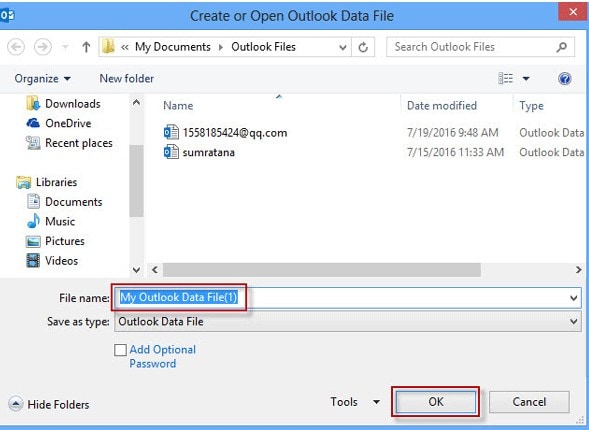
Étape 4 : Dans la boîte de dialogue Créer des dossiers personnels Microsoft, saisissez un nom pour le dossier du fichier de données Outlook.
Entrez simplement votre mot de passe dans les zones Mot de passe et Vérifier le mot de passe pour protéger par mot de passe votre nouveau fichier de données Outlook. puis appuyez sur OK.

Étape 5 : Dans le panneau de gauche de votre interface utilisateur Outlook, le fichier de données Outlook nouvellement créé apparaîtra alors.
Conclusion
C'est ça! C'est de savoir comment réparer les fichiers PST et OST. Essayez donc les méthodes mentionnées ci-dessus dans cet article et réparez facilement Outlook 365. En plus, si vous voulez réparer les fichiers PST/OST et restaurer tous les fichiers supprimés en quelques clics, l'un des meilleurs outils est Wondershare Repairit for Email. Installez l'outil aujourd'hui pour garantir qu'Outlook fonctionne correctement à tout moment.
 100% sécurité pour le téléchargement gratuit
100% sécurité pour le téléchargement gratuit

