Les problèmes techniques n'ont pas de limites. Tôt ou tard, vous en ferez l'expérience et votre enthousiasme disparaîtra lorsque vous ne serez plus en mesure de poursuivre le travail que vous désirez faire. Cet article traite d'une des erreurs de Microsoft Outlook qui dit " impossible d'ouvrir la fenêtre Outlook- XML invalide ". Si c'est ce message pop-up particulier qui vous perturbe, vous en êtes peut-être conscient. En outre, vous devez savoir comment faire face à cette situation. Dans les minutes qui suivent, nous vous fournirons des informations utiles concernant cette erreur qui méritent d'être lues. C'est parti !
Cause et Symptômes de l'Erreur " XML Invalide " dans Outlook 2010/ 2013/ 2016
Avant de passer aux étapes, il faudrait que vous entriez un peu dans les détails du problème. Laissez-nous vous faire découvrir la cause de ce problème et comment vous allez le détecter.
Causes de l'Erreur " XML Invalide " :
- La raison réelle pour laquelle l'erreur "Impossible de démarrer Microsoft Outlook - XML Invalide" peut apparaître est liée aux paramètres du volet de navigation. Si les fichiers XML d'Outlook dans les paramètres ont été endommagés ou corrompus pour une raison quelconque, vous pouvez rencontrer ce problème.
- Lorsqu'Outlook est réglé en mode de compatibilité, des problèmes de ce type sont susceptibles de se produire facilement.
- En outre, l'utilisation du profil Outlook dans les versions antérieures peut (rarement) également être à l'origine du problème.
Symptômes de l'Erreur " XML Invalide " :
Vous pouvez facilement trouver l'erreur sur votre système car un seul symptôme suffit à vous faire comprendre que vous êtes coincé avec le problème. Lorsque vous démarrez Outlook, vous constaterez qu'il se fige pendant un moment.
Après cela, une fenêtre pop-up apparaîtra, affichant le message "Impossible de démarrer Microsoft outlook. Impossible d'ouvrir la fenêtre Outlook. XML Invalide, la visualisation n'a pas pu être chargée".
Cinq Conseils pour Corriger l'Erreur " Impossible de Démarrer Microsoft Outlook- XML Invalide "
Maintenant que vous savez ce qui peut provoquer cette erreur, essayons de la réparer nous-mêmes. Voici les cinq méthodes mentionnées une par une. Trouvez celle qui vous sera utile.
1 Utiliser l'outil de Réparation de la Boîte de réception
L'outil de réparation de la boîte de réception est l'un des moyens les plus efficaces pour résoudre les problèmes liés à l'impossibilité d'ouvrir le fichier XML invalide d'Outlook. Cet outil est conçu par Microsoft pour aider les gens à réparer leurs fichiers PST ainsi que tous les problèmes qui y sont liés. Si les fichiers PST sont endommagés, vous pouvez avoir ce problème et donc comme première méthode, nous voudrions vous suggérer de procéder ainsi. Voici comment réparer le problème "Impossible de démarrer Outlook - XML invalide".
1ère Étape : Sur votre PC, commencez par démarrer l'Explorateur Windows. Et pour cela, vous devez appuyer sur la combinaison de touches "Windows" et "E" sur votre clavier.
2ème Étape : Lorsque vous le voyez s'ouvrir, il suffit de naviguer vers le chemin suivant :
C:\Program Files\Microsoft Office\{Office version}
Si vous possédez un PC équipé de Windows 64 bits avec un Office 32 bits installé, suivez le chemin suivant :
C:\Program Files x86\Microsoft Office\{Office version}
3ème Étape : Une fois cela fait, assurez-vous de rechercher le fichier "Scanpst.exe" et lorsque vous le trouvez, cliquez deux fois dessus pour continuer. Vous pouvez également cliquer sur le bouton Démarrer et l'appuyer. Dans la boîte de recherche, tapez "Scanpst.exe".

4ème Étape : Maintenant, assurez-vous de cliquer sur le bouton " Parcourir " afin de pouvoir sélectionner le fichier Outlook.pst par défaut.
5ème Étape : Une fois cela fait, poursuivez le processus en cliquant sur le bouton " Démarrer ". Le fichier sera scanné à cet instant. Un message pourrait s'afficher dans la boîte de dialogue de l'Outil de Réparation de la Boîte de Réception de Microsoft Outlook si le fichier présente des erreurs. Le message sera le suivant : "Des erreurs ont été trouvées dans ce fichier. Pour réparer ces erreurs, cliquez sur Réparer."

6ème Étape : Faites ce que dit le message, c'est-à-dire cliquez sur "Réparer" et le fichier PST commencera sa réparation. Attendez qu'il soit terminé. Une fois cela fait, démarrez l'application Outlook et voyez si le problème a été résolu avec le fichier PST ou non.
2 Récupérer le fichier de Configuration du Volet de Navigation
En dehors des fichiers PST qui sont corrompus, s'il y a les paramètres du volet de navigation qui ont subi le même problème, probablement l'erreur "impossibilité de démarrer Microsoft Outlook- XML invalide" est susceptible d'apparaître. Ainsi, grâce à cette méthode, vous pourrez consulter les paramètres du volet de navigation au cas où la méthode ci-dessus n'aurait pas fonctionné pour vous. Si ceux-ci sont corrompus, voici la procédure à suivre pour effectuer certaines configurations.
1ère Étape : Démarrer la boîte de dialogue Exécuter. Vous pouvez appuyer sur les touches "Windows" et "R" pour le faire. Lorsqu'elle s'ouvre en bas, saisissez simplement "outlook.exe /resetnavpane".
2ème Étape : Lorsque vous avez saisi la commande, appuyer sur la touche Entrée ou sur "OK". La commande fera le travail nécessaire à cet instant. Ensuite, lancez Outlook et la récupération de vos paramètres de navigation commencera.

3 Supprimer le Fichier de Configuration du Volet de Navigation
Si la récupération ne vous a pas aidé, essayez la suppression des paramètres du volet de navigation. Les étapes de ce processus sont les suivantes :
1ère Étape : Lancer la boîte de dialogue Exécuter en appuyant simplement sur les touches Windows et R simultanément. Lorsqu'elle s'ouvre, saisissez "%appdata%\Microsoft\Outlook".
2ème Étape : La liste des fichiers de configuration stockés dans Microsoft Outlook apparaîtra alors.
3ème Étape : Dans le champ de recherche, veillez à saisir "Outlook.xml file".

4ème Étape : Lorsque vous le trouvez, faites un clic droit dessus et supprimez-le. Voyez si cela a fonctionné.
4 Désactiver le Mode de Compatibilité dans Outlook
Si, malheureusement, la méthode ci-dessus n'a pas permis de résoudre le problème, celle-ci vous sera probablement utile. Lorsqu'Outlook est en mode de compatibilité, de nombreux problèmes peuvent survenir. Et "Impossible d'ouvrir la fenêtre Outlook-XML invalide" peut être l'un d'entre eux. Par conséquent, vous devez le désactiver pour que tout soit plus fluide. Voici comment procéder.
1ère Étape : Appuyez sur le bouton Démarrer et saisissez simplement "outlook.exe" dans le champ de recherche.

2ème Étape : Lorsqu'il s'affiche à l'écran, faites un clic droit dessus. Choisissez l'option "Propriétés".

3ème Étape : Lorsque vous voyez apparaître la boîte de dialogue Propriétés, allez à l'onglet "Compatibilité". Ensuite, vous devez rechercher l'option "Exécuter ce programme dans la compatibilité pour" et décocher la case à côté. Cliquez sur "OK" pour confirmer.

5 Restaurer la Version Précédente du Fichier PST
Voici la méthode suivante que vous pouvez essayer pour tout réparer. Assurez-vous de suivre attentivement les étapes ci-dessous pour résoudre le problème "Impossible de démarrer Microsoft Outlook" en raison d'un XML invalide.
1ère Étape : Pour commencer, recherchez le dossier dans lequel votre fichier Outlook était situé.
2ème Étape : Maintenant, vous devez faire un clic droit sur le dossier et choisir l'option "Restaurer les versions précédentes" à partir du menu.

3ème Étape : Vous serez dirigé vers la nouvelle boîte de dialogue. Ici, vous pourrez voir la version récente du dossier sélectionné. Cela peut être vu dans l'onglet "Versions précédentes".

4ème Étape : Vérifiez à ce niveau si le fichier Outlook dont vous avez besoin se trouve dans la liste en cliquant sur le dossier le plus récent.
5ème Étape : Lorsque vous trouverez le fichier manquant, cliquez sur le bouton "Restaurer". Une fenêtre pop-up apparaîtra dans laquelle vous devrez cliquer sur "Restaurer".

6ème Étape : Si vous ne voulez pas remplacer la version précédente par la nouvelle, choisissez l'option "Copier" en dessous. Cette option permet de sauvegarder la version précédente à un autre endroit.

Essayez un Outil de Réparation Professionnel Outlook pour Corriger Cette Erreur
Si vous êtes toujours dans la même situation, essayez d'utiliser une solution professionnelle et complète qui répare les fichiers PST d'Outlook. Il s'agit de l'Outil Stellar Outlook Repair qui pourra sûrement vous aider dans ce cas. Il aide à réparer les fichiers PST (Personal Storage Files) corrompus et récupère ensuite leur contenu, notamment les contacts, les pièces jointes, etc. Découvrons-en davantage dans la section des fonctionnalités.
Fonctionnalités de l'Outil Stellar Outlook Repair
- Il possède une interface graphique améliorée et offre une récupération sélective du courriel.
- Il permet de réparer les fichiers PST cryptés ainsi que les fichiers dont la taille est supérieure à 2 Go.
- Avec cet outil, vous avez la possibilité de prévisualiser l'élément supprimé, de l'enregistrer et de charger les informations du scan.
- Cet outil est facilement compatible avec Outlook 2019, 2016, 2013, 2010, 2007, et fonctionne sans problème.
- Vous pouvez restaurer le formatage à partir de messages RTF et HTML.
Comment utiliser l'Outil Stellar Outlook Repair ?
1ère Étape Trouver le PST
- Tout d'abord, vous devez localiser le fichier PST. Et pour ce faire, assurez-vous de télécharger et d'installer le programme sur votre PC. Une fois téléchargé, ouvrez-le. Cliquez sur "Fichier PST à Réparer". Ensuite, cliquez sur l'option " Trouver ", puis choisissez les pilotes nécessaires dans la boîte de dialogue. Une fois que c'est fait, appuyez sur le bouton " Trouver " et cliquez sur " Chercher dans " juste après. Une liste de fichiers PST apparaîtra et vous devrez chercher celui qui est nécessaire.
- L'étape ci-dessus a permis de trouver le fichier PST dans le lecteur. Dans le cas où votre fichier se trouve dans le dossier ou le sous-dossier, vous devez procéder avec le menu Accueil et choisir "Sélectionner Outlook PST". Ensuite, cliquez sur "Sélectionner le fichier PST à Réparer". Cliquez sur le bouton " Trouver " et commencez la sélection d'un lecteur. Appuyez sur le bouton " Chercher dans " et vous pouvez alors rechercher le dossier contenant un fichier PST. Pour les sous-dossiers, il suffit de cliquer sur "Rechercher dans les Sous-dossiers" puis sur le bouton " Trouver ". Maintenant, vous avez le fichier à votre disposition.
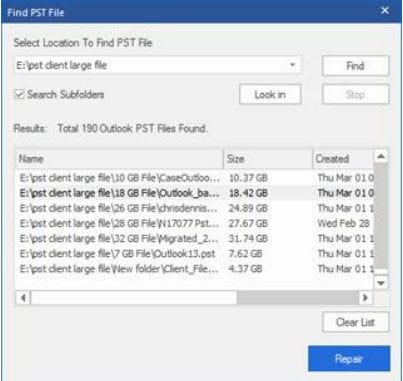
2ème Étape Réparer le Fichier
Lorsque vous avez sélectionné le fichier dans la première étape, cliquez sur le bouton "Réparer". Le programme commencera l'analyse du fichier sélectionné. Attendez patiemment qu'apparaisse la case "Réparation terminée". Cliquez sur "OK" après cela et assurez-vous de prévisualiser le fichier PST dès cet instant. Découvrez les éléments récupérés.
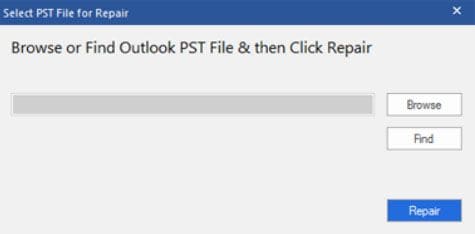
3ème Étape Sauvegarder le Fichier
Lorsque vous êtes satisfait de la prévisualisation et que le fichier est restauré, il est temps de l'enregistrer. Pour ce faire, cliquez sur le bouton "Enregistrer le Fichier Réparé" dans le menu "Accueil". Une boîte de dialogue "Enregistrer Sous" apparaîtra, dans laquelle vous devrez cliquer sur le bouton "Parcourir". Ensuite, vous devez vous rendre à l'emplacement choisi. Il suffit de le sélectionner pour enregistrer le fichier récupéré.

Conclusion
Le fait de voir l'erreur Outlook "XML invalide" sur l'écran du PC peut provoquer un véritable désespoir. Toutefois, à chaque problème, correspond une solution. Et nous avons partagé avec vous les meilleures et les plus utiles d'entre elles. Cependant, nous vous conseillons d'opter pour l'outil Stellar Outlook Repair car il s'agit d'un outil hautement recommandé lorsqu'il s'agit de réparer les erreurs d'Outlook. Nous espérons que tous vos doutes ont été levés grâce à cet article. Et que vous êtes maintenant libéré de ce problème. N'hésitez pas à partager ces articles avec vos proches et à laisser des commentaires ci-dessous pour rester en contact avec nous. Restez à l'écoute pour découvrir d'autres sujets intéressants.


