La pièce jointe est une fonctionnalité de messagerie Microsoft Outlook qui facilite l'envoi et la réception de documents. Votre client vous fournira principalement des informations sur la pièce jointe qu'il a reçue dans un e-mail Outlook. Trouver la fonction de la pièce jointe peut être difficile. Malgré cela, les pièces jointes Outlook ne s'affichent pas, ce qui est un problème important pour les utilisateurs non techniques.
Vous avez du mal à ouvrir les pièces jointes dans Outlook ? Cet article vous sera utile si oui. Je vais expliquer ici pourquoi les pièces jointes ne s'affichent pas dans Outlook et comment résoudre ce problème rapidement. Continuez à lire!
Partie 1 : Les causes du non-affichage des pièces jointes dans Outlook
Il existe plusieurs raisons pour lesquelles le message d'erreur " Les pièces jointes Outlook ne s'affichent pas " peut se produire. Certains des plus importants sont listés ci-dessous. Observez :
- Paramètres incorrects de l'application Outlook
- Problèmes de synchronisation
- Mauvaise connectivité internet
- Utiliser des applications gourmandes en internet
- Problème de surcharge du réseau
- Désactiver l'option de prévisualisation des fichiers dans Outlook.
- Fichiers de données corrompus
- Compléments tiers endommagés
Vous savez maintenant pourquoi Outlook ne montre pas les pièces jointes problématiques. Il est temps de comprendre les différentes techniques qui peuvent vous aider à résoudre un message d'erreur indiquant que la pièce jointe Outlook ne s'affiche pas.
Partie 2 : Comment réparer les pièces jointes qui ne s'affichent pas dans Outlook ? (6 méthodes)
Les méthodes ci-dessous vous aideront à résoudre le problème d'une pièce jointe qui ne s'affiche pas dans Outlook. Ainsi, veuillez donner un bref aperçu des techniques instructives et les mettre en pratique une par une. Ce problème peut être résolus rapidement. Essayons-le donc une fois.
Méthode 1 : Vérifier les paramètres de traitement des pièces jointes
Vous pourriez rencontrer un problème avec Outlook n'affichant pas les pièces jointes si vous désactivez l'option de prévisualisation de fichiers. Si cela se produit, vérifiez les paramètres de gestion dans les pièces jointes. Voici comment mettre en œuvre cette stratégie :
Étape 1 : Choisissez le menu Fichier dans le coin gauche de MS Outlook.

Étape 2 : Dans la barre latérale de gauche, choisissez Options.

Étape 3 : Allez dans l'onglet Centre de confiance.
Ensuite, cliquez sur le bouton Paramètres du Centre de confiance.
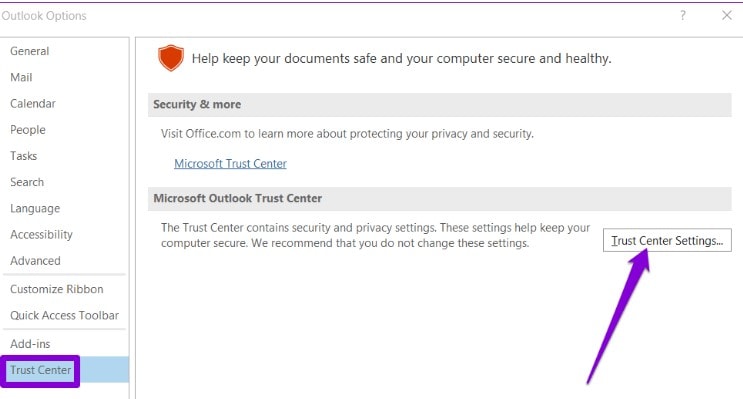
Étape 4 : Décochez la case " Désactiver la prévisualisation des pièces jointes " sous l'onglet Traitement des pièces jointes.

Étape 5 : Vérifiez ensuite si tous les aperçus de fichiers sont actifs en cliquant sur " Aperçu des pièces jointes et des documents ".

Enfin, redémarrez MS Outlook et vérifiez si les pièces jointes s'affichent.
Méthode 2 : Désactiver les Add-ins de MS Outlook
Les compléments Outlook corrompus sont également l'une des raisons pour lesquelles Outlook n'affiche pas les pièces jointes. Je vous recommande donc de le désactiver en suivant les étapes mentionnées ci-dessous :
Étape 1 : Démarrer MS Outlook sur votre Windows.

Étape 2 : Choisissez le menu Fichier. Ensuite, allez dans Options>Add-ins.

Étape 3 : Appuyez sur " Compléments COM " dans la section " Gérer ".

Étape 4 : Après cela, sélectionnez " GO " à côté de Gérer, puis décochez tous les compléments..

Étape 5 : Une fois que tout a été désactivé, cliquez sur " OK ".
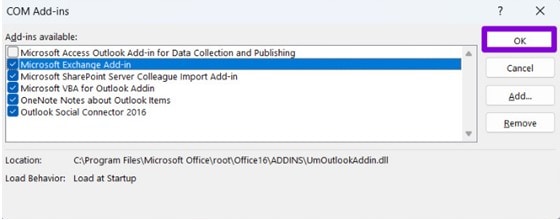
Après avoir fermé Outlook, rouvrez-le pour voir si des pièces jointes Outlook sont apparues. Si cette méthode n'est pas efficace, passez à la prochaine.
Méthode 3 : Effacer le cache dans Outlook
Le problème d'Outlook qui n'affiche pas les pièces jointes peut être résolu en vidant le cache d'Outlook. En effet, un cache Outlook corrompu peut également empêcher Outlook de fonctionner correctement. Si cela se produit, vous pouvez vider le cache d'Outlook.
Pour vider le cache dans Outlook, voici la marche à suivre :
Étape 1 : Pour ouvrir la boîte de dialogue Exécuter, appuyez sur les touches Windows+R.
Étape 2 : Saisir la commande suivante dans le champ Ouvrir.

Appuyez ensuite sur la touche Entrée :
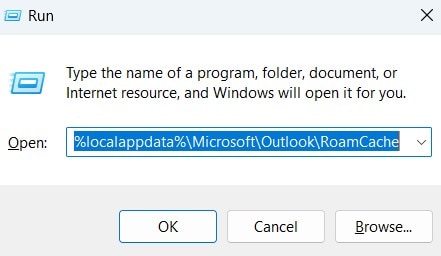
Étape 3 : Dans l'explorateur de fichiers, un dossier RoamCache apparaît.
Pour supprimer tous les fichiers du dossier, sélectionnez chacun d'entre eux et cliquez sur l'icône de la corbeille en haut.

Redémarrez Outlook et vérifiez si le problème des pièces jointes qui ne s'affichent pas dans Outlook est résolu.
Méthode 4 : Désactiver temporairement le programme antivirus
Votre logiciel antivirus peut empêcher Outlook d'ouvrir ou de se charger des pièces jointes douteuses. Cependant, il interfère et bloque parfois des fichiers légitimes. Si vous êtes sûr de la source de la pièce jointe, vous pouvez désactiver temporairement votre logiciel antivirus avant de tenter de l'ouvrir à nouveau. Assurez-vous de réactiver le programme antivirus après avoir consulté vos pièces jointes.
Méthode 5 : Mettre à jour MS Outlook
Parce que vous utilisez une ancienne version d'Outlook, Outlook peut ne pas télécharger les pièces jointes. Si vous avez désactivé les mises à jour automatiques des applications bureautiques, cela peut se produire.
Pour mettre à jour MS Outlook, les étapes sont les suivantes :
Étape 1 : Démarrer Outlook.
Cliquez ensuite sur le menu Fichier dans le coin supérieur gauche.

Étape 2 : Cliquez sur Mettre à jour maintenant après avoir développé les options de mise à jour dans l'onglet " Compte Office ".
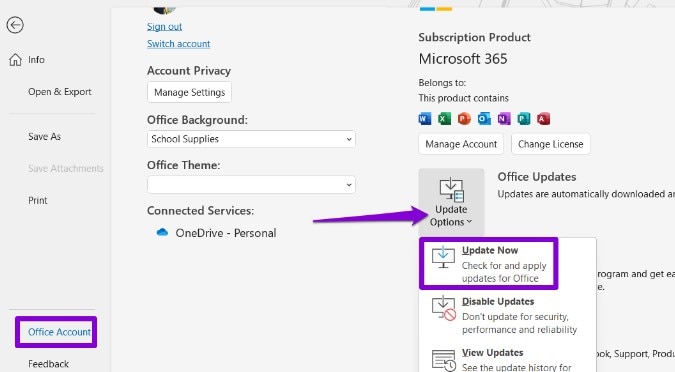
Méthode 6 : Utiliser un outil professionnel de réparation d'e-mails
Si après avoir essayé les méthodes ci-dessus, vous rencontrez toujours des problèmes et avez besoin d'une solution immédiate. Il ne reste alors qu'une seule option : utiliser un outil de réparation de messagerie professionnel.
Bien que vous puissiez trouver une variété d'outils de réparation de courrier électronique sur Internet, je vous recommande Wondershare Repairit for Email. Pourquoi est-ce? En effet, cet outil représente une solution unique pour la réparation. Cet outil corrige les fichiers PST/OST corrompus dans tous les cas de corruption de courrier électronique.
De plus, cet outil récupère et corrige les e-mails supprimés de toute taille car les causes de corruption des e-mails peuvent inclure des attaques de virus, des secteurs défectueux et des pannes de disque dur.

Wondershare Repairit pour Email
751 557 personnes l'ont téléchargé.
-
Dans tous les scénarios de corruption du courrier électronique, tels que les pannes de disque dur et les secteurs défectueux, les attaques de virus et de chevaux de Troie, la corruption et les dysfonctionnements des perspectives, les procédures d'arrêt inappropriées, etc., répartissez les fichiers PST et OST endommagés dans Outlook.
-
Restaurez les e-mails Outlook supprimés depuis longtemps et extrayez les e-mails, dossiers, calendriers, etc. en quelques secondes.
-
Réparez les e-mails corrompus et restaurez les e-mails supprimés avec un taux de réussite très élevé.
-
Réparez les e-mails dans des bains sans limite de taille et permet de tous les prévisualiser avant de les enregistrer.
-
Compatible avec Windows 7/8/8.1/10/11, Windows Server 2012/2016/2019 et MacOS X 10.11~ MacOS 12 (Monterey).
J'ai utilisé ce programme de réparation pour récupérer des fichiers Outlook importants que j'avais supprimés il y a longtemps. Par conséquent, je recommande vivement l'utilisation de cet outil.
Repairit for Email peut réparer n'importe quel fichier PST/OST gravement endommagé en trois étapes simples. Pour commencer, téléchargez et installez Wondershare Repairit for Email sur votre PC. Après cela, suivez les trois étapes ci-dessous.
Étape 1 : Recherchez et ajoutez les fichiers PST corrompus.
Ouvrez Wondershare Repairit pour le courrier électronique. Pour ajouter les fichiers PST corrompus, choisissez " Sélectionner les fichiers ".

Après avoir choisi les fichiers nécessaires à l'emplacement souhaité, cliquez sur " Réparer ". Il est possible d'entrer une adresse e-mail unique ou une liste d'adresses.

Étape 2 : Réparer les courriels corrompus ajoutés.
Repairit for email réparera instantanément les e-mails corrompus ajoutés.

Étape 3 : Prévisualisez et enregistrez les e-mails réparés.
Tous les e-mails qui ont été réparés seront affichés sur le panneau de gauche une fois le processus de réparation terminé. Double-cliquez sur un fichier e-mail pour voir le contenu et choisir un moyen d'enregistrer.

Conclusion
Dans cet article, j'explique les raisons pour lesquelles la pièce jointe Outlook ne s'affiche pas et les 6 méthodes efficaces pour résoudre ce problème. Alors, résolvez cette erreur en utilisant l'une des méthodes. De plus, utilisez Wondershare Repairit for email pour l'outil de réparation PST.
 100% sécurité pour le téléchargement gratuit
100% sécurité pour le téléchargement gratuit

