Aussi génial que soit le système d'exploitation Windows 10, sa mise à jour n'est pas aussi efficace qu'elle devrait l'être. Le processus de mise à niveau de votre Windows vers la dernière version de Windows 10 comporte plusieurs défis. Les utilisateurs de ce système d'exploitation se plaignent souvent de plusieurs erreurs, l'une d'entre elles étant le message d'erreur "nous n'avons pas pu créer une nouvelle de partition". Ce type d'erreur peut vous empêcher d'installer complètement ce système d'exploitation, mais nous voulons vous aider à surmonter ce défi, d'où notre décision de mettre en place ce tutoriel facile à utiliser.
Vue d'ensemble de cette erreur: nous n'avons pas pu créer une nouvelle partition
"Nous n'avons pas pu créer une nouvelle partition" est une erreur fréquemment signalée lorsque les utilisateurs essaient de mettre à niveau leur système Windows
- Impossible de localiser la partition existante dans Windows 10
- Erreur de création de partition 0x8004240f, 0x80042468
- Nous n'avons pas pu créer ou localiser une partition existante sur SSD, RAID
- Impossible de créer la configuration de la partition Windows, Windows 10 USB, Windows 10 USB
- Impossible de créer un nouvel espace non alloué pour la Partition
- Impossible de créer une Partition à dual boot, BIOS, GPT
Comment réparer l'erreur "Nous n'avons pas pu créer une nouvelle Partition" ?
Ci-dessous, nous vous donnons le processus détaillé sur la façon de corriger cette erreur. Parcourez-les attentivement et si vous devez utiliser l'une des solutions, assurez-vous de suivre les étapes telles qu'elles sont énoncées.
Solution 1 – Utiliser Diskpart
Avant d'utiliser Diskpart, déconnectez tous les disques externes de votre PC. Assurez-vous également d'avoir une sauvegarde créée pour vos fichiers car cette étape effacera tous les fichiers sur votre lecteur. Suivez la procédure ci-dessous.
- Démarrez la configuration de Windows avec un DVD ou USB bootable
- Si vous voyez toujours le message d'erreur, fermez la configuration et appuyez sur l'icône Réparer.
- Choisissez l'outil Advancé et cliquez sur Invite de Commandes.
- Lorsque l'invite s'ouvre, saisissez "Démarrer Diskpart" et entrez dans la liste des disques pour voir tous les disques durs de votre système
- Localisez le numéro attribué à votre disque dur et remplacez ce numéro par tout autre numéro de votre choix
- Saisissez les codes suivants et appuyez sur Entrée après chaque code
disk 0 assign (appuyez sur Entrée)
disk 0 format is=ntfs quick (appuyez sur Entrée)
disk 0 active (appuyez sur Entrée)
disk 0 clean (appuyez sur Entrée)
disk 0 create partition plan (appuyez sur Entrée)
- Pour fermer l'invite tapez sur entrée
- Recommencez l'installation
- Cette option effacera toutes les données de votre disque dur, alors assurez-vous de les sauvegarder avant de le faire.
Solution 2 – Activer la Partition
Pour corriger cette erreur, une autre option que vous pouvez utiliser consiste à définir la partition sur principale. L'outil Diskpart peut être utilisé pour ce faire en utilisant les mêmes étapes répertoriées dans la première solution ci-dessus. Après avoir démarré l'outil Diskpart, procédez de la manière suivante.
- Ouvrir la liste de disques
- Localisez le lecteur et entrez "sélectionner le disque 0" ou n'importe quel nombre de votre choix. Ce nouveau numéro sera le numéro de votre disque dur
- Ouvrir la liste de partitions
- Identifiez la partition dans la liste que vous souhaitez l'installer puis cliquez sur la partition
- Remplacez le «numéro 1» par le numéro de votre partition.
- Tapez dans "actif"
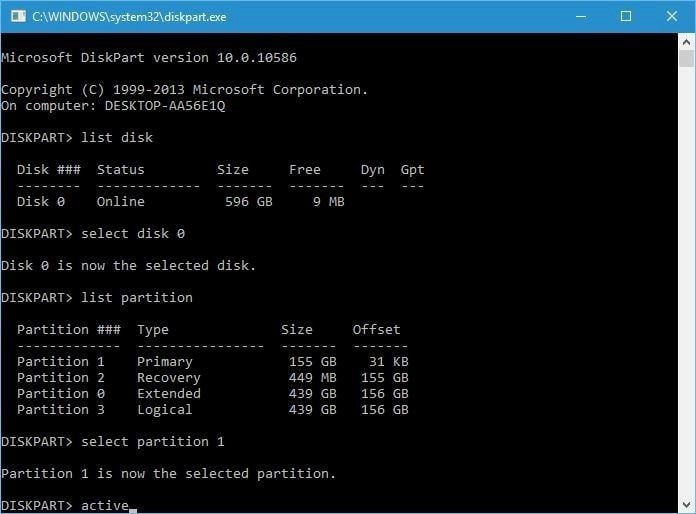
- Tapez quitter et entrez pour quitter l'invite de commande
Nous n'avons pas pu créer une nouvelle partition Windows 10 USB
Pour les USB, voici des solutions fiables pour corriger l'erreur.
Solution 1 – Utilisez un DVD bootable
Certains utilisateurs se plaignent que leurs lecteurs flash USB 3.0 provoquent des erreurs de création de partition. Les lecteurs USB 2.0 ne sont pas non plus à l'abri de ce type d'erreur. Pour être prudent, installez Windows à l'aide d'un DVD Windows 10 bootable au lieu d'un lecteur flash
Solution 2 – Déconnecter les clés USB supplémentaires de votre PC
Si vous n'avez pas de DVD bootable mais qu'un lecteur flash, assurez-vous de déconnecter tout autre lecteur flash de votre PC et de ne laisser que le lecteur flash avec lequel vous travaillez.
Solution 3 – Reconnectez votre clé USB
Une autre astuce qui peut fonctionner consiste à débrancher la clé USB du port USB, puis à la reconnecter. Si vous ne parvenez toujours pas à créer une nouvelle partition, essayez de connecter le lecteur à un autre port USB.
Solution 4 – Définissez le disque dur comme premier périphérique de démarrage
Certains systèmes ont été connus pour définir le BIOS comme premier périphérique de démarrage et cela déclenche souvent le message "nous n'avons pas pu créer une nouvelle partition". Pour résoudre ce problème, définissez votre lecteur flash comme premier périphérique de démarrage, puis reconnectez le lecteur et redémarrez le système. Pendant que le système démarre, appuyez sur (F12, F11 et F10) pour sélectionner le lecteur flash comme périphérique de démarrage.
Si le menu de démarrage n'est pas activé sur votre appareil, accédez au BIOS pour le modifier manuellement.
Solution 5 – Utilisez un outil de création de média tiers pour créer une clé USB bootable
Votre outil de Création Multimédia peut être la cause du message d'erreur, mais il n'est pas nécessaire de vous en préoccuper. Allez simplement en ligne et téléchargez gratuitement un outil de création tiers. Il y en a tellement que vous pouvez utiliser comme outil de Partition, tel que Recoverit pour créer un lecteur flash bootable.
Solution 6 – Convertissez la partition au format GPT
Si aucune des autres solutions n'a fonctionné, ne perdez pas espoir, peut-être que celle-ci le fera. Essayez de convertir la partition MBR en GPT. Pourquoi? C'est parce que les partitions GPT sont plus avancées et ne présentent pas certaines des limitations du MBR et fonctionnent bien avec UEFI.
NOTEZ QUE LA CONVERSION DE MBR EN GPR EFFACERA TOUS VOS FICHIERS ASSUREZ-VOUS DONC, DE FAIRE D'ABORD UNE SAUVEGARDE CORRECTE DE TOUS VOS FICHIERS.
Pour convertir en GPT
- Exécutez l'invite de commande puis ouvrez Diskpart
- Ouvrez la liste des disques pour localiser le disque dur
- Entrez le disque X et remplacez-le par le numéro de votre disque dur.
- Dans l'invite de commande, tapez clean puis appuyez sur Entrée. (Cette commande effacera tous les fichiers)
- Tapez la commande d'exécution "convert got"
Solution 7 – Utilisez un outil tiers
Si vous ne savez pas comment utiliser les outils de ligne de commande, un outil tiers peut vous aider à récupérer et à copier des Partitions perdues.
Essayez d'utiliser le Logiciel Recoverit
Nous n'avons pas pu créer une nouvelle partition Windows 10 USB
DÉBRANCHEZ LES AUTRES DISQUES DURS
Pour ceux qui n'ont pas pu installer Windows sur SSD, la désactivation d'autres disques durs à l'exception du SSD peut remédier à la situation. Après avoir déconnecté tous les disques externes et en ayant le SSD comme étant le seul disque reconnu dans le système, le programme d'installation de Windows le reconnaîtra. La suppression des partitions existantes sur le SSD créera un nouvel espace pour Windows 10 à installer.
L'échec de la création d'une nouvelle partition est une erreur que l'une de nos solutions corrigera. Cela a fonctionné pour beaucoup de nos lecteurs et nous sommes persuadés que l'une d'entres elles fonctionnera pour vous si vous les essayez.



