Windows est un système d'exploitation puissant, mais il comporte des bugs et parfois des erreurs. Il se peut que tout se passe bien, et vous voyez alors l'erreur BSOD (écran blue de la mort). Les erreurs BSOD se réfèrent à la corruption de la liste PFN du l'erreur de Windows. Votre ordinateur n'est pas en état de traiter une tâche. La base de données PFN (Page Frame Number) est pleine de la liste qui est utilisée pour trouver l'emplacement de tous les fichiers du système. PFN ne peut traiter aucune tâche si elle est corrompue et que vous obtenez alors l'erreur BSOD à l'écran. Cependant, grâce au nombre de solutions que vous pouvez effectuer pour traiter l'erreur "pfn list corrupt".
Partie 1 : Comment réparer l'erreur de la liste des pfn corrompus ?
Il y a toujours plusieurs façons d'atteindre notre objectif. Ici, nous atteignons l'objectif de réparer la liste PFN de Windows 10 stop code corrompu de quelques manières faciles. Nous vous présentons onze solutions pour réparer les erreurs de corruption de la liste PFN de Windows 10 stop code qui sont les suivantes. Examinez-les attentivement pour résoudre le problème des BSOD.
Solution 1 : Désinstaller le logiciel problématique
Selon certains utilisateurs, la corruption de la liste PFN est due au logiciel antivirus. Cependant, d'autres logiciels peuvent également créer ce problème. Tout logiciel tiers ou même un logiciel fissuré peut causer le problème, alors soyez prêt à les désinstaller. De nos jours, certains logiciels, en particulier les antivirus, sont livrés avec un désinstallateur dédié. Vous pouvez télécharger le désinstallateur pour logiciels sur le site officiel. Utilisez le désinstallateur pour supprimer l'antivirus et installez ensuite la dernière version du même logiciel mais à partir de son lien officiel. Si le problème persiste, il est préférable d'installer un autre antivirus.
Solution 2 : Réparation du registre Windows corrompu
Peut-être que le registre Windows installé sur votre ordinateur est corrompu. Parfois, notre PC fonctionne plus lentement à cause de ce problème. Il est préférable de supprimer le registre corrompu ou effacé. Scannez ou supprimez les registres qui semblent invalides. Il existe de nombreux outils gratuits disponibles en ligne pour vous aider dans ce domaine. Si vous voulez le faire vous-même, lancez la "réparation automatique", le "rafraîchissement" et la "réinitialisation". Ces choses se réforment rapidement, et beaucoup d'entre vous les ont déjà faites, n'est-ce pas ?
Solution 3 : Exécuter le dépanneur BSOD
Vous vous sentez frustré maintenant? Ne vous inquiétez pas, car vous avez encore beaucoup de solutions à essayer. Lancez le dépanneur BSOD. Il est présent dans tous les programmes de dépannage de Windows 10. Il est présent dans les "Paramètres". Cet outil peut résoudre l'erreur BSOD. Pour l'exécuter, suivez les étapes indiquées :
Étape 1 : Tout d'abord, allez à "démarrer" et naviguez jusqu'à l'application "Paramètre" ou utilisez la boîte de recherche pour ouvrir "Paramètres".
Étape 2 : Cliquez sur "Mise à jour et option de sécurité" et choisissez "Dépannage" dans le menu de gauche
Étape 3 : Comme vous pouvez le voir, BSOD est présent dans le panneau de droite et cliquez sur "Recherche de pannes".
Étape 4 : Continuer à suivre les instructions pour mener à bien le processus.

Solution 4 : Exécution de l'analyse SFC
Le scan SFC est une autre alternative à essayer dès maintenant pour résoudre le problème de corruption de la liste PFN du l'erreur de Windows. C'est la commande qui permet de vérifier et d'analyser tous les fichiers et de remplacer ceux qui sont corrompus. Elle peut résoudre de nombreux problèmes lorsqu'elle est exécutée correctement.
Étape 1 : Clic droit sur le "Démarrer" et ouvrir le CMD (Invite de commande Admin)
Étape 2 : Saisissez la commande "sfc/scannow". Appuyez sur la touche Entrée.

Étape 3 : Attendez et redémarrez l'ordinateur une fois qu'il est terminé et voyez s'il fonctionne correctement.
Solution 5 : Executer DISM
DISM (Deployment Image Servicing and Management) est un outil destiné aux administrateurs de réseau pour le redéploiement de l'image système. Il aide à résoudre la liste PFN des personnes corrompues. Il y a deux façons de le faire, notamment la méthode standard et l'utilisation de supports d'installation.
Standard Way:
Étape 1 : Clic droit sur "Démarrer" et lancer le "CMD" (Invite de commande Admin).
Étape 2 : Copiez cette commande "DISM /Online /Cleanup-Image /RestoreHealth" et collez-la sur l'invite de commande.
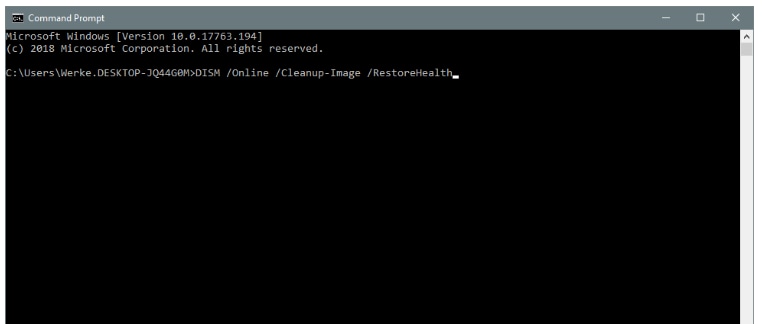
Étape 3 : Attendre que le scan s'arrête.
Étape 4 : Redémarrer l'ordinateur et essayer de mettre à jour une fois de plus.
Avec les supports d'installation :
Étape 1 : Vous devez insérer le support d'installation de Windows
Étape 2 : Ouvrez le CMD comme vous l'avez fait dans la méthode précédente. Copiez la commande "dism /online /cleanup-image /scan health" et "dism /online /cleanup-image /restorehealth"
Étape 3 : Maintenant, entrez "DISM /Online /Cleanup-Image /RestoreHealth /source:WIM:X:SourcesInstall.wim:1 /LimitAccess".
Étape 4 : Modifier la valeur de X avec la lettre de lecteur montée en utilisant l'installation de Windows 10
Étape 5 : Redémarrer l'ordinateur une fois le processus terminé.
Solution 6 : Vérifier la présence de virus ou de logiciels malveillants
Maintenant, vous devez vérifier la présence de virus ou de logiciels malveillants si le problème est irritant. Installez un antivirus fiable à partir de son lien officiel pour découvrir les virus ou les logiciels malveillants. Il peut s'agir d'un cheval de Troie, d'un logiciel espion. Les signes avant-coureurs permettant d'identifier les possibilités d'un virus ou d'un logiciel malveillant sont les suivants: chargement lent de l'application, temps de démarrage.
Solution 7 : Désactiver Microsoft OneDrive
OneDrive est une application par défaut disponible pour les utilisateurs de Windows 10. Elle permet de partager des fichiers avec plusieurs personnes. Certains utilisateurs ont compris que cette application peut être une cause possible de l'erreur de liste de corruption PFN. Pour désactiver Microsoft OneDrive, vous pouvez procéder comme suit :
Étape 1 : Appuyez sur la touche Windows + S et ouvrez la "politique de groupe". Choisissez "Modifier la politique de groupe".
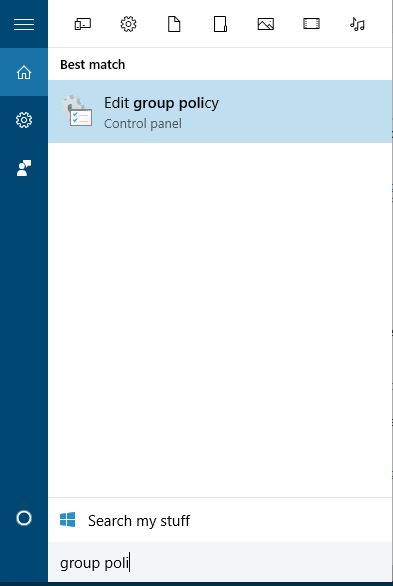
Étape 2 : Cela ouvrira l'éditeur de politique du groupe local. Déplacez le curseur sur "Politique informatique locale > Configuration de l'ordinateur > Modèles administratifs > Composants de Windows > OneDrive".
Étape 3 : Trouvez "Empêcher l'utilisation de OneDrive pour le stockage de fichiers" et double-cliquez dessus.
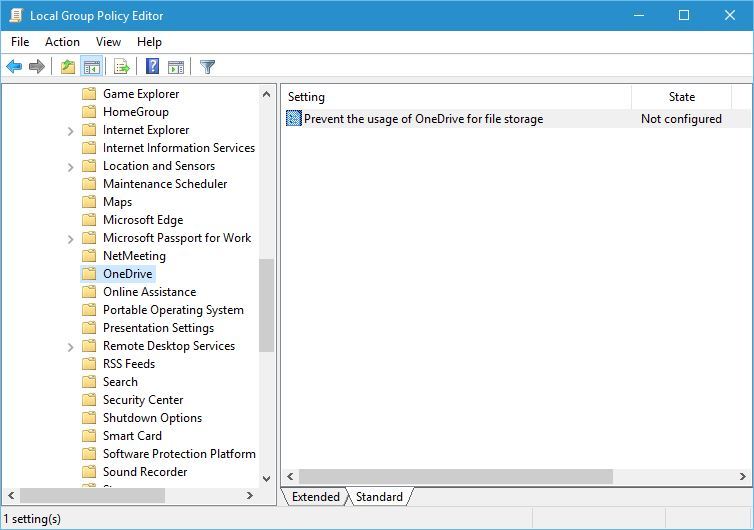
Étape 4 : Choisissez "Activé" et cliquez sur "Appliquer". Enfin, cliquez sur "Ok" pour continuer.

Solution 8 : Réparation des fichiers système endommagés ou corrompus
Avez-vous vérifié les fichiers système endommagés ou corrompus ? Si vous ne l'avez pas encore fait, suivez les étapes suivantes :
Étape 1 : Appuyez sur la touche Windows + R et tapez "invite de commande".
Étape 2 : Maintenant, vous devez entrer sfc/scannow et attendre quelques minutes. Cela va réparer tous les fichiers système endommagés et corrompus.
Solution 9 : Vérifier la corruption de la mémoire (RAM)
Assurez-vous que le bélier fonctionne correctement. C'est l'une des raisons pour lesquelles vous obtenez une erreur de corruption de la liste Pfn ou l'Écran bleu de la mort (BSOD). Pour vérifier le RAM, vous pouvez suivre les méthodes suivantes :
Étape 1 : Appuyez sur la touche Windows + R qui ouvrira la boîte de dialogue "Exécuter". Tapez "mdsched.exe" et cliquez sur "oui".

Étape 2 : Cliquez sur "Redémarrer maintenant et vérifier les problèmes".

Étape 3 : Après cela, il ouvrira l'écran "Outil de diagnostic de la mémoire Windows". Laissez-lui faire la vérification de la mémoire vive et attendez quelques minutes.

Solution 10 : vérifiez votre disque dur pour détecter les erreurs et les mauvais secteurs
Si votre problème n'est pas résolu même après avoir essayé les méthodes ci-dessus, essayez de vérifier le disque dur. Il analyse toutes les partitions du disque dur et résout le problème rapidement.
Étape 1 : Passez au démarrage avancé en redémarrant l'ordinateur tout en maintenant la touche Shift enfoncée.
Étape 2 : Sélectionnez Dépannage > Options avancées.
Étape 3 : Choisissez "Invite de commande" et maintenant les trois commandes que vous devez entrer sont :
"bootrec.exe/rebuildbcd"
"bootrec.exe /fixmbr"
"bootrec.exe /fixboot"
Après chaque code, appuyez sur "entrée" pour les exécuter.

Étape 4 : Aussi, lancez la commande "chkdsk" mais assurez-vous de vous souvenir de la lettre de lecteur des partitions. Entrez "chkdsk /r c:" et "chkdsk/r d: (tapez uniquement la lettre de la partition).
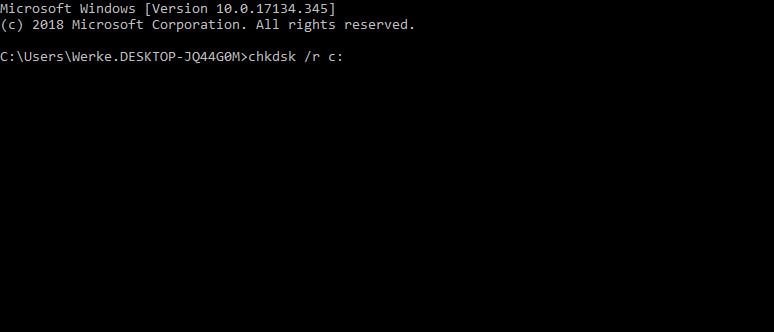
Étape 5 : Redémarrez l'ordinateur pour savoir si le problème a été résolu.
Solution 11 : mettez à jour Windows 10 et vos pilotes
Microsoft s'efforce de fournir des mises à jour aux utilisateurs de Windows. Ces mises à jour contiennent des réparations de bogues récentes et plusieurs autres problèmes. Mettre à jour votre système d'exploitation Windows serait une bonne chose. Si vous recevez des mises à jour de Windows par le biais d'une notification, veuillez le faire le plus tôt possible. En outre, vous pouvez essayer une alternative comme l'ouverture de "Paramètres > Mise à jour et sécurité" et vérifier si la mise à jour de votre système est disponible ou non. En outre, n'oubliez pas de mettre à jour les pilotes. Cela peut aider à résoudre avec succès l'erreur de corruption de la liste pfn.
Partie 2 : Comment récupérer des données non sauvegardées ou perdues en raison d'un arrêt de la liste des codes pfn corrompus ?
Etes-vous fatigué d'essayer toutes les solutions proposées ? Si l'erreur n'a pas disparu, il est temps de récupérer toutes vos données dans le système. l'erreur pfn_list _corrupt peut effacer toutes vos données et vous mettre dans un état terrible. Que pouvez-vous faire maintenant? Laissez-nous vous présenter un outil fantastique pour récupérer les fichiers perdus et effacés. Même si votre ordinateur a été planté ou si vous voulez récupérer les informations sur un support de stockage externe, un disque dur, l'outil dont nous parlons n'est autre que Recoverit Data Recovery.
Étape 1 : Lancez Recoverit sur votre ordinateur
Ouvrir le site officiel de l'outil pour installer Recoverit Data Recovery. Le processus d'installation ne prend pas plus de 2 à 5 minutes. Attendez puis lancez le en utilisant la boîte de recherche.
Étape 2 : Sélectionner l'emplacement
Trouvez un endroit où vous avez perdu les données. Il est nécessaire de sélectionner le disque dur dans l'onglet "Disques durs". Sinon, cliquez sur "Bureau" présent sous l'onglet "Sélectionner un emplacement". Maintenant, vous devez cliquer sur le bouton "Démarrer".

Étape 3 : Scanner l'emplacement
Attendez que les fichiers soient scannés par le logiciel dans la nouvelle window apparue qui prendra une demi-heure à 2 ou 3 heures.

Étape 4 : Prévisualisation et sauvegarde
Vous pouvez prévisualiser les données du fichier avant d'opter pour leur récupération. Cliquez sur un fichier puis sur le bouton "Prévisualisation" lorsque vous voyez sa vignette à droite du panneau. Vous pouvez également double-cliquer sur le fichier. Après l'avoir examiné, récupérez-les avec le bouton "Récupérer".

Conclusion
Nous sommes sûrs que ces solutions et le logiciel Recoverit Data Recovery vous aideront à réparer le problème de corruption de la liste de codes pfn de Windows Stop et à récupérer les données. Appliquez ces méthodes à tout moment lorsque le PC commence à afficher une erreur BSOD. Aucune compétence technique particulière n'est requise. Nos méthodes sont expliquées dans le meilleur des cas afin d'aider les débutants également. Cependant, certaines connaissances de base peuvent être nécessaires pour certaines des solutions. Si ces solutions vous ont aidé, alors partagez l'article avec les techniciens de votre équipe et aidez-les à apprendre quelque chose en rapport avec l'informatique. Cela les aidera aussi à l'avenir.



