Apple a mis à la disposition des utilisateurs de nombreuses options de traitement des médias, dont QuickTime est l'une des principales. QuickTime vous permet de vérifier tous les affichages vidéo. Bien qu'il soit utilisé pour lire des vidéos, dans certains cas, il ne lit pas les vidéos. Les vidéos seront chargées partiellement. Cela peut donc être très frustrant si vous êtes un utilisateur de Mac.
Si vous utilisez le fichier MOV et que vous ne parvenez pas à l'ouvrir, vous devez adopter les mesures appropriées pour y remédier. Vous serez en mesure de résoudre le problème de dépannage. Ce blog vous guidera sur la façon de récupérer les fichiers et vous aidera à résoudre le problème. Ainsi, vous serez en mesure de surmonter les erreurs de lecture des fichiers QuickTime MOV.
Essayez Wondershare Recoverit pour effectuer la récupération des fichiers QuickTime MOV.

Dans cet article
-
- Solution 1. Réparer un fichier MOV corrompu à l'aide de Wondershare Recoverit

- Solution 2. Mise à jour du lecteur QuickTime
- Solution 3. Vérifier avec QuickTime
- Solution 4. Augmenter les valeurs du cache dans le lecteur VLC
- Solution 5. Convertir le fichier MOV en MP4
- Solution 6. Ouvrir des fichiers MOV à l'aide d'autres lecteurs multimédias
- Solution 1. Réparer un fichier MOV corrompu à l'aide de Wondershare Recoverit
Pourquoi QuickTime Player ne peut-il pas lire les fichiers MOV ?
QuickTime est disponible pour les appareils Mac et iOS. Il est distribué gratuitement sur ces plateformes. Apple a développé le format MOV comme méthode vidéo qui fonctionne parfaitement avec QuickTime. Bien que les fichiers MOV soient compatibles avec QuickTime, il arrive souvent qu'ils ne soient pas lus pour diverses raisons.
Voici quelques-unes des principales raisons pour lesquelles les fichiers QuickTime MOV ne se lisent pas :
Encodage des médias
Si le fichier MOV ne se charge pas dans un autre lecteur multimédia que QuickTime, il est possible que la ressource soit corrompue. Si la vidéo numérique n'est pas encodée correctement, QuickTime ne pourra pas la lire. Même si le fichier en question est dans un format compatible, il ne fonctionnera pas correctement. Par conséquent, des problèmes peuvent survenir en raison de mov non compatible avec le lecteur QuickTime.
Précision du nom de fichier
L'imprécision du nom de fichier peut être l'une des principales raisons pour lesquelles les fichiers MOV ne sont pas lus. L'extension du fichier détermine le type de logiciel qui ouvrira le fichier. Néanmoins, les extensions de fichiers peuvent être facilement modifiées, ce qui peut entraîner un problème d'attribution inexacte des fichiers. Ainsi, Quicktime player ne peut pas ouvrir mov en raison de problèmes d'incompatibilité.
En cas d'inexactitude du nom de fichier, QuickTime n'identifie pas la vidéo numérique, ce qui entraîne une incompatibilité. Cependant, il existe des outils que vous pouvez utiliser pour vérifier les problèmes liés aux noms d'images et leurs propriétés. En outre, vous pouvez vérifier si l'extension du fichier est appropriée.
Codec inapproprié
Si le MOV est dans un format compatible et approprié, il se peut que vous ne puissiez pas lire la vidéo dans certains cas ou pour certains fichiers. Cela est principalement dû à une erreur de codec causée par un enregistrement inapproprié de la vidéo. Un codec inapproprié entraînera un problème de fichier MOV non compatible avec le lecteur QuickTime.
Lors de la compression, différents flux de pistes vidéo et audio sont écrits à l'aide d'un nouvel algorithme appelé codec. Si le fichier MOV ne fonctionne pas dans QuickTime, c'est principalement parce que le système n'a pas pu lire les codecs vidéo au format numériques.

Image figée
Les lenteurs de l'internet peuvent souvent interrompre la lecture des fichiers. En même temps, cela peut avoir un impact négatif lorsque le fichier est téléchargé. C'est l'une des principales raisons pour lesquelles le lecteur QuickTime ne peut pas ouvrir les fichiers MOV. Lorsque le fichier n'a pas été téléchargé correctement, il y a toujours un risque accru de gel d'images pour vos fichiers MOV. En conséquence, QuickTime ne pourra pas lire le fichier, ce qui rendra la lecture de la vidéo difficile.
Quels types de fichiers QuickTime peut-il lire ?
QuickTime est connu pour être compatible avec le format de fichier QuickTime, MOV. Cependant, il peut également prendre en charge et lire d'autres types de fichiers, tels que :
- MPEG-1
- MPEG-2
- MPEG-3
- 3GPP
- 3GPP-2
- AVCHD
- DV
- MJPEG
- AVI Motion
QuickTime est également compatible avec la lecture de certains formats de fichiers audio tels que AAC, AIFF et WAV.
6 façons de résoudre le problème du lecteur QuickTime qui ne peut pas ouvrir le fichier MOV
Une fois que vous avez identifié la cause du problème de lecture du fichier QuickTime MOV, il vous sera plus facile d'appliquer des solutions ciblées. Cela jouera un rôle important pour résoudre correctement le problème. Voici quelques-unes des principales solutions pour corriger le problème de lecture des fichiers QuickTime MOV :
Solution 1. Réparer un fichier MOV corrompu à l'aide de Wondershare Recoverit
Wondershare Recoverit est l'un des meilleurs outils pour réparer les vidéos, les fichiers audio et les images. Vous pouvez gagner en popularité, ce qui vous permet d'obtenir des résultats importants. L'outil offre des fonctions de réparation avancées et rapides. Vous pouvez donc analyser et utiliser le fichier d'exemple pour récupérer les fichiers endommagés. L'outil peut être téléchargé gratuitement pour MacOS et Windows.
Grâce à la fonction de réparation rapide de Wondershare Recoverit, vous pourrez corriger les fichiers MOV en un rien de temps. Vous pouvez suivre les étapes ci-dessous pour réparer et récupérer les vidéos corrompues à l'aide de Wondershare Recoverit :
Étape 1 : Lancer et ajouter la vidéo corrompue
Téléchargez, installez et lancez Wondershare Recoverit sur votre ordinateur. Ensuite, vous pouvez cliquer sur '+' pour utiliser le bouton d'ajout afin de télécharger les fichiers corrompus que vous souhaitez réparer. Recherchez les fichiers que vous souhaitez télécharger et cliquez sur Ouvrir. Vous pouvez ensuite télécharger le fichier.
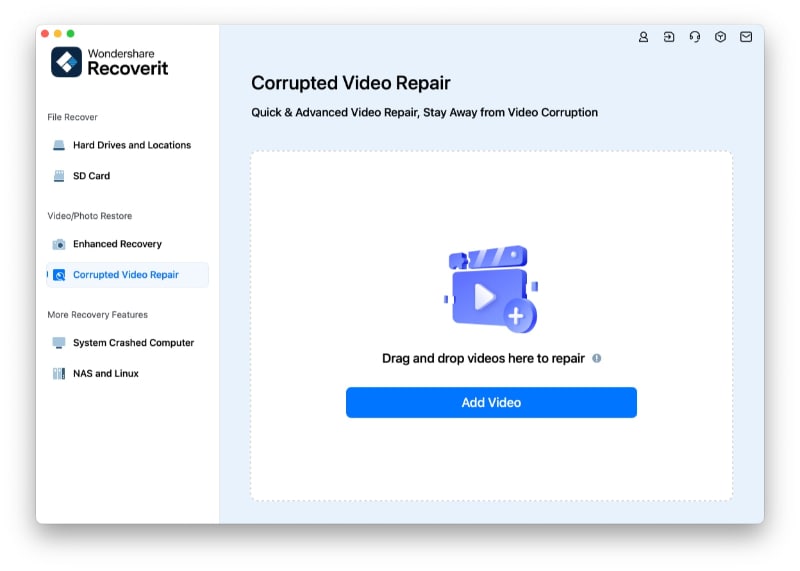
Étape 2 : Démarrer le processus de réparation
Une fois le fichier téléchargé, cliquez sur l'option Réparer. Le processus de réparation de la vidéo commence. Vous devez attendre et vérifier l'indication jusqu'à ce que le processus de récupération des fichiers soit terminé.
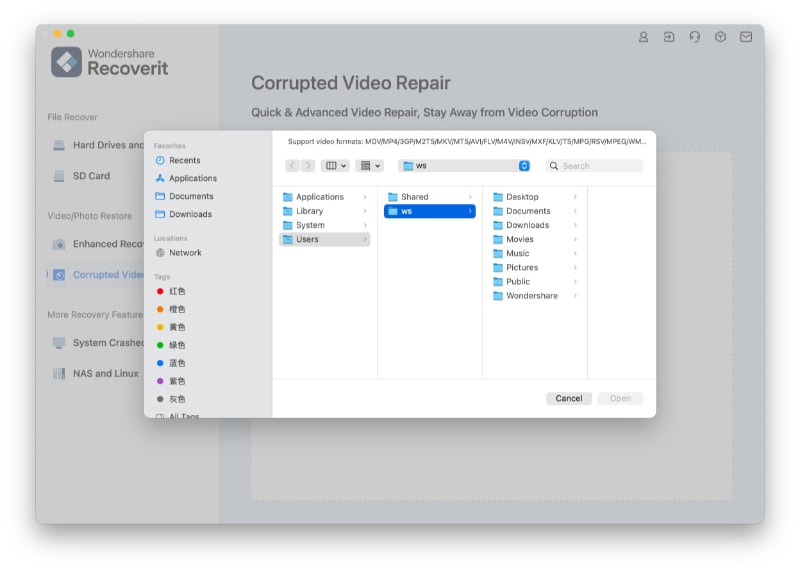
Étape 3 : Prévisualisation du fichier réparé
Une fois le processus de réparation terminé, vous recevrez un aperçu des fichiers MOV. Vous devez cliquer sur l'option Aperçu. Vérifiez l'aperçu du fichier et, s'il semble correct, cliquez sur le bouton Récupérer.

Vous devez opter pour une réparation avancée si le fichier MOV réparé est endommagé. Recoverit dispose d'une fonction de réparation avancée. Suivez les étapes ci-dessous pour effectuer une réparation avancée des fichiers.
Étape 1 : Chargement de la vidéo d'exemple MOV
Cliquez sur l'option Réparation avancée disponible sur la vidéo. Vous devez maintenant télécharger un exemple de vidéo. L'échantillon vidéo doit correspondre à la taille et au format des fichiers endommagés. Il devrait être tourné sur un type d'appareil similaire.

Étape 2 : Lancer la procédure de réparation avancée
Une fois que vous avez téléchargé l'échantillon vidéo, cliquez sur l'option Réparer. Le processus de réparation est alors lancé. Après la réparation, vous pouvez prévisualiser les fichiers et les enregistrer à l'emplacement que vous souhaitez.

Solution 2. Mise à jour du lecteur QuickTime
La mise à jour de QuickTime Player vers la dernière version est essentielle, notamment pour résoudre les problèmes de compatibilité. Cela permettra à la dernière version de QuickTime d'ouvrir correctement les fichiers MOV. Si vous l'utilisez sur Mac, QuickTime sera intégré au système d'exploitation et sera mis à jour avec les mises à jour de macOS. Cela aidera à résoudre les problèmes de fichiers MOV qui ne s'ouvrent pas dans QuickTime.
Cependant, suivez les étapes ci-dessous si la mise à jour doit encore être effectuée automatiquement. Cela permettra de mettre à jour QuickTime avec les mises à jour de macOS :
Étape 1 : Dans le coin supérieur gauche de l'écran, vous verrez le menu Apple ; cliquez dessus.
Étape 2 : Dans le menu déroulant disponible, cliquez sur "Préférences Système".

Étape 3 : Maintenant, dans le menu, vous devrez cliquer sur "Mise à jour du logiciel".
Étape 4 : Laissez quelques minutes, Mac vérifiera les mises à jour potentielles. Si la mise à jour est disponible, vous recevrez une notification. Cliquez sur Mettre à jour maintenant ou Mettre à niveau maintenant, et le processus de mise à jour commencera.
Étape 5 : Les instructions à l'écran seront disponibles. Passez-les en revue et ouvrez-les pour terminer la mise à jour.

Étape 6 : La mise à jour sera terminée au bout d'un certain temps. Vous devez maintenant redémarrer votre système Mac et relancer le lecteur QuickTime sur votre appareil. Essayez de voir si le fichier MOV est lu ou non.
Solution 3. Vérifier avec QuickTime
Plusieurs personnes utilisent Mac pour lire les fichiers MOV, c'est pourquoi elles utilisent QuickTime. QuickTime ne lira pas les vidéos MOV si les fichiers sont corrompus. Cela vous aidera à déterminer si le fichier mov n'est pas compatible avec le lecteur quicktime.
Voici quelques-uns des principaux moyens de réparer les fichiers corrompus en vérifiant avec QuickTime :
Étape 1 : Ouvrez QuickTime Player 7 sur votre profil et téléchargez le fichier MOV endommagé. La vidéo sera accompagnée d'une erreur d'écran noir.

Étape 2 : Cliquez sur Afficher l'inspecteur de film disponible sous l'onglet Windows. Ici, vous pouvez vérifier tous les détails de l'inspecteur de film, tels que les informations sur les pixels, la durée, le débit de données, etc.

Étape 3 : Si le fichier est corrompu, le message d'erreur de l'écran noir s'affiche, en fournissant des informations sur les métadonnées du fichier vidéo.
Solution 4. Augmenter les valeurs du cache dans le lecteur VLC
L'augmentation des valeurs de cache dans VLC Player ne fonctionnera que si vous devez corrompre des fichiers MOV. Si la vidéo traîne, bégaie ou est saccadée, vous devrez faire face aux problèmes. Dans ce cas, les valeurs de cache devront être augmentées pour le lecteur VLC.
Vous pouvez suivre les étapes ci-dessous pour augmenter les valeurs du cache dans VLC Player afin de résoudre le problème de lecture des fichiers QuickTime MOV :
Étape 1 : Ouvrez VLC Media Player sur votre ordinateur et cliquez sur options Outils. Dans le menu déroulant, choisissez préférences.

Étape 2 : Dans la boîte de dialogue du bas, deux options s'offrent à vous : simple et tous. Cliquez sur Tous.

Étape 3 : Un menu déroulant contenant les préférences avancées apparaît. Choisissez l'option Entrée/Codecs. Une liste s'affiche. Passez à la liste et sélectionnez les options avancées.

Étape 4 : Dans l'option Avancé, vous trouverez l'option Mise en cache des fichiers (ms). Modifiez la valeur du cache de 300 à plus, comme 1000 ou plus.

Étape 5 : Après avoir mentionné les informations, cliquez sur l'option Enregistrer. Redémarrez ensuite VLC Media Player.
Solution 5. Convertir le fichier MOV en MP4
Lorsque QuickTime ne lit pas les fichiers MOV malgré les méthodes ci-dessus, il est conseillé de convertir le fichier MOV en MP4. Cela sera possible si vous utilisez la dernière version de macOS. Parfois, MOV ne s'ouvre pas dans QuickTime en raison de problèmes de compatibilité. Il faut donc envisager de convertir le fichier MOV en MP4.
Si vous avez iMovie, essayez de le convertir en MP4 pour avoir de meilleures idées. Vous pouvez suivre les étapes ci-dessous pour assurer une conversion correcte :
Étape 1 : Ouvrez iMovie sur votre Mac et cliquez sur l'icône '+' de la barre d'outils. Vous pouvez également cliquer sur l'option Fichier, puis sur Nouveau projet pour commencer à créer un nouveau film.
Étape 2 : Maintenant, sélectionnez l'option Importer un média pour télécharger le fichier MOV que vous voulez convertir en MP4.

Étape 3 : Dans la barre d'outils supérieure, vers la gauche, vous trouverez l'option 'Fichier'. Dans le menu déroulant, choisissez Partager. Vous obtiendrez un sous-menu dans lequel vous devrez cliquer sur Fichier.

Étape 4 : Dans la fenêtre vidéo qui s'affiche, vous devez personnaliser les paramètres de la vidéo en fonction de vos besoins. Cliquez sur Suivant. Vous devez maintenant sélectionner l'emplacement où vous souhaitez enregistrer le fichier.

Étape 5 : Cliquez sur le bouton Enregistrer. Le processus de conversion prendra quelques minutes et le fichier sera enregistré dans la destination sélectionnée.
Parcourez à nouveau le fichier une fois que la conversion est terminée et que le fichier est enregistré à l'emplacement sélectionné. Comme il a déjà été converti en MP4, vous pouvez l'ouvrir dans QuickTime Player et déterminer s'il est en cours de lecture. Le lecteur devrait être en mesure de charger le fichier et de le lire en résolvant le problème de lecture des fichiers QuickTime MOV.
Solution 6. Ouvrir des fichiers MOV à l'aide d'autres lecteurs multimédias
Si QuickTime pose des problèmes similaires, notamment en ce qui concerne la lecture des fichiers MOV, il est conseillé de lire la vidéo dans d'autres fichiers. Vous pouvez envisager de vérifier les lecteurs multimédias alternatifs en acceptant une compatibilité de format plus large pour éviter que MOV ne soit pas lu dans QuickTime. Voici quelques-uns des lecteurs multimédias les plus répandus :
- VLC Media Player : VLC Media Player est un lecteur multimédia de premier plan qui prend en charge un large éventail de formats vidéo, y compris MOV. Il dispose d'un codec intégré qui élimine le risque d'installations supplémentaires. Vous pouvez télécharger et installer VLC Media Player à partir du site web et l'ouvrir dans VLC. Cela permettra une lecture fluide.

- MPV : Si vous cherchez un lecteur multimédia open-source, vous devez utiliser MPV. Il est connu pour ses performances élevées et sa simplicité. Comme VLC Media Player, MPV prend également en charge divers formats vidéo tels que MOV. En outre, vous pouvez également obtenir une personnalisation pour les utilisateurs avancés. Vous pouvez télécharger la même chose pour votre Mac.

- IINA : IINA a été conçu spécialement pour les utilisateurs de Mac et prend en charge différents formats vidéo. Il est doté d'une interface élégante et d'une excellente expérience multimédia. Vous pouvez télécharger et installer IINA à partir de son site officiel, puis lire les fichiers MOV.

Astuces pour éviter que le fichier MOV ne s'ouvre pas dans QuickTime
Si vous avez du mal à ouvrir le fichier MOV dans QuickTime, vous devez prendre les bonnes mesures. Voici quelques-uns des principaux conseils qui peuvent aider à résoudre les erreurs de MOV qui ne s'ouvre pas dans QuickTime :
- Look for corruption : Vous devez vérifier la corruption si le fichier MOV est endommagé et corrompu. En fonction de cela, envisagez d'utiliser un logiciel de réparation de fichiers ou un autre lecteur multimédia pour la compatibilité.
- Choisir un lecteur multimédia compatible : Vous devez savoir qu'il existe des logiciels et des appareils capables de prendre en charge différents codecs. Il est donc essentiel de choisir un lecteur multimédia compatible avec le fichier MOV. Vous pouvez opter pour un autre appareil s'il ne fonctionne pas avec QuickTime.

- Vérifier l'extension du fichier : Vous devez vérifier l'extension du fichier. Il est parfois nécessaire de savoir que l'extension est incompatible. Vérifiez l'extension .mov et choisissez-en une autre. Vous pouvez convertir l'extension .mov en MP4 et vérifier si les problèmes de compatibilité sont résolus.
- Convertir la vidéo en format QuickTime : si les fichiers .mov n'ont pas fonctionné, il est conseillé de convertir la vidéo au format QuickTime. Sélectionnez le groupe MOV pour la section Vidéo et choisissez le préréglage. Une fois cette étape franchie, vous pouvez résoudre l'erreur de la vidéo de QuickTime.
Conclusion
Toutes les solutions ci-dessus devraient vous aider à résoudre le problème de QuickTime Player qui ne parvient pas à ouvrir les fichiers sur Mac. Vous devez vous assurer que vous suivez ces méthodes de manière appropriée afin que les problèmes puissent être résolus. Cependant, si la vidéo ne peut pas être réparée, vous devez choisir un outil de récupération professionnel pour résoudre le problème. Par conséquent, vous pouvez facilement réparer les fichiers endommagés et corrompus et les rendre lisibles sur votre appareil en quelques minutes.
FAQs
-
1. Comment lire un fichier .mov sous Windows 10 ?
Vous pouvez lire un fichier .mov sur Windows 10 à l'aide d'un lecteur VLC Media Player 5K et convertir le fichier dans un format approprié. Windows 10 ne prend pas en charge les fichiers MOV, car Windows ne les prend pas en charge. -
2. Le format .mov est-il meilleur que le format mp4 ?
Différents facteurs détermineront si le format .mov est meilleur que le format mp4. Les fichiers MOV sont de meilleure qualité que les fichiers mp4. En termes de taille, les fichiers mp4 sont plus petits que les fichiers .mov. -
3. Pourquoi mon fichier MOV ne lit-il que l'audio ?
Les fichiers MOV ne lisent que l'audio et non la vidéo si le format du fichier est inexact, s'il y a des problèmes d'autorisation de fichier et si le codec est incompatible avec la vidéo. Le navigateur ou le lecteur ne prend pas en charge de nombreuses vidéos de formats et de codecs différents.



