Une des meilleures fonctions d'Excel est le tableau croisé dynamique qui aide les utilisateurs à extraire des données des lignes et des colonnes, ce qui leur permet de gagner du temps et d'économiser des efforts. Pourtant, cette fonction, comme toutes les autres fonctions d'Excel, est également sujette à des erreurs. Lorsque le plan croisé est corrompu, les utilisateurs ne peuvent plus rouvrir les classeurs sauvegardés précédemment, ce qui rend les données inaccessibles.
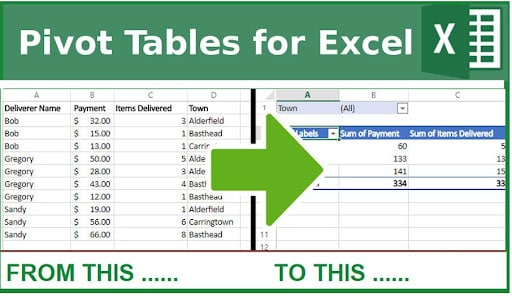
Cependant, il n'y a pas de quoi s'inquiéter, car nous avons tout prévu. Découvrez ici le guide complet qui vous guidera à travers le fonctionnement en temps réel, les raisons possibles de l'erreur et les solutions pratiques pour réparer un tableau croisé dynamique corrompu d'un fichier excel.
Le parcours de l'utilisateur
En général, on utilise un tableau croisé dynamique pour synthétiser une grande quantité de chiffres. Celui-ci analyse les informations numériques en détail tout en donnant des réponses à des questions aléatoires à ce sujet. Mais cette fonction est souvent sujette à des dysfonctionnements, ce qui ennuie et frustre les utilisateurs. Pour comprendre le phénomène, prenons l'exemple d'une situation vécue par un utilisateur en temps réel.
"Je conserve généralement les renseignements concernant mes clients, tels que la facture, le montant du travail effectué, etc. dans la feuille de calcul MS Excel. Je les ai résumés dans des onglets distincts du tableau de données principal à l'aide d'outils de découpage afin d'obtenir les données instantanément.
Aujourd'hui, lorsque j'ai essayé d'ouvrir le classeur pour mettre à jour les informations, ma feuille de calcul n'avait plus de fonction de tableau croisé dynamique et tous les slicers étaient morts. De plus, je ne peux plus actualiser le tableau croisé dynamique".
Partie 1. Comment restaurer un tableau croisé dynamique corrompu d'un fichier Excel ? (5 façons)
Vous est-il également impossible de charger le tableau croisé dynamique ou d'y apporter des changements ? Lire la suite de la page pour découvrir des approches efficaces pour réparer un tableau croisé dynamique corrompu d'un fichier Excel.
Approche 1 : Vérifiez que la fenêtre de données est correctement paramétrée.
La fonction de tableau croisé dynamique cesse parfois de fonctionner en raison de problèmes liés aux données. La manipulation manuelle des données est toujours source d'erreur humaine, ce qui peut entraîner la corruption des tableaux croisés dynamiques.
Les utilisateurs doivent alors vérifier et définir la source de données de manière appropriée. Voilà comment vous pouvez le faire.
-
Visitez le rapport PivotTable.
-
Dans la partie "Données", choisissez "Analyser", puis accédez à l'onglet "Modifier la source de données".
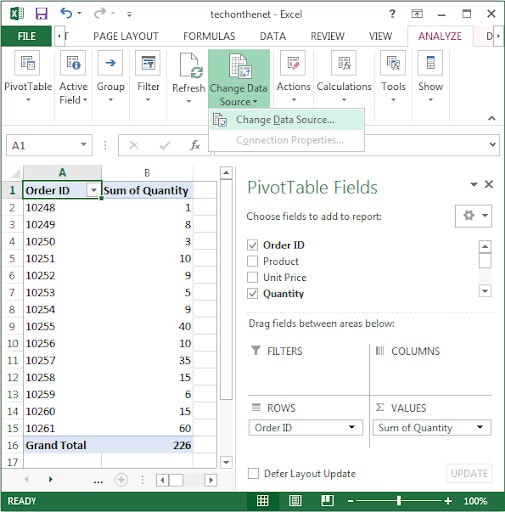
-
Une boite de dialogue " Changement de la source de données du tableau croisé dynamique " s'affiche à l'écran.
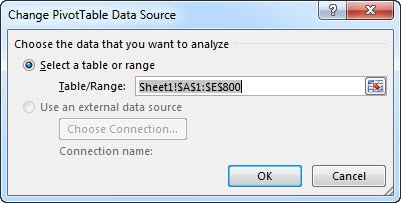
-
Il convient alors de contrôler si la source de données est configurée de manière appropriée.
-
Si vous avez des difficultés, essayez de resélectionner la source de données pour vérifier si l'option d'actualisation fonctionne correctement ou non.
Approche 2 : Ouvrir MS Excel en mode sans échec
Cependant, une nouvelle approche de la réparation d'un tableau croisé dynamique corrompu d'un fichier Excel consiste à ouvrir l'application en mode sans échec. Il démarre Windows dans un état primaire, à l'aide d'un ensemble spécifique de fichiers et de pilotes.
Rechargez le fichier et vérifiez si l'erreur est résolue. Si le mode sans échec ne permet pas de résoudre un problème de tableau croisé dynamique, cela signifie que les pilotes de périphériques de base et les paramètres par défaut ne sont pas à l'origine du problème.
Méthode 3 : tenter d'apporter des modifications au tableau croisé dynamique
Avez-vous encore été confronté à l'erreur et cherchez-vous une solution ? Effectuez des corrections dans le tableau croisé dynamique et vérifiez si l'erreur est résolue ou non. Pour ce faire, suivez les instructions mentionnées ci-dessous.
-
Dans votre fichier Excel, cliquez avec le bouton droit de la souris sur le tableau pour accéder aux options du tableau croisé dynamique.
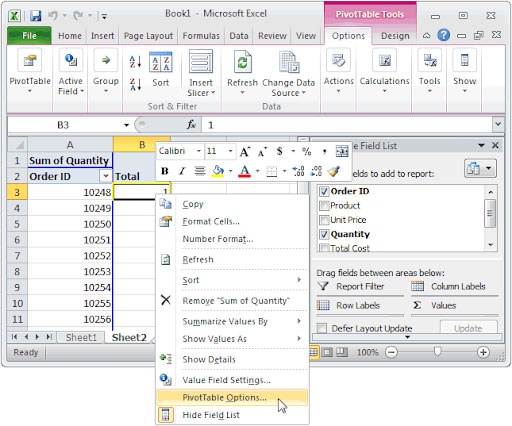
-
Il propose six onglets différents : Texte Alt, Mise en page et formatage, ToTal et filtres, Impression, Affichage et Données. Veuillez indiquer les options requises et y apporter les modifications nécessaires.
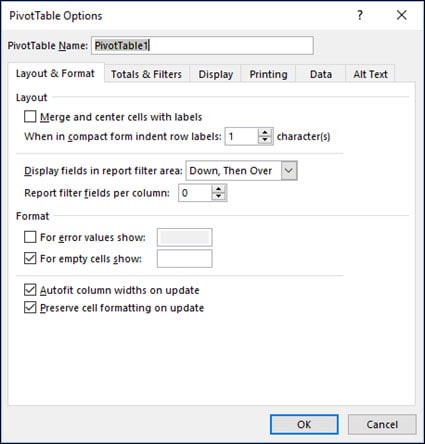
-
Redémarrez le fichier et vérifiez si le problème est résolu.
Approche 4 : Réparation de fichiers à l'aide de Wondershare Repairit
Quelquefois, l'erreur est due à la corruption du tableau croisé dynamique et pour cela, vous devez opter pour une application tierce qui peut réparer un tableau croisé dynamique corrompu d'un fichier Excel. Wondershare Repairit a été conçu pour réparer tous les types de corruption de données en seulement trois étapes simples.

Wondershare Repairit - File Repair
751 557 internautes l'ont téléchargé.
-
La réparation des données Excel détériorées à tous les niveaux de corruption, y compris les fichiers vierges, les fichiers qui ne s'ouvrent pas, le format méconnaissable, le contenu illisible, la mise en page des fichiers modifiée, etc.
-
Répare rapidement et en douceur plusieurs fichiers .xlsx en une seule opération.
-
Permet de réparer parfaitement les fichiers corrompus avec un taux de réussite très élevé, sans modifier le fichier d'origine.
-
Compatible avec Microsoft Excel 2019, 2016, 2013, 2010, 2007.
-
Compatibilité avec Windows 11/10/8/7/Vista, Windows Server 2003/2008/2012/2016/2019/2022, et macOS 10.10~macOS 13.
Consultez le manuel pas à pas pour utiliser Wondershare Repairit afin de réparer le tableau croisé dynamique endommagé.
Étape 1 : Téléchargement du dossier altéré
-
Premièrement, téléchargez et installez l'outil sur votre PC. Laissez-vous guider par les messages à l'écran pour lancer le logiciel et allez sur le tableau de bord latéral "Plus de types de réparation" pour ouvrir l'option "Réparation de fichiers".
-
Le bouton "+Ajouter" s'y trouve. Lorsque vous aurez cliqué dessus, l'interface vous conduira à l'emplacement avec lequel le fichier corrompu est stocké. Choisir les documents et les charger dans le logiciel.

-
Le programme indique à l'écran l'état d'avancement du processus de téléchargement des fichiers. Une fois les documents ajoutés à l'application, vous pouvez vérifier leurs détails et les supprimer s'ils ont été téléchargés par erreur.
Étape 2 : Correction des données altérées
-
Dès que vous avez vérifié les informations du fichier, cliquez sur le bouton Réparer disponible en bas de page pour lancer le processus de réparation.

-
Il se peut que le processus de réparation prenne quelques minutes. En attendant, vous pouvez vérifier la progression à l'aide de l'indicateur à l'écran.

-
Une notification sera envoyée aux utilisateurs dès que le processus sera terminé.

Étape 3 : Aperçu et enregistrement
-
Un onglet "Aperçu" sera affiché à côté du fichier réparé. Il suffit de cliquer dessus pour vérifier le résultat final avant d'enregistrer le fichier.
-
Une fois satisfait du résultat, vous pouvez exporter les fichiers vers l'emplacement dédié en appuyant sur le bouton "Enregistrer". Le menu " Sauvegarder tout " vous permettra d'exporter tous les fichiers réparés en une seule fois.

Approche 5 : Désélectionner la boîte de contrôle de l'affichage des propriétés
Si le problème continue à se poser, vous pouvez décocher l'onglet Afficher les propriétés et recharger le fichier pour voir si cela fonctionne. Voilà la procédure mentionnée, étape par étape.
-
Veuillez ouvrir le classeur Excel contenant le tableau croisé dynamique.
-
Double-cliquez sur le tableau et choisissez "Options du tableau croisé dynamique".
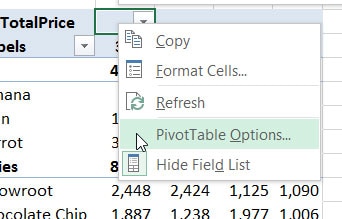
-
Rendez-vous dans l'onglet Affichage et repérez la case à cocher "Afficher les propriétés dans les infobulles".
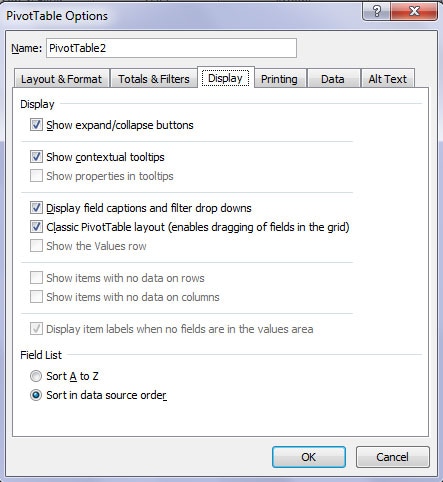
-
Annulez la coche de la case et cliquez sur OK pour modifier les changements.
-
Réouvrir le fichier et vérifier si la fonctionnalité de tableau croisé dynamique fonctionne ou non.
Partie 2. Causes de l'inefficacité du tableau croisé dynamique
En règle générale, les messages d'erreur suivants sont signalés par les utilisateurs lorsqu'ils travaillent sur le tableau croisé dynamique.
-
Message d'erreur 1 : " un problème a été détecté dans le contenu du fichier abc.xlsx (nom du fichier). Un message vous demandera de choisir entre Oui et Non pour continuer. Quand vous cliquez sur Oui, un autre problème se pose.
-
Message d'erreur 2 : Partie retirée : ?xl/pivotCache/pivotCacheDefinition1.xml partie avec erreur XML. Cette information montre que les informations existent toujours dans le tableau croisé dynamique, mais que le tableau ne fonctionne pas correctement.
Il y a deux raisons majeures à cette erreur.
-
Des attaques de logiciels malveillants, une coupure de courant soudaine ou un transfert de fichiers inapproprié entraînent la corruption du tableau croisé dynamique.
-
Ce problème survient également si vous avez créé le tableau croisé dynamique dans une version Excel obsolète et que vous essayez d'ouvrir, d'enregistrer ou d'actualiser le fichier dans une version nouvelle et mise à jour.
En bref
C'est tout, les amis ! Ce guide vous donnera, nous l'espérons, un aperçu détaillé de la marche à suivre pour réparer un tableau croisé dynamique corrompu d'un fichier Excel. Enregistrez cette page dans vos favoris dès maintenant pour corriger facilement l'altération du tableau croisé dynamique. Quant au tableau croisé dynamique, il s'agit d'une fonctionnalité intégrée qui permet aux utilisateurs d'accéder aux détails exacts à partir d'un grand nombre de lignes et de colonnes.
Mais si vous éprouvez des difficultés lors de l'utilisation du tableau croisé dynamique, utilisez l'une des solutions énumérées ci-dessus et éliminez l'erreur. En cas d'erreur due à la corruption d'un tableau croisé dynamique, les utilisateurs peuvent opter pour Wondershare Repairit.
Foire aux questions
-
1. Comment corriger une anomalie dans un tableau croisé dynamique ?
Différentes méthodes permettent de réparer les tableaux croisés dynamiques corrompus d'un fichier Excel. Voici une liste de quelques-uns d'entre eux. Utilisation des fonctions du tableau croisé dynamique pour décocher l'onglet Afficher les propriétés. Permet de modifier les valeurs du tableau croisé dynamique. Tentez d'ouvrir Excel en mode sans échec. Modifier les paramètres dans l'onglet Source de données. -
2. Comment remédier au problème de chevauchement d'un tableau croisé dynamique ?
Êtes-vous tombé sur le message d'erreur suivant : "Un rapport PivotTable ne peut pas chevaucher un autre rapport PivotTable" et vous demandez-vous comment y remédier ? En pareil cas, vous pouvez rafraîchir le tableau pour vérifier si l'erreur est résolue. Quand vous rafraîchissez le tableau, l'application rafraîchit automatiquement tous les autres tableaux croisés dynamiques utilisant le même cache croisé dynamique.


