En utilisant MS PowerPoint, vous avez peut-être rencontré certains problèmes, comme c'est le cas pour tout autre programme sur votre PC. C'est normal et peut arriver à n'importe qui, donc vous n'avez pas à vous en faire. Il peut s'agir d'un message d'erreur indiquant que PowerPoint ne s'ouvre pas ou fichier corrompu, ou de nombreuses autres versions de messages d'erreur qui vous refusent l'accès à votre dossier.
Ainsi, si vous souhaitez vous emparer d'un tel PowerPoint ne s'ouvre pas cet article vous fournira suffisamment d'informations pour vous permettre de réparer les fichiers de PowerPoint.
Partie 1 : Comment réparer un PowerPoint qui ne s'ouvre pas ?
Il existe de nombreuses façons de résoudre le problème de la non-ouverture de PowerPoint. Vous trouverez ci-dessous quelques étapes "manuelles" ou à faire soi-même pour vous aider à résoudre le problème de manière simple afin de faire fonctionner votre PowerPoint.
1. Réparer et ouvrir un PowerPoint avec Wondershare Repairit
C'est la meilleure méthode à utiliser pour les questions relatives à PowerPoint et aux alertes d'erreur telles que l'impossibilité d'ouvrir les fichiers PowerPoint. La méthode consiste à utiliser un outil de réparation ou un logiciel appelé Wondershare Repairit. Il permettra de résoudre des problèmes tels que les alertes d'erreur décrites ci-dessus. Il aidera même à réparer un programme PPT endommagé. Voici quelques-unes des caractéristiques du logiciel
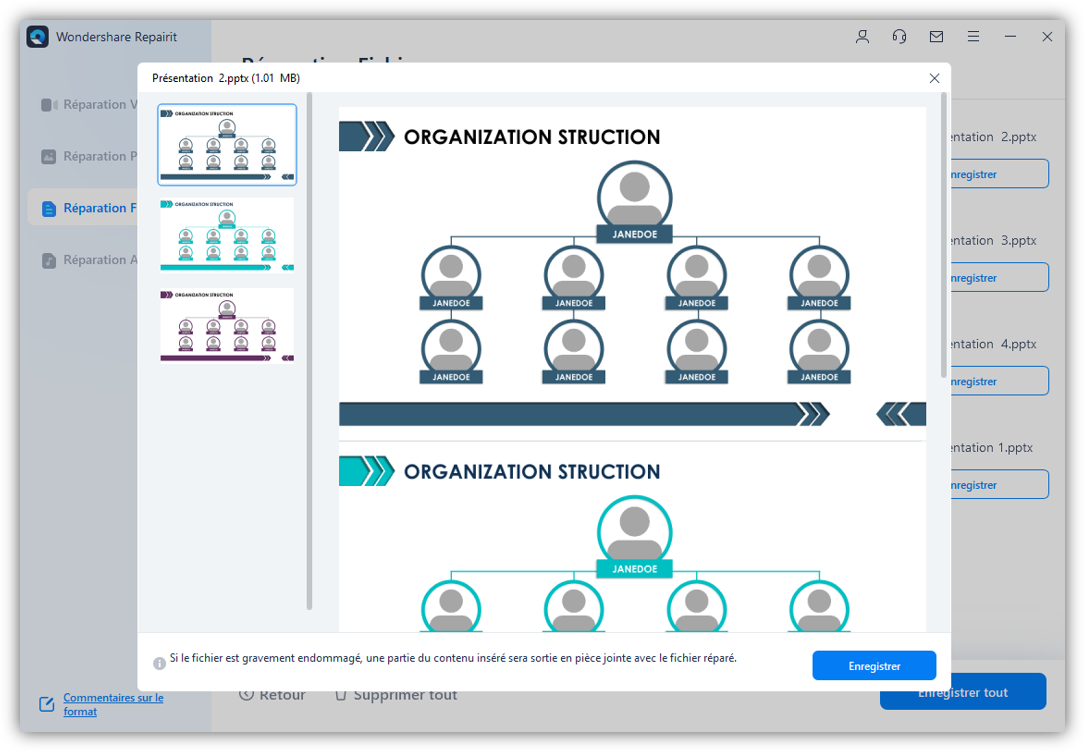
Wondershare Repairit - Votre logiciel de réparation de fichiers
- Réparer 4 types de fichiers : Word, Excel, PowerPoint et PDF
- Réparer les fichiers corrompus en raison de différentes causes et de tous les appareils
- Offre d'excellentes options de recherche pour trouver instantanément les fichiers corrompus
- Prévisualiser gratuitement les fichiers avant de la réparation
- Processus est très simple en 3 étapes
Comment utiliser Wondershare Repairit pour réparer un PowerPoint
Étape 1 : Ajouter des fichiers au logiciel
Une fois le logiciel téléchargé et installé, vous devrez ensuite ajouter les fichiers ppt corrompus.

Étape 2 : Réparer des fichiers
Wondershare Repairit effectuera un scan approfondi pour trouver le document et vous l'affichera pour que vous puissiez en avoir un aperçu.

Étape 3 : Prévisualiser et enregistrer des fichiers
Après la réparation, vous pouvez prévisualiser et enregistrer les ficher PowerPoint.

2. Débloquer le fichier PowerPoint corrompu
Cette étape n'est pas la même que le déverrouillage d'un fichier non corrompu qui peut être ouvert sur PowerPoint. Comme vous n'avez peut-être pas accès à PowerPoint, en raison de l'erreur, vous devez essayer de débloquer le fichier à l'origine du problème.
Alors, comment cela va-t-il résoudre le problème, car il existe de nombreuses autres raisons pour lesquelles vous ne pouvez pas ouvrir un fichier PowerPoint ?
Si vous avez téléchargé un fichier depuis Internet ou un réseau quelconque ou si vous avez reçu un courrier électronique et l'avez enregistré sur votre ordinateur, l'erreur se produit car Windows a peut-être bloqué le fichier. Vous ne pouvez donc pas ouvrir le fichier PowerPoint.
Pour débloquer le dossier, procédez comme suit :
Étape 1
Ouvrez le dossier "Propriétés" du fichier en faisant un clic droit sur celui-ci.
Étape 2
Dans la boîte de dialogue qui apparaît, cliquez sur l'onglet "Général".
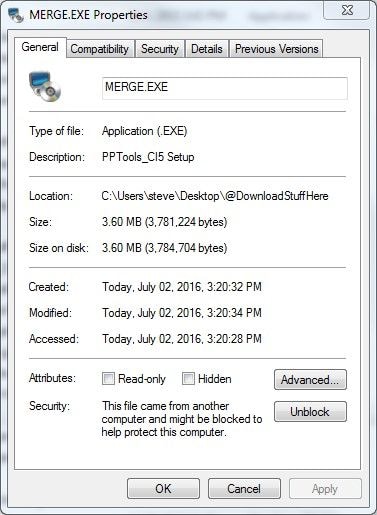
Étape 3
Cliquez sur le bouton "Débloquer", s'il y en a un de présent sur la boîte de dialogue.
Étape 4
Finalisez en cliquant sur "Ok" puis ouvrez la présentation PowerPoint.
3. Désactiver la vue protégée dans le PPT
Une fois encore, cela dépend de l'accessibilité du programme et des dommages qu'il peut subir. S'il n'est pas endommagé et accessible, vous pouvez alors désactiver la vue protégée dans PPT. Vous devrez procéder comme suit.
Étape 1
Lancez le programme PPT et allez à "Fichiers"
Étape 2
Sous "Fichiers", sélectionnez "Options"
Étape 3
Une boîte de dialogue d'options s'ouvre. Vous devez y sélectionner l'option "Centre de confiance", qui se trouve dans le panneau de gauche. Cliquez ensuite sur le panneau de droite, puis sur "Paramètres du centre de confiance".
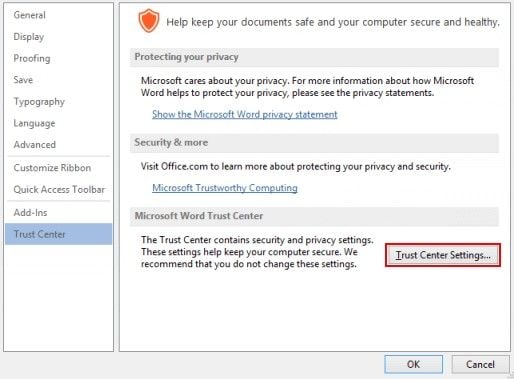
Étape 4
Une autre boîte de dialogue apparaît. C'est là que vous désactivez la fonction de vue protégée. Vous devez sélectionner l'option "Vue protégée" qui se trouve dans le panneau de gauche. Ensuite, sous cette option et dans le panneau de droite, décochez les cases qui activent la fonction. Une fois que vous avez terminé, cliquez sur "Ok" pour fermer le programme.
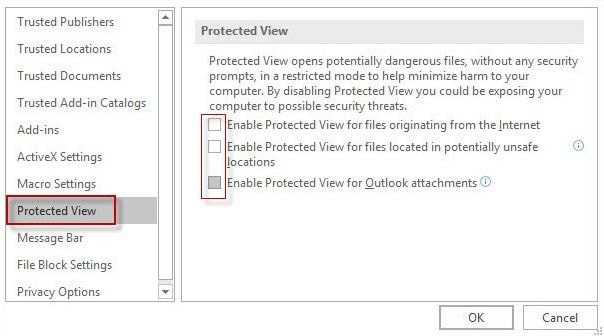
4. Démarrer PowerPoint en mode sécurisé
Cette méthode vous aidera à modifier le fichier corrompu, bien qu'un certain format puisse manquer, elle ouvre le fichier en mode de travail, après quoi vous pouvez enfin modifier le fichier selon vos besoins.
Voici comment cela se fait.
Étape 1
Maintenez la touche CTRL enfoncée sur votre ordinateur.
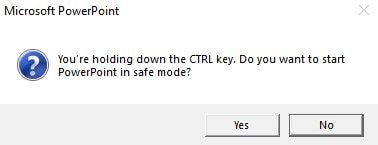
Étape 2
Tout en maintenant la touche CTRL enfoncée, lancez le logiciel. Au lancement, un message s'affiche à l'écran pour vous demander si vous souhaitez le lancer en mode sécurisé.
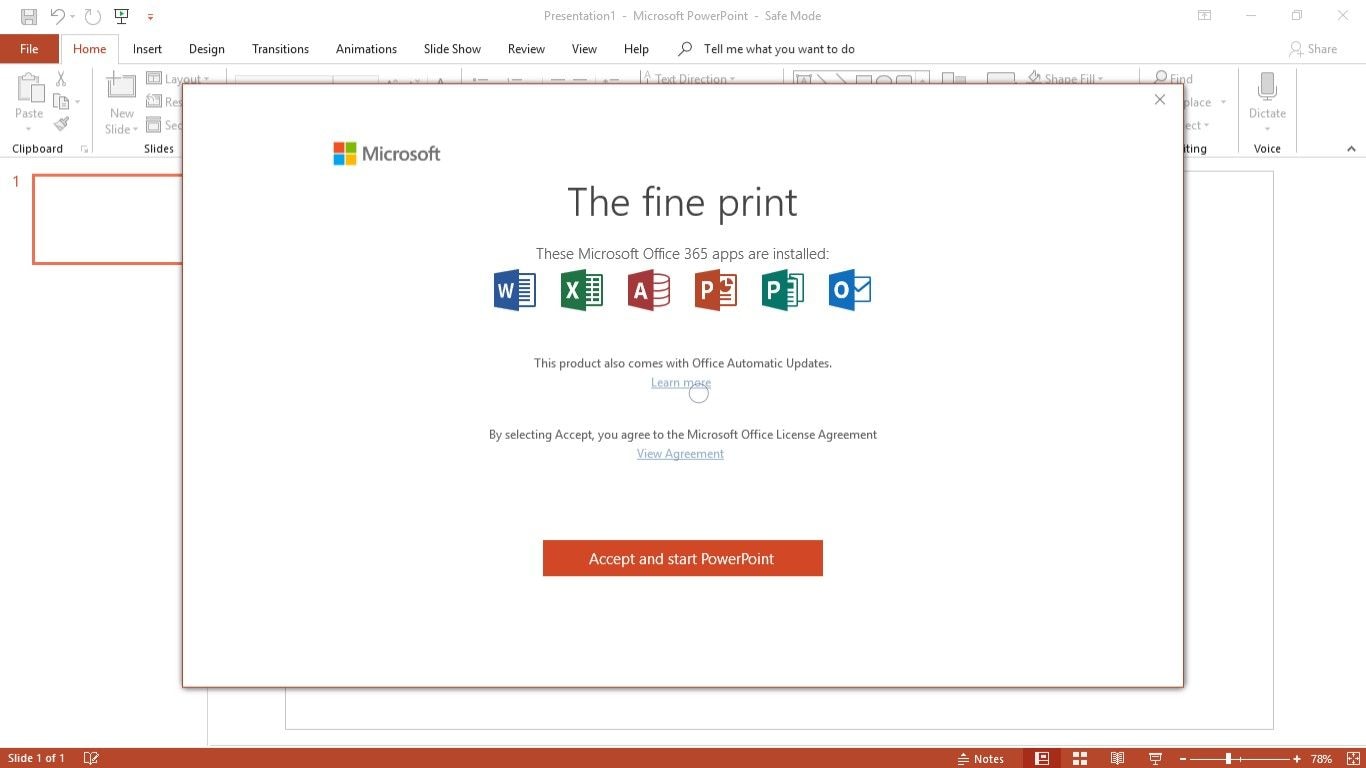
Étape 3
Cliquez sur oui pour continuer et vous aurez lancé le programme en mode sécurisé. Vérifiez sur le programme ouvert s'il a été lancé en mode sans échec, pour confirmation.
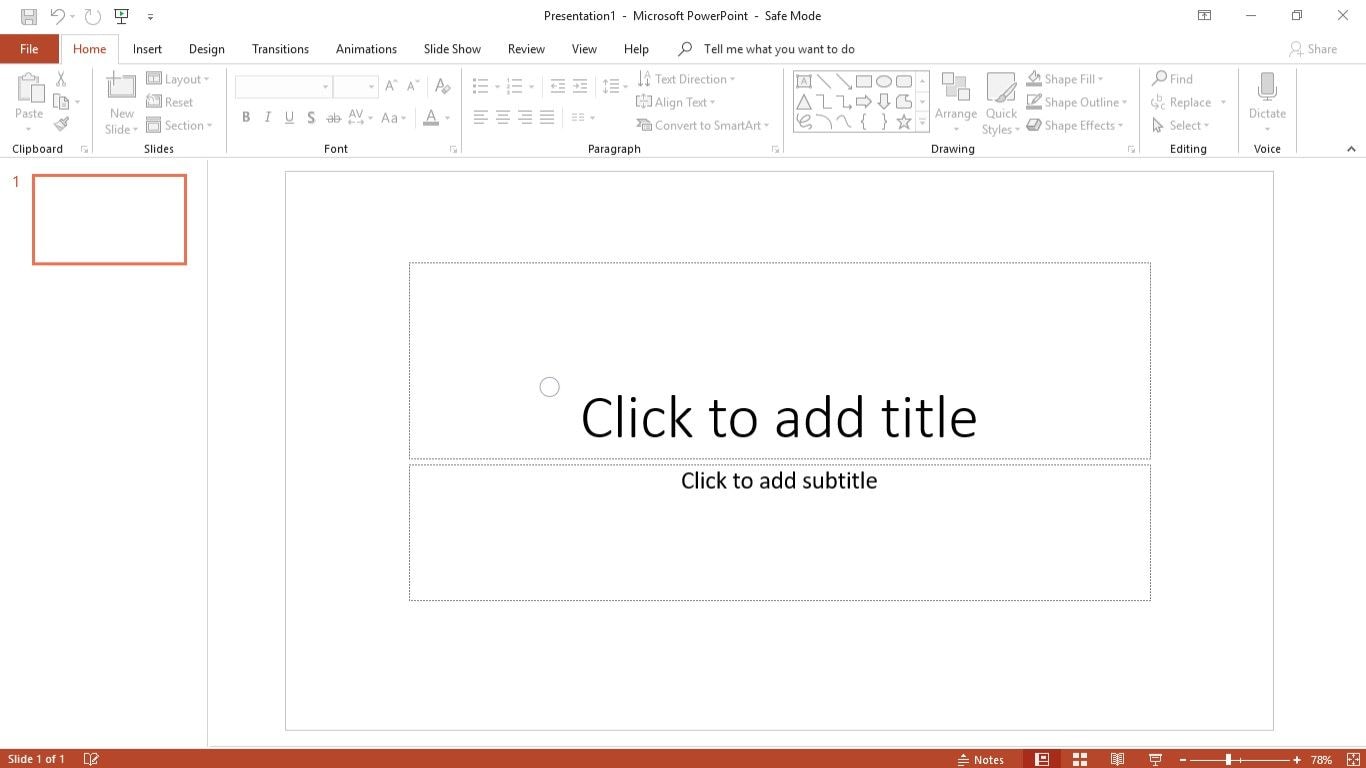
5. Vérifier l'état du PowerPoint - vérifier si le PowerPoint a été utilisé
Cela permet de savoir quand le problème a commencé. Il est également utile de savoir quels fichiers ont été corrompus, la période avant ou après la corruption, et s'il existe une copie ou une sauvegarde automatique du fichier.
Pour ce faire, suivez les étapes ci-dessous.
Étape 1
Lancer le programme et cliquer sur "Fichier"
Étape 2
Faites défiler vers le bas jusqu'à l'option "Historique" et vous obtiendrez ici un aperçu de la façon dont vous avez utilisé le programme ainsi que des tâches sur lesquelles vous avez travaillé.
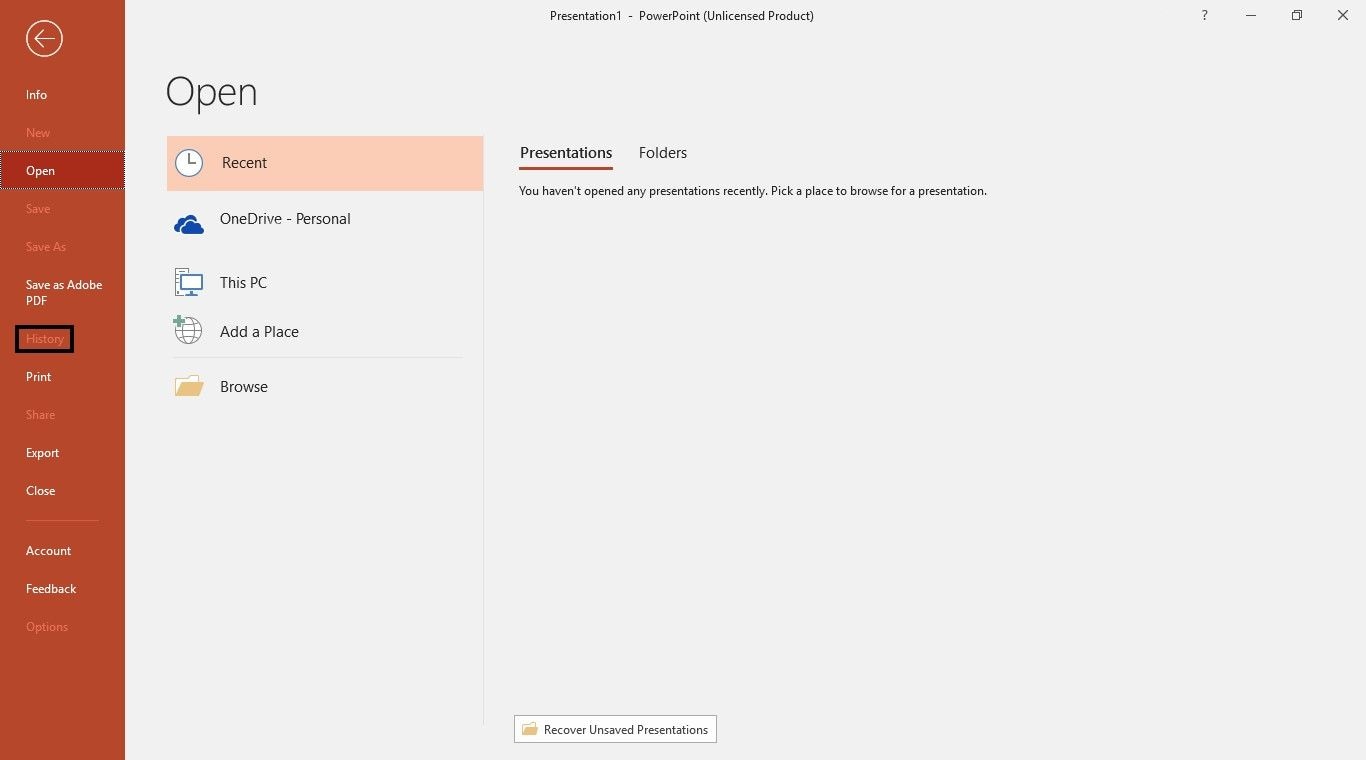
6. Mettre à jour l'application PowerPoint
Si vous utilisez encore PowerPoint d'une ancienne version, il se peut que vous rencontriez de divers problèmes qui vous font importun en cours du travail. Chaque mise à jour consiste à débarrasser des problèmes. Installer des mises à jour les plus récentes peuvent réparer les erreurs compliquées dans votre fichier PowerPoint.
Étape 1
Accédez au site Microsoft Office pour vous proposer des versions destinées à vous.
Étape 2
Installez-le sur votre ordinateur et redémarrez votre fichier PowerPoint corrompu.
7. Vérifier vos compléments utilisés dans PowerPoint
Nous choisissons souvent des compléments pour faciliter notre travail dans PowerPoint. Cependant, un risque potentiel masqué dans un complément qui procure des conflits lors du fonctionnement de PowerPoint. Donc, éliminer l'erreur du complément peut sans doute mener à bien la réparation du fichier PowerPoint endommagé.
Étape 1
Faites une saisie PowerPnt /safe dans la barre Taper ici pour rechercher en bas à gauche.
Étape 2
Accédez à Fichier > Options > Compléments.
Étape 3
Choisissez l'option Compléments COM dans Gérer.
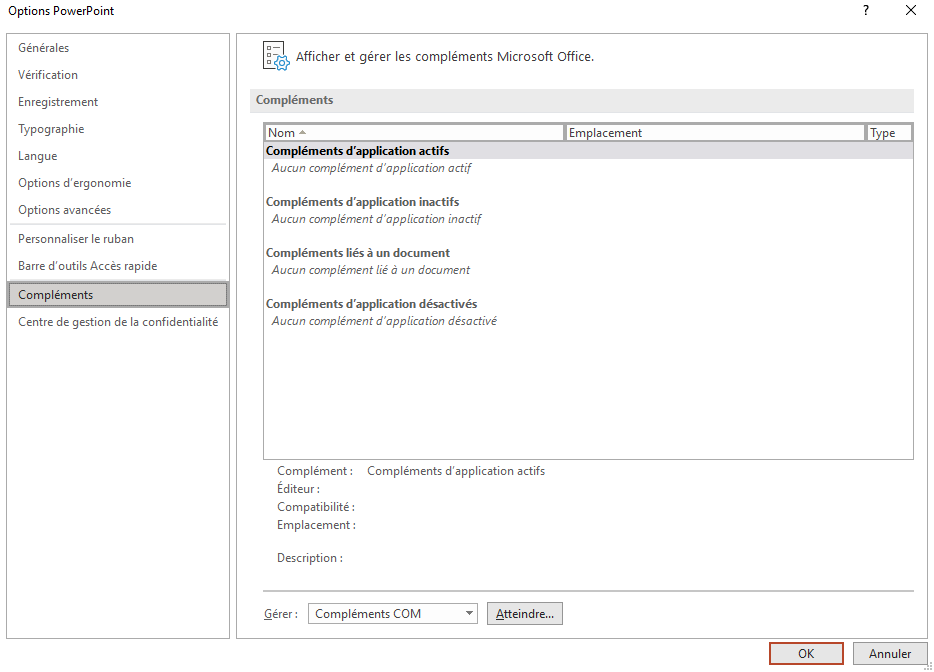
Étape 4
Cliquez sur le bouton Atteindre près de Compléments COM.
Étape 5
Essayez d'ouvrir votre fichier PowerPoint en panne.
Après finir cette méthode, vous pouvez essayer activer vos compléments un par un pour trouver l'origine de l'erreur des compléments.
8. Dépanner votre Office
Microsoft Office vous propose une fonctionnalité intégrée pour réparer les applications appartenant de Microsoft Office. Ainsi, si vous ne parvenez pas à réparer votre PowerPoint avec des méthodes au-dessus, nous vous recommandons de réparer directement votre Office.
Étape 1
Arrêtez le fonctionnement de tous les logiciels Microsoft Office.
Étape 2
Accédez à Panneau de configuration > Programmes > Programmes et fonctionnalités
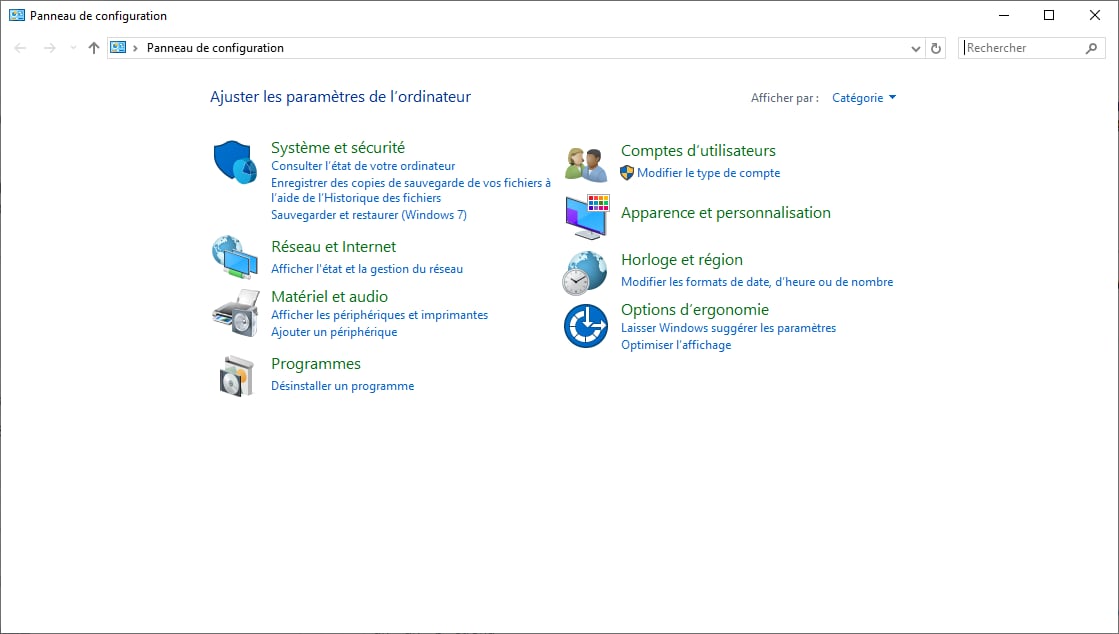
Étape 3
Localisez l'application PowerPoint dans la liste de tous vos logiciels et faites un clic droit.
Étape 4
Cliquez sur l'option Modifier; et puis sur Réparer.
Partie 2 : Que signifie "PowerPoint ne s'ouvre pas" ?
Lorsque vous essayez d'ouvrir une présentation PowerPoint et que vous tombez sur un message d'erreur indiquant que PowerPoint ne s'ouvre pas, cela signifie que le fichier est corrompu ou que certains ont un problème avec le PowerPoint et des invites pour une réparation.
Pour commencer, nous avons des erreurs détaillées qui peuvent survenir lorsque vous essayez d'ouvrir un MS PowerPoint corrompu. Toutes ces erreurs concernent le message d'erreur suivant ne peut pas ouvrir le fichier PowerPoint. Bien que chacun soit différent et apparaisse même différemment sur la version MS PowerPoint utilisée, le message d'erreur indiquera simplement que vous ne pouvez pas ouvrir le fichier PowerPoint.
Maintenant, chaque erreur est associée à une cause distincte, ce qui est essentiel pour trouver la cause première et la réparer.
Voici quelques exemples de codes d'erreur :
1. Corruption de fichiers d'erreur due à des plug-ins ou des add-ins
Lorsque vous rencontrez un PPT ne s'ouvre pas alerte d'erreur, elle peut être due à des plug-ins. Par exemple, si votre PPT utilise le plug-in Flash Player, et qu'il est mis à jour, le symptôme visible de ce problème sera une alerte d'erreur comme ci-dessous.
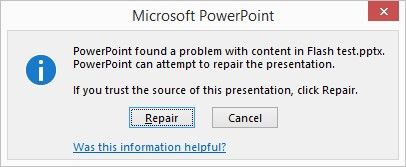
Si vous essayez d'effectuer une réparation, il se peut que celle-ci n'ait toujours pas d'effet significatif.
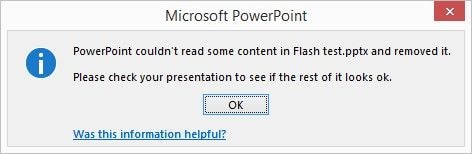
Le PPT peut même se figer complètement lorsque vous essayez de réparer ou de modifier manuellement le fichier pour en finir avec la corruption.
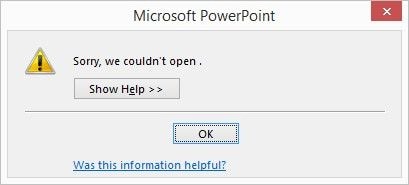
2. Problème de conversion des erreurs
Un autre message d'erreur apparaît lorsque vous essayez de prévisualiser ou de publier un fichier corrompu ou même un fichier présentant des problèmes avec un plug-in tel que celui mentionné ci-dessus.
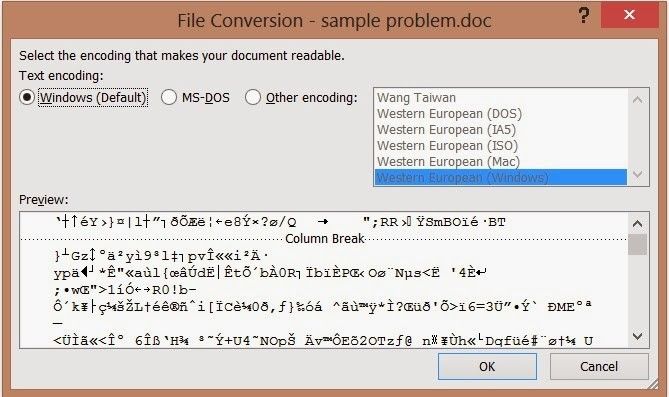
OU
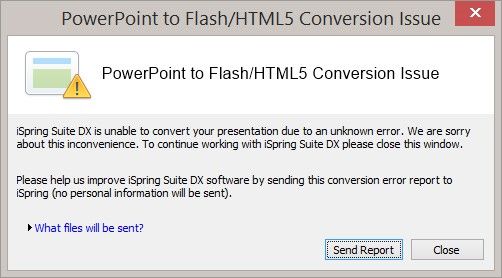
Fichier PPT endommagé par une erreur en raison d'un contenu manquant
Certains éléments du dossier peuvent être endommagés, ce qui entraîne la corruption du dossier.

3. Erreur-PPT peut écraser
Il s'agit d'un problème assez courant où un PPT peut également tomber en panne en raison de problèmes liés au système, et lorsqu'il le fait, il peut également indiquer la raison avec des détails pourquoi PowerPoint ne s'ouvre pas.
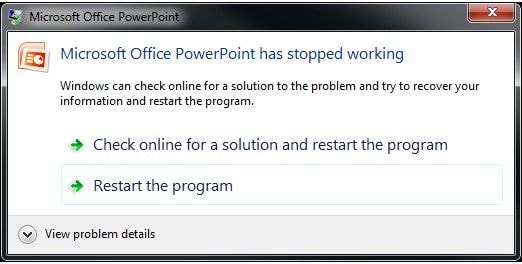
Partie 3 : Pourquoi PowerPoint ne s'ouvre pas ?
La cause principale est généralement due à la corruption des fichiers. Dans le cas de la corruption d'un dossier, il peut manquer des éléments vitaux qui sont nécessaires pour ouvrir le document pour consultation. Il peut s'agir d'objets de dessin, d'hyperliens, de graphiques ou même de texte. Cela rendra le fichier illisible, donc un message d'erreur lorsque vous voulez ouvrir un fichier PowerPoint.
Les autres raisons sont détaillées ci-dessous.
- PowerPoint, ne pas ouvrir peut également être dû à des logiciels malveillants ou à des attaques de virus sur le système. Cela peut aussi corrompre le fichier et le rendre illisible. Les logiciels malveillants peuvent manipuler les données ou remplacer les données réelles du fichier PPT en le faisant ressembler à des icônes par des fichiers .exe.
- Il est également bon d'éjecter et de transférer en toute sécurité les données des périphériques de stockage externes pour éviter la corruption
- Les plug-ins ou add-ins tels que détaillés ci-dessus pourraient également être une raison pour laquelle PowerPoint ne s'ouvre pas.
- Le fait que PowerPoint ne s'ouvre pas peut être dû à des applications endommagées.
Partie 4 : Conseils sur "PowerPoint ne s'ouvre pas"
- Tout d'abord, la meilleure chose à faire et la plus suggérée au cas où vous tombiez sur un message d'erreur de ppt ne s'ouvrant pas est de créer une sauvegarde de vos documents, en particulier du fichier corrompu. En effet, si vous essayez tant de méthodes de réparation différentes sans obtenir les résultats escomptés, vous risquez d'endommager gravement le fichier.
- Ensuite, il faut éjecter ou retirer les dispositifs de stockage externes en toute sécurité pour ne pas corrompre les documents qui y sont enregistrés.
- N'oubliez pas de scanner régulièrement votre ordinateur avec un logiciel anti-malware ou anti-virus recommandé. Cela permettra de supprimer tout fichier malveillant qui pourrait empêcher l'ouverture du programme.
- Enfin, n'oubliez pas de faire attention à l'utilisation du programme, même lorsque vous mettez à jour ou installez de nouveaux plug-ins ou add-ins pour éviter d'endommager le logiciel ou de corrompre les données des fichiers.
En ce qui concerne les erreurs énumérées ci-dessus, certaines mesures visant à contrer les problèmes d'impossibilité d'ouvrir les fichiers PowerPoint ont été discutées. Vous devez les exécuter avec soin ou mieux encore sous la surveillance d'un professionnel.
Conclusion
Bien que votre présentation ppt puisse cesser de fonctionner soudainement, nous vous conseillons vivement de rester calme et d'essayer soigneusement chacune des étapes ou des techniques de récupération indiquées ci-dessus. Dans l'ensemble, le logiciel le plus et le plus fortement recommandé, qui est le meilleur pour ces questions relatives à la non-ouverture des PPT, est le Wondershare Repairit. De plus, il est préférable de s'assurer de respecter les mesures préventives mentionnées ci-dessus pour ne plus rencontrer de problèmes de fichiers PowerPoint qui ne s'ouvrent pas.
Les personnes demandent aussi
-
Que faire lorsque PowerPoint ne s'ouvre pas ?
Si votre PowerPoint refuse de s'ouvrir, essayez de le démarrer en mode sans échec en appuyant sur la touche "Ctrl" au moment du démarrage. Un message apparaîtra éventuellement pour vous demander si vous souhaitez démarrer le programme en mode sans échec ; sélectionnez "Oui".
-
Comment réparer un PowerPoint qui ne répond pas ?
Si PowerPoint ne répond pas et que vous obtenez un tel message d'erreur, essayez l'une des solutions suivantes :
- Fermez tous les logiciels que vous n'utilisez pas
- Évitez l'utilisation de grandes images
- Supprimez les modules complémentaires que vous n'utilisez pas
-
Pourquoi le dossier PPTX ne s'ouvre-t-il pas ?
Le fichier PPTX ne s'ouvre pas parce qu'il y a une corruption dans votre Microsoft PowerPoint, qui se traduit à son tour par une corruption du contenu du fichier PPTX. Cela peut affecter la présentation d'un utilisateur.
-
Comment ouvrir et réparer un fichier PowerPoint ?
Suivez les étapes suivantes pour utiliser les fonctions intégrées "Ouvrir" et "Réparer" :
- Dans PowerPoint, cliquez sur "Fichier" et "Ouvrir"
- Naviguez pour trouver le fichier corrompu
- Déplacez-vous sur la flèche située sur le côté de l'onglet "Ouvrir" et cliquez dessus. Choisissez "Ouvrir" et "Réparer"


