Parfois, traiter de gros fichiers PSB sur Photoshop peut devenir assez délicat en raison de plantages logiciels ou d'erreurs humaines. Il est donc essentiel de connaître quelques méthodes de récupération efficaces lorsque de telles situations se produisent.
Dans cet article, nous expliquerons en détail comment ouvrir un fichier PSB, l'enregistrer et le récupérer à l'aide de différentes méthodes.
Partie 1. Qu'est-Ce Qu'un Document PSB ?
Un document PSB (Photoshop Big) est un format de fichier créé par Adobe pour répondre aux demandes des graphistes professionnels qui travaillent généralement avec des hautes résolutions. Ce format de fichier de document volumineux est très similaire au format PSD le plus couramment utilisé, à l'exception du fait que PSB prend en charge des images considérablement plus grandes que les limites PSD.
Le format de fichier principal utilisé par Adobe Photoshop, qui est le format de fichier PSD, peut prendre en charge les fichiers d'une taille de 30 000 par 30 000 pixels. Alors que l'extension PSB peut prendre en charge des fichiers beaucoup plus volumineux, jusqu'à 300 000 par 300 000 pixels. Plus précisément, les fichiers PSB peuvent faire 4 Exaoctets (EB), soit plus de 4,2 milliards de Gigaoctets (Go). A part cela, un format de fichier PSB nous permet d'enregistrer facilement des images HDR de 32 bits de long (32 octets par chaîne). Non seulement cela, mais PSB prend en charge tous les effets, calques, filtres et toutes les autres fonctionnalités d'Adobe Photoshop.
Pour travailler confortablement avec des résolutions ultra-élevées, vous aurez besoin d'un grand espace de stockage et d'un ordinateur puissant. Il est suggéré d'avoir un GPU compatible (Graphics Processing Unit) pour une accélération du matériel et d'avoir au moins 16 Go de RAM. De plus, l'utilisation de SSD (Solid State Drive) peut empêcher Photoshop de mal fonctionner, en particulier lors de l'enregistrement automatique, et peut également aider à réduire considérablement les temps de chargement.
Partie 2. Comment Récupérer des Fichiers PSB Supprimés ?
Si Adobe se bloque ou en raison d'une autre erreur humaine, vous risquez de perdre des fichiers PSB non enregistrés.Photoshop CS6 et CS5 ou les dernières versions peuvent ouvrir immédiatement le fichier PSB précédent sur lequel vous travailliez. Cependant, si les fichiers de cache ont été remplacés ou sont corrompus, vous ne pourrez peut-être pas y accéder. Cependant, si les fichiers de cache ont été remplacés ou sont corrompus, vous ne pourrez peut-être pas y accéder.
Avant de passer aux méthodes, examinons d'abord les causes potentielles des dommages aux fichiers PSB.
- Défaillance du Disque Dur : Chaque fois qu'un disque dur tombe en panne en raison d'une défaillance physique ou logique, cela peut endommager le fichier PSB. Chaque fichier PSB du disque dur peut devenir indisponible ou corrompu.
- Attaque de Virus: Il est crucial de noter que les fichiers PSB créés par Adobe Photoshop ne sont pas à l'abri des attaques de virus. Un virus informatique peut facilement corrompre et infecter les fichiers en insérant son code.
- Panne de Courant: Une panne de courant soudaine peut laisser votre ordinateur dans un état inopérant, ce qui peut en outre endommager gravement les fichiers PSB non enregistrés.
- Enregistrement Incorrect du Fichier PSB : Si vous n'enregistrez pas correctement votre fichier PSB ou si une erreur se produit pendant le processus d'enregistrement du fichier, vous risquez d'être en présence d'une corruption.
- Dysfonctionnement du Logiciel: La plupart des programmes logiciels, y compris Photoshop, présentent des bogues internes en raison desquels le logiciel peut ne pas fonctionner correctement et ainsi entraîner une corruption des fichiers PSB.
Maintenant que vous connaissez les causes qui peuvent endommager les fichiers PSB, découvrons en détail les méthodes qui peuvent être utilisées pour récupérer les fichiers PSB supprimés.
Méthode 1. Récupérer le Fichier PSB Supprimé à partir d'AutoSave
Vous trouverez la fonction AutoSave sur les versions Adobe CS6 et Photoshop CC 2014, 2015, 2016, 2017 et 2019. Lors de l'édition, cette fonctionnalité vous permet de sauvegarder automatiquement les fichiers PSB à intervalles réguliers. Donc, si votre Photoshop plante et que vous n'avez pas enregistré votre fichier, vous pouvez facilement le récupérer en utilisant l'option AutoSave.
Pour configurer une fonction AutoSave sur Adobe Photoshop, vous pouvez suivre les étapes ci-dessous :
Étape 1: Lancez Adobe Photoshop CC, puis cliquez sur "Modifier" et sélectionnez "Préférence".
Étape 2: Après cela, choisissez "Gestion des Fichiers", puis cliquez sur "Enregistrer Automatiquement les Informations de Récupération Toutes les Minutes_Heures", ce qui vous permet d'enregistrer automatiquement les fichiers PSB après des intervalles définis.

Étape 3: Maintenant que vous avez configuré la fonction d'AutoSave, vous êtes prêt à trouver le fichier non enregistré, à l'ouvrir et à l'enregistrer dans un emplacement sûr sur votre ordinateur.
Méthode 2. Récupérer le Fichier PSB Supprimé du Dossier Temporaire
Lors de l'édition d'un fichier, Photoshop utilise le dossier Temporaire pour enregistrer votre travail en cours. Donc, si Photoshop plante ou cesse de fonctionner, ces fichiers servent de sauvegarde. Pour récupérer avec succès vos fichiers supprimés du dossier Temporaire, suivez les étapes ci-dessous :
Étape 1: Allez dans le "C: drive" puis double-cliquez sur "Utilisateurs".
Étape 2: L'étape suivante consiste à cliquer sur le "Nom d'utilisateur" approprié.
Étape 3: Après cela, ouvrez le dossier "AppData", puis sélectionnez le dossier "Local" pour localiser le fichier "Temporaire".
Étape 4: Une fois que vous avez trouvé le dossier temporaire, ouvrez-le et recherchez le fichier PSB non enregistré ou supprimé.

Étape 5: Pour terminer la récupération de fichier Photoshop, vous pouvez maintenant renommer l'extension de fichier .temp en .psb
Méthode 3. Récupérer le Fichier PSB Supprimé à L'aide d'un Logiciel Fiable
Supprimer ou perdre des fichiers PSB sans le savoir est une situation qui peut arriver à n'importe qui. Mais avec l'aide d'un logiciel de récupération fiable et efficace, vous pouvez facilement récupérer instantanément tous les fichiers supprimés ou perdus.
Recoverit data recovery est un logiciel qui peut accéder à l'appareil et restaurer toutes les données perdues sur un ordinateur Windows ou Mac, même si les fichiers de données ont été définitivement supprimés de tout support de stockage. Les étapes ci-dessous vous montreront comment récupérer des fichiers supprimés via Recoverit :
Étape 1: Choisir L’emplacement
Tout d'abord, lancez Recoverit, puis choisissez l'emplacement de récupération des fichiers sur votre ordinateur où vous avez perdu vos fichiers PSB.

Étape 2: Analyser les Fichiers Supprimés
Après avoir sélectionné l'emplacement, Recoverit lancera automatiquement une analyse globale pour localiser les fichiers PSB supprimés. Le processus de numérisation peut prendre quelques minutes.

Étape 3: Prévisualiser et Récupérer les Fichiers Supprimés
Une fois le processus de numérisation terminé, Recoverit vous permettra de prévisualiser les fichiers supprimés que vous souhaitez récupérer. Après avoir vu les fichiers, vous pouvez cliquer sur le bouton "Récupérer" pour récupérer les fichiers.

Partie 3. Comment Ouvrir un Fichier PSB ?
Un fichier PSB prend en charge toutes les sources d'images pour votre modèle de design Web, et c'est superposé afin que vous puissiez facilement modifier le fichier image. Par conséquent, pour gérer ce type de fichier, vous devez installer Adobe Photoshop sur votre ordinateur. Adobe Photoshop est un outil puissant qui vous permet d'effectuer tout type de personnalisation, y compris la modification des couleurs des images, des textes, l'ajout d'images supplémentaires et l'enregistrement de l'image optimisée.
La première étape vers la gestion de votre fichier PSB consiste à utiliser Adobe Photoshop pour l'ouvrir. Photoshop propose aux utilisateurs différentes manières d'ouvrir un fichier PSB. Tout ce que vous avez à faire est d'associer votre fichier PSB à Adobe Photoshop et de laisser votre système d'exploitation s'occuper du reste.
Voyons maintenant comment afficher les fichiers PSB dans Adobe Photoshop.
Étapes pour Afficher Vos Fichiers PSB
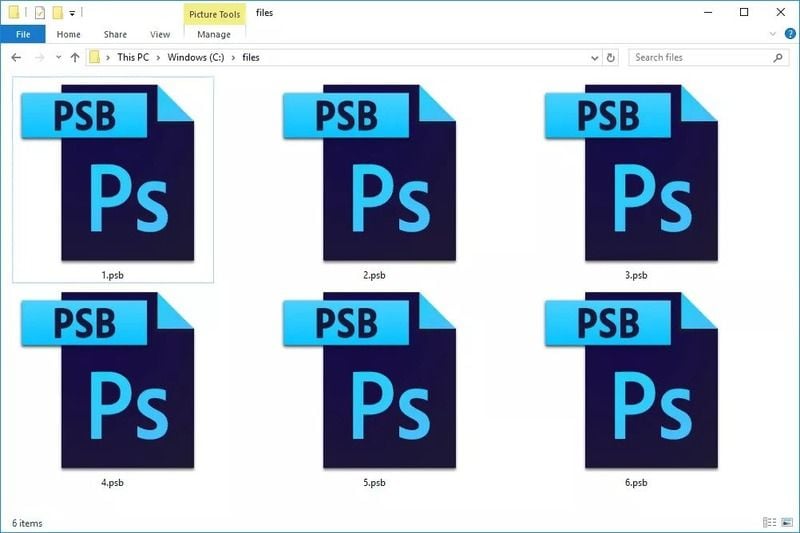
- Lancez Photoshop, sélectionnez l'option "Fichier" puis cliquez sur "Ouvrir" en haut du menu pour ouvrir le fichier PSB. Après cela, accédez à l'emplacement du fichier PSB.
- La deuxième façon, la plus simple, d'ouvrir le fichier PSB consiste simplement à le faire glisser et à le déposer de l'emplacement du fichier vers la fenêtre Adobe Photoshop.
- Si votre fichier PSB est déjà associé au logiciel Photoshop sur votre ordinateur, il vous suffit de double-cliquer sur l'emplacement du fichier PSB, il s'ouvrira instantanément et sera prêt à l'emploi.
Remarque: Il est important de garder à l'esprit que les anciennes versions d'Adobe Photoshop peuvent ne pas prendre en charge les fichiers PSB.
Étapes pour corriger l'erreur "Impossible D'ouvrir les Fichiers PSB"

De nombreux utilisateurs en ligne se sont plaints de l'erreur "Impossible D'ouvrir le Fichier PSB" dans Photoshop. Bien que Photoshop soit un outil puissant, vous pouvez toujours rencontrer des problèmes lors de l'ouverture de fichiers PSB. Voici quelques façons d'éliminer l'erreur et d'ouvrir à nouveau vos fichiers.
- Fermez et Redémarrez le Programme :
Parfois, votre ordinateur peut développer des problèmes électroniques qui peuvent empêcher le système d'exploitation ou le programme Photoshop de fonctionner correctement. Ainsi, en fermant d'abord le programme, puis en redémarrant, cela peut aider à réinitialiser les paramètres de démarrage et la RAM, aidant ainsi à rouvrir l'extension de fichier .psb.
- Réinitialiser les Préférences de Photoshop :
Lorsque vous travaillez sur Photoshop, il crée un fichier de préférences avec toutes les options et paramètres nécessaires pour exécuter correctement le programme. Si par hasard, ce fichier de préférences est corrompu ou endommagé, cela peut empêcher Photoshop d'ouvrir votre fichier PSB. Donc, pour éviter ce problème, vous devez réinitialiser vos préférences, ce que vous pouvez faire en localisant d'abord le fichier de préférences, puis en le déplaçant vers un autre emplacement ou en le supprimant.
- Restez à Jour :
Vérifiez régulièrement les mises à jour et assurez-vous que vous utilisez la version la plus récente du programme. Cela peut aider à corriger les bogues et à résoudre les problèmes liés à l'ouverture des fichiers PSB. Gardez également à jour les autres programmes et votre système d'exploitation, car ils peuvent entraver le bon fonctionnement de Photoshop.
Partie 4. Comment Enregistrer des Fichiers PSB ?
Adobe Photoshop prend en charge les fichiers jusqu'à 300 000 par 300 000 pixels. Pour enregistrer des documents de plus de 30 000 pixels, Photoshop propose trois formats de fichiers, notamment PSB, Photoshop Raw et TIFF. Sur les trois, l'un des formats les plus efficaces pour enregistrer des documents volumineux dépassant 30 000 pixels est le format de fichier PSB. Gardez à l'esprit que la plupart des autres applications et versions précédentes de Photoshop ne peuvent pas gérer les fichiers qui dépassent 30 000 par 30 000 pixels ou dont la taille est supérieure à 2 Go.
PSB (Format de Document Large) prend en charge non seulement les documents de toutes tailles, mais également d'autres fonctionnalités d'Adobe Photoshop tels que les filtres, les calques, les effets, etc. Actuellement, seuls Photoshop CS et les versions ultérieures prennent en charge les fichiers PSB.
Voici les étapes que vous pouvez suivre pour enregistrer des fichiers PSB dans Photoshop :
Étape 1: Allez dans l'option "Fichier" et cliquez sur "Enregistrer sous".

Étape 2: L'étape suivante consiste à choisir le PSB (Format de Document Large).
Étape 3: That's it! Cliquez maintenant sur "Enregistrer" pour enregistrer votre fichier PSB. Vous pouvez ouvrir le fichier enregistré quand vous le souhaitez sans aucun problème.
Partie 5. Conseils pour Ouvrir & Protéger les Fichiers PSB ?
Si vous rencontrez des difficultés pour ouvrir votre fichier PSB et que vous pensez qu'il a besoin d'être protégé, vous pouvez prendre les mesures suivantes pour ouvrir et protéger vos fichiers PSB sans problème.
- Parfois, en raison de fichiers d'installation manquants ou endommagés, Photoshop peut empêcher l'ouverture de vos fichiers PSB. Donc, pour éviter tout type d'interférence, désinstallez la version actuelle de Photoshop que vous utilisez, puis réinstallez-la. Cela peut vous aider à ouvrir votre fichier PSB.
- Si vous souhaitez protéger votre fichier PSB et empêcher d'autres utilisateurs de l'utiliser, vous pouvez attribuer un mot de passe au fichier et le partager uniquement avec les utilisateurs souhaités qui souhaitent accéder au fichier.
- Si vous travaillez sur un réseau, vous pouvez demander à l'administrateur de restreindre l'accès à votre fichier PSB uniquement à des ordinateurs spécifiques.
- Vous pouvez également enregistrer votre fichier image PSB en tant que fichier PDF. De cette façon, vous pouvez empêcher des personnes de modifier ou d'éditer le fichier. Tout ce que vous avez à faire est de cliquer sur "Sécurité" dans la boîte de dialogue Enregistrer le PDF, puis sous l'option "Autorisations", entrez un mot de passe pour protéger votre fichier PSB.
Si malgré tous vos efforts de dépannage, vous rencontrez toujours des problèmes avec vos fichiers PSB, vous pouvez demander l'aide d'Adobe en vous rendant sur leur site Web.
Conclusion
Le plantage de votre ordinateur ou de votre programme Photoshop est un problème qui échappe parfois à votre contrôle. Cependant, si vous utilisez les mesures efficaces mentionnées ci-dessus, vous pouvez récupérer et ouvrir vos fichiers PSB non enregistrés ou supprimés accidentellement après une panne. Vous pouvez également utiliser un logiciel de récupération de fichiers fiable et professionnel comme Recoverit pour restaurer vos données perdues.



