"J'ai essayé de connecter mes écouteurs à l'ordinateur pour écouter la vidéo que j'ai préparée pour ma présentation. Mon ordinateur n'émet aucun son dans les écouteurs et je ne parviens pas à déterminer si le problème vient de ma prise casque ou d'autres sources ? »
Avez-vous aussi vécu une expérience similaire avec votre ordinateur Windows 10 ? Avec un aperçu du problème, il est clair que cet article apportera résourder le problèmes de son Windows 10. Au fur et à mesure que vous adopterez ces solutions, ce guide vous apportera des résultats clairs qui résoudront efficacement tous les problèmes de son de votre appareil.
Partie 1 : Certains types courants de problèmes audio sur Windows 10
Avant de connaître les remèdes clairs pour réparer l'audio dans Windows 10, il est nécessaire de déterminer les types de problèmes qui peuvent survenir sur votre appareil Windows en raison de certains paramètres. La liste suivante présente certaines raisons et types d'erreurs que vous pouvez trouver sur votre appareil lorsque votre audio ne fonctionne pas :
- La sortie audio respective peut être mise en sourdine ou sera à un faible volume.
- Les paramètres audio que vous pouvez utiliser dans votre Windows 10 ne doivent pas être définis comme paramètres audio par défaut du système.
- La récente mise à jour de vos pilotes peut avoir entraîné des problèmes logiciels sur le périphérique audio de votre Windows 10.
- Il peut y avoir des problèmes sur vos câbles audio et les connexions utilisées pour exécuter l'audio de votre Windows 10.
- L'audio que vous essayez d'exécuter sur votre Windows 10 peut être endommagé.
Partie 2 : 10 dépanneurs audio pour réparer l'audio sur Windows 10
Après une bonne compréhension des problèmes pouvant être créés par des problèmes de son sur Windows 10, nous allons à présent nous concentrer sur les solutions à ces problèmes.problèmes audio dans Windows 10 Passez en revue les remèdes fournis en détail pour trouver une solution complète au problème.
Correctif 1 : vérifier les volumes et les sorties en sourdine
Parmi les multiples solutions de bégaiement audio de Windows 10 pour votre appareil, la première chose essentielle à vérifier est le volume et les sorties en sourdine du système audio de votre ordinateur. Habituellement, vous ne pouvez pas entendre la voix car la voix de sortie de cette application spécifique peut être désactivée ou réduite à son minimum. Pour vérifier les volumes et les sorties en sourdine sur votre ordinateur Windows 10, suivez les étapes suivantes :
Étape 1 : Cliquez sur l'icône "Haut-parleur" présente en bas à droite de la barre d'état système.
Vérifiez si le curseur de volume est réglé sur la valeur 100 ou non.

Étape 2 : Faites un clic droit sur l'icône "Haut-parleur" pour sélectionner l'option "Mélangeur de volume".

Étape 3 : Vous pouvez vérifier le volume de l'appareil dans la fenêtre suivante.
Si vous utilisez une application spécifique, vous trouverez aussi son volume de sortie répertorié dans ces options. Assurez-vous que toutes les sorties sont au volume maximum.

Correctif 2 : Vérifiez que le périphérique audio actuel est la valeur par défaut du système
Il peut y avoir certains problèmes avec les paramètres de votre haut-parleur, ce qui nécessiterait un dépanneur audio Windows 10. Si vous n'avez pas géré les paramètres de votre périphérique audio et mis ses paramètres de lecture par défaut pour votre ordinateur, vous pouvez trouver cela extrêmement dommageable pour les paramètres audio de votre ordinateur. Vérifiez les paramètres système de votre appareil audio actuel à l'aide des étapes suivantes :
Étape 1 : Vous devez faire un clic droit sur l'icône "Haut-parleur" et sélectionner l'option "Périphériques de lecture" dans le menu affiché.
Vérifiez si le curseur de volume est réglé sur la valeur 100 ou non.

Étape 2 : Dans la fenêtre suivante, vous vous retrouverez dans l'onglet "Lecture", où vous pourrez voir les haut-parleurs par défaut détectés.
Si l'icône verte se trouve sur les haut-parleurs de l'ordinateur, il s'agit du périphérique de lecture par défaut sous Windows 10.

Étape 3 : Si les haut-parleurs ne sont pas l'outil audio par défaut, cliquez sur l'option dans la fenêtre et sélectionnez "Définir par défaut".

Étape 4 : Vous pouvez aussi vérifier les paramètres de votre périphérique audio actuel en sélectionnant et en cliquant sur l'option "Propriétés".
Changez le taux d'échantillonnage et la profondeur de bits dans la section "Format par défaut" et cliquez sur "Tester" après chaque modification pour vérifier quel format fonctionne parfaitement pour votre Windows 10.

Correctif 3 : Redémarrez votre PC après une mise à jour
Une mise à jour récente sur votre PC est généralement accompagnée de plusieurs mises à niveau matérielles et logicielles en fonction de votre appareil. Le son de votre appareil peut ne pas fonctionner correctement en raison de certains paramètres inégaux sur votre appareil. Pour redémarrer tous les processus à partir de zéro, ce serait parfait si vous redémarriez votre PC après une mise à jour. Cela peut être fait rapidement à l'aide des étapes suivantes :
Étape 1 : Cliquez sur le menu "Démarrer" présent en bas à gauche de l'écran.
Cliquez sur l'icône "Alimentation" dans le menu qui dépasse.
Étape 2 : Sélectionnez « Redémarrer » parmi les options disponibles pour redémarrer votre PC.

Correctif 4 : Exécutez l'utilitaire de résolution des problèmes audio de Windows 10
Les dépanneurs intégrés sont un excellent moyen d'exécuter des erreurs telles que l'audio a cessé de fonctionner dans Windows 10. Si les paramètres de base et leurs modifications n'apportent pas la solution appropriée à ce problème, vous devriez envisager d'exécuter l'utilitaire de résolution des problèmes audio dans Windows 10 pour résoudre les problèmes sur l'appareil. Pour cela, vous devez traiter en détail les étapes suivantes :
Étape 1 : Pour accéder aux bons paramètres sur votre ordinateur, vous devez simplement utiliser la touche de raccourci "Win + I" pour ouvrir les paramètres de votre Windows 10.

Étape 2 : Redirigez vers la section "Mise à jour et sécurité" et recherchez l'option "Dépannage" dans la liste disponible.

Étape 3 : En cliquant sur l'option, vous trouverez l'option "Dépanneurs supplémentaires" dans la fenêtre suivante.
Sélectionnez l'option "Lecture audio" dans la liste qui apparaît ensuite et "Exécutez le dépanneur" pour trouver la solution à ce problème.

Correctif 5 : essayez l'outil de réparation audio pour réparez l'audio illisible
Que faire si l'audio que vous exécutez sur votre appareil est illisible ? Il n'y a pas grand-chose que vous puissiez faire à part réparer l'audio avec les bons outils. Lors de la recherche de la bonne fonctionnalité pour ce remède, vous pouvez trouver Wondershare Repairit comme l'option parfaite pour réparer l'audio illisible sur votre ordinateur.
Avec une capacité étendue de réparation audio, ce logiciel dispose d'un système qui vous renvoie un son d'une qualité similaire à sa version originale. Pour comprendre le processus d'utilisation de cet outil, suivez les étapes fournies en détail :

-
Prise en charge de la réparation des fichiers audio endommagés avec tous les niveaux de corruption, tels que l'écrêtage audio, le bourdonnement audio, le grondement audio, l'audio sifflant, l'audio désynchronisé, etc.
-
Prise en charge de la réparation des fichiers audio de divers formats, tels que MP3, M4A, FLAC, AAC, WAV, etc.
-
Réparez les fichiers audio endommagés ou corrompus de plusieurs appareils : enregistreur vocal portable, logiciel d'enregistrement, appareil de prise de vue, cartes SD, téléphones, clés USB, etc.
-
Se charge de Windows 11/10/8.1/8/7/Vista/XP et macOS 10.10 ~ macOS 13.
Étape 1 : Ouvrez et importez l'audio.
Lancez Wondershare Repairit après l'avoir téléchargé avec succès sur votre ordinateur. Passez à l'onglet "Réparation audio" et importez l'audio illisible sur la plate-forme.

Étape 2 : Lancez la réparation en fournissant un échantillon.
Une fois importé, frappez le bouton "Réparer" et trouvez un nouvel écran sur votre devant. Cela vous oblige à mettre un échantillon audio similaire au format de celui qui ne peut pas être lu. Quand vous insérez l'échantillon audio, le processus reprend.

Étape 3 : prévisualisez et sauvegardez les fichiers audio réparés.
Au fur et à mesure que l'audio est réparé, il est prévisualisé sur la fenêtre de la plate-forme. Cliquez sur "Aperçu" pour vérifier les résultats. Si vous en êtes satisfait, cliquez sur « Enregistrer » pour le télécharger localement.
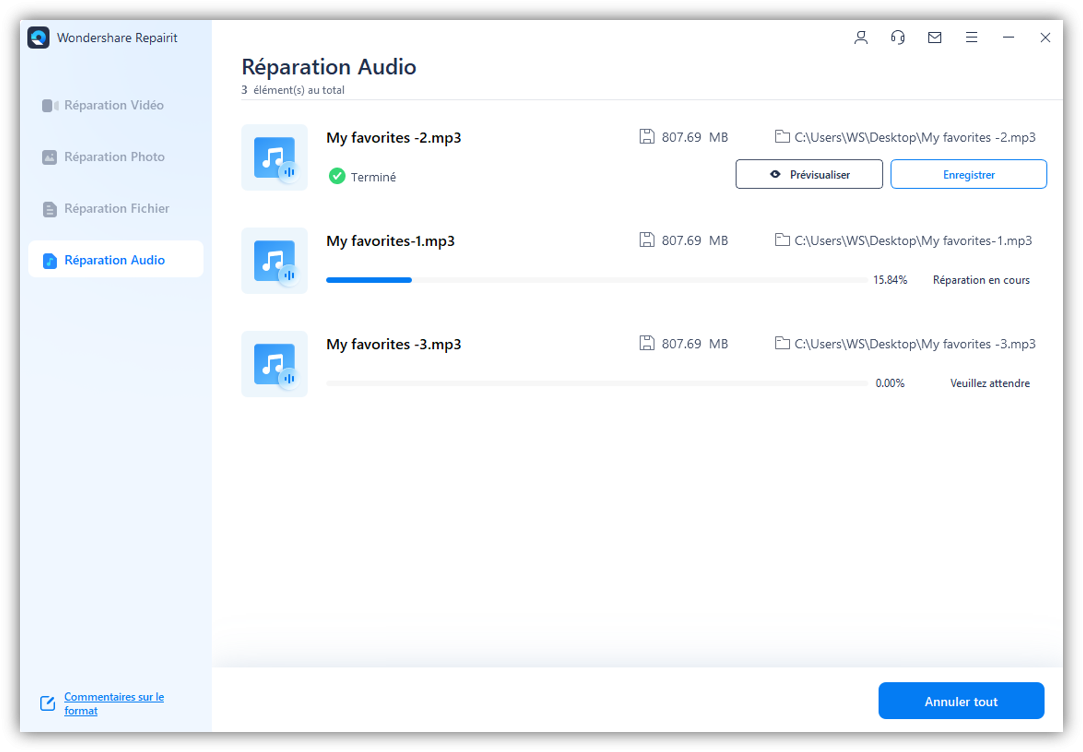
Correctif 6 : assurez-vous que vous utilisez la bonne sortie audio
Si vous utilisez un casque ou que vous soumettez le son de l'appareil à un autre périphérique, les paramètres de sortie audio sont modifiés automatiquement en fonction des conditions. Cependant, vous devez vérifier si la bonne sortie audio est sélectionnée si vous rencontrez un problème continu de bégaiement audio Windows 10. Pour vérifier cela, essayez les étapes suivantes en détail :
Étape 1 : Vous devez accéder à l'icône "Haut-parleur" et cliquer dessus avec le bouton droit de la souris pour sélectionner l'option "Ouvrir les paramètres du son".

Étape 2 : Sur l'écran suivant, vous devez localiser l'option "Choisissez votre périphérique de sortie" pour sélectionner la sortie audio de votre choix.
Accédez à son menu déroulant et recherchez la sortie audio appropriée que vous voulez sélectionner dans la liste.

Correctif 7 : vérifiez tous les câbles audio et les connexions sans fil
Avant de trouver d'autres solutions pour résoudre les problèmes audio sur votre Windows 10, il y a une autre méthode peu orthodoxe pour résoudre ces problèmes sur vos appareils. Habituellement, de telles préoccupations surviennent s'il y a des problèmes sur les câbles audio et les connexions sans fil avec l'appareil. Vérifiez toutes les connexions et configurez-les correctement, car certains problèmes matériels peuvent entraîner un tel problème sur votre appareil.
Correctif 8 : Restaurez ou réinstallez des pilotes audio
Une autre technique rapide et efficace pour résoudre les problèmes audio dans Windows 10 consiste à restaurer ou à réinstaller les pilotes audio installés sur votre appareil. Cette option permet de rétablir la connexion entre l'appareil et l'ordinateur, en supprimant tous les problèmes de connexion. Pour vous assurer que cela s'exécute correctement, suivez les étapes ci-dessous :
Étape 1 : Cliquez sur l'icône "Rechercher" dans le menu de démarrage de votre Windows et recherchez "Gestionnaire de périphériques".

Étape 2 : Quand vous accédez à un nouvel écran, parcourez « Contrôleurs audio, vidéo et jeu » et développez le menu.
Trouvez le pilote respectif et cliquez avec le bouton droit pour sélectionner "Propriétés" dans le menu.

Étape 3 : Parcourez la section "Pilote" et cliquez sur le bouton "Rouler le pilote" pour revenir à la mise à jour précédente du pilote pour son bon fonctionnement.

Correctif 9 : Mettez à jour le CODEC audio haute définition IDT
Si le CODEC audio haute définition IDT est installé sur votre Windows 10, vous devrez peut-être vérifier ses mises à jour. Si le codec n'est pas mis à jour à temps, cela peut entraîner des problèmes liés au non-fonctionnement de l'audio de Windows 10. Pour vous assurer que cela ne se produise pas, suivez les étapes fournies comme suit :
Étape 1 : Cliquez sur le bouton "Rechercher" dans le menu Démarrer et lancez "Exécuter". Tapez "devmgmt.msc" dans la case pour exécuter le "Gestionnaire de périphériques".

Étape 2 : Accédez à la section "Contrôleurs audio, vidéo et jeu" et recherchez le "CODEC audio haute définition IDT" dans les options disponibles. Faites un clic droit et sélectionnez "Mettre à jour le logiciel du pilote".

Étape 3 : QUand vous accédez à un nouvel écran, sélectionnez "Parcourir mon ordinateur pour le logiciel du pilote" pour rechercher la mise à jour de ce codec.

Étape 4 : Ensuite, vous devez sélectionner "Me laisser choisir parmi une liste de pilotes disponibles sur mon ordinateur".
Trouvez le "Périphérique audio haute définition" dans la fenêtre suivante et continuez en cliquant sur "Suivant".

Étape 5 : Vous trouverez un message d'avertissement où vous devrez cliquer sur "Oui" pour procéder à l'installation.
Cela mettra à jour avec succès le pilote IDT High Definition Audio CODEC.

Correctif 10 : Désactivez les améliorations audio de Windows
Certains paramètres audio peuvent devenir un handicap sur votre appareil Windows 10. Dans de telles circonstances, vous devez vérifier si les améliorations audio sont activées pour le son de votre ordinateur. Si tel est le cas, il serait préférable de désactiver ces paramètres pour résoudre les problèmes de son Windows 10. Pour cela, vous devez suivre le processus étape par étape respectif :
Étape 1 : Trouvez l'icône "Son" en bas à droite de la barre d'état système et faites un clic droit dessus pour sélectionner "Périphériques de lecture".

Étape 2 : Sélectionnez vos haut-parleurs par défaut et ouvrez leurs "Propriétés".
Vous devez accéder à l'onglet "Améliorations" dans la fenêtre suivante. Cochez l'option "Désactiver tous les effets sonores" et cliquez sur "OK" pour confirmer les paramètres.

Lectures complémentaires :
Réparer le son de l'ordinateur portable ne fonctionne
pas Google Chrome n'a pas de son ? Facile à réparer !
Conclusion
Cet article a fourni un aperçu complet du problème lié aux audios sur votre ordinateur Windows 10. Si vous rencontrez le problème de l'arrêt du son de Windows 10 sur votre appareil, vous devez essayer les options disponibles pour réparez l'audio de Windows 10. En plus d'effectuer les solutions pour les paramètres audio sur votre ordinateur, il est possible que l'audio que vous utilisez soit illisible.
Pour contrer ce problème, vous pouvez utiliser Wondershare Repairit pour des résultats rapides et efficaces. Repairit vous permet de résoudre ce problème sur l'audio en quelques clics. Nous espérons que vous serez en mesure de trouver la bonne solution à ce problème sur votre ordinateur.
 100% sécurité pour le téléchargement gratuit
100% sécurité pour le téléchargement gratuit

